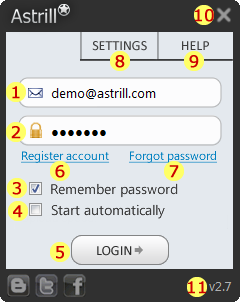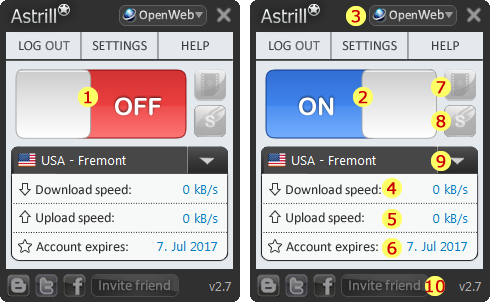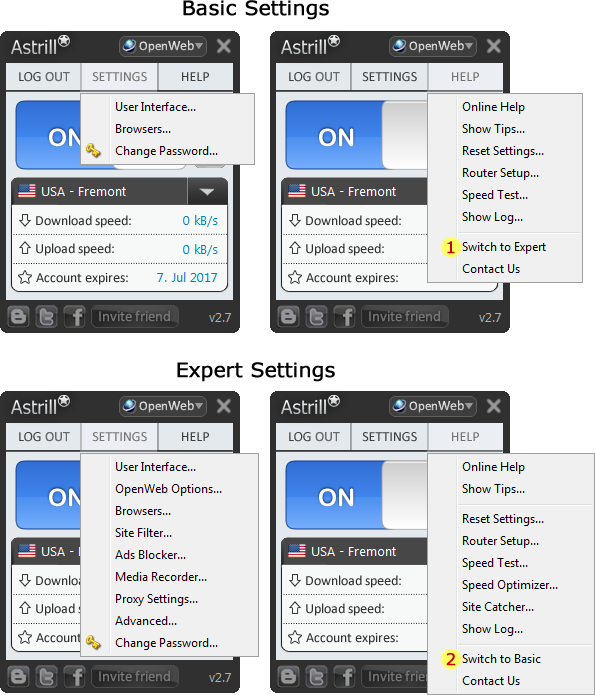Astrill Application:UI explained
Jump to navigation
Jump to search
Astrill application UI explained
Login screen
- Username field, here you enter your Astrill VPN account email address.
- Password field, here you enter your Astrill VPN account password.
- Remember password check-box, tick this option to remember your login details, and next time you run Astrill you will be logged on automatically.
- Start automatically, tick this option to start Astrill application automatically when your computers starts-up.
- Login button, once you enter your login details click on login button to proceed to next screen.
- Register account link, if you don't have an account already click on register account link to sign-up with Astrill VPN.
- Forgot password link, if you forgot or lost your password, click on forgot password link and you will receive a reset password link in your email.
- Settings menu, here you will lots of features and settings.
- Help menu, here you will lots of other features and settings.
- Close button, when you click on the X button this will minimize Astrill to system tray and Astrill be be still running.
- Version number, if you hover over version number you will see exact sub-version you currently have installed.
OpenWeb mode main screen
TODO: upload OpenWeb mode main screen of Astrill app (one screen with ON and one screen with OFF button), and put numbers and explain those numbers below:
1. ....
2. ...
3. ...
TODO: upload OpenWeb menus screen of Astrill app, and put numbers and explain those numbers below:
1. ....
2. ...
3. ...
OpenVPN mode main screen
TODO: upload OpenVPN mode screen of Astrill app (one screen with ON and one screen with OFF button), and put numbers and explain those numbers below:
1. ....
2. ...
3. ...
TODO: upload OpenVPN menus screen of Astrill app, and put numbers and explain those numbers below:
1. ....
2. ...
3. ...