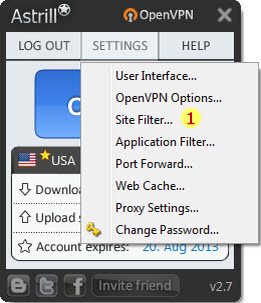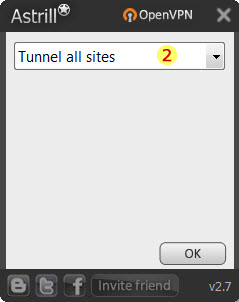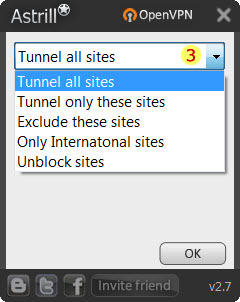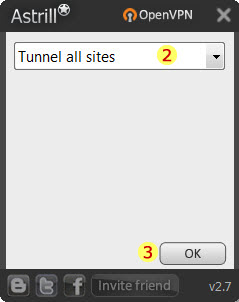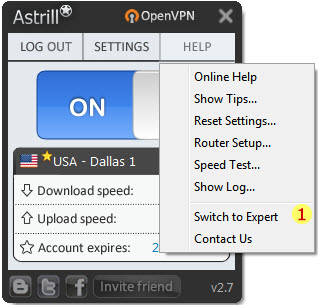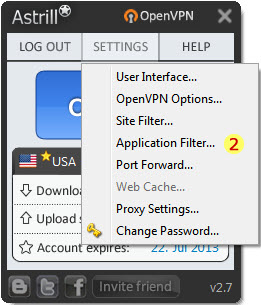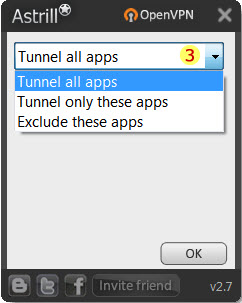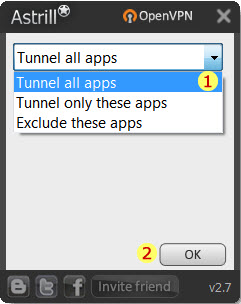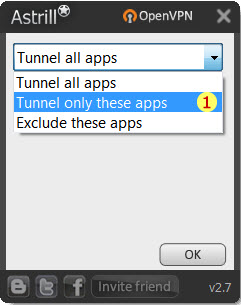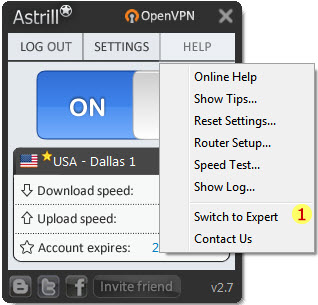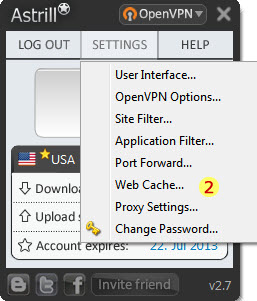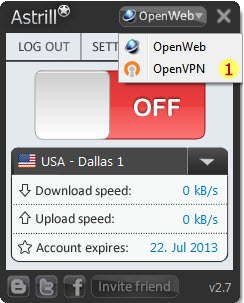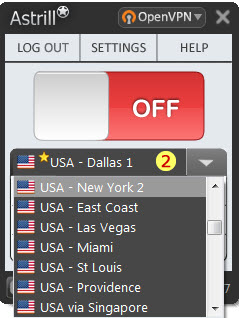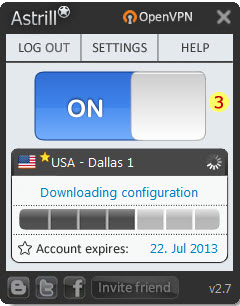Astrill Application:OpenVPN Features: Difference between revisions
| Line 95: | Line 95: | ||
=== Tunnel only these apps === | === Tunnel only these apps === | ||
[[File:only.jpg]] [[File:only1.jpg]] | |||
Tunnel only these apps option allows selected application/s to go through VPN. | |||
1. Click the drop down arrow and select Tunnel only these apps. | |||
2. Click the add button and select a program from your computer (Example: Skype). | |||
3. Click OK | |||
=== Exclude these apps === | === Exclude these apps === | ||
Revision as of 06:51, 6 September 2012
Site Filter
Site Filter is one of the OpenVPN features that will give you options which sites you want to go through VPN. Note that you have to be in Expert mode to see the additional features under your Settings menu, see how to switch to Expert mode
- Site Filter feature is under the Settings Menu.
- Once you click on the Site Filter feature, you will see it is set to "Tunnel all sites" mode as default.
- Site Filter modes, click on the drop down arrow button to show the Site Filter modes.
Tunnel all sites
This mode will allow all sites to go through VPN and is best for your privacy protection. This mode is more secure among other options since all sites are encrypted and protected.
- To choose Tunnel all sites mode, go to Settings menu then choose Site Filter.
- By default it is set to Tunnel all sites mode.
- Click OK, now all sites will go through VPN even the local sites.
Tunnel only those sites
This mode will allow you to specify the only sites that you wish to tunnel through VPN. You will have to specify a list of IP addresses(one per line). You can use IP blocks in CIDR format as well, e.g. 12.13.14.0/24.
TODO: upload screen of each Astrill feature, and put numbers and explain those numbers below, and also explain what the features does, and what actions user must perform.
1. ....
2. ...
3. ...
Exclude these sites
This mode will allow you to specify the sites that you do not want to tunnel through VPN. You will have to specify a list of IP addresses(one per line as well). You can use IP blocks in CIDR format as well, e.g. 12.13.14.0/24.
TODO: upload screen of each Astrill feature, and put numbers and explain those numbers below, and also explain what the features does, and what actions user must perform.
1. ....
2. ...
3. ...
Only International sites
This mode will allow you to unlock geo-locked contents, for example streaming TV, and all local sites will load directly thus their speed will not be affected.
TODO: upload screen of each Astrill feature, and put numbers and explain those numbers below, and also explain what the features does, and what actions user must perform.
1. ....
2. ...
3. ...
Unblock sites
If you are located in China, use this mode to tunnel only blocked sites through VPN. All other sites will go directly.
TODO: upload screen of each Astrill feature, and put numbers and explain those numbers below, and also explain what the features does, and what actions user must perform.
1. ....
2. ...
3. ...
Application Filter
1.
2. ...
3. ...
Tunnel all apps
All applications will go through VPN
1. Click the drop down arrow and select Tunnel all apps.
2. Click OK
Tunnel only these apps
Tunnel only these apps option allows selected application/s to go through VPN.
1. Click the drop down arrow and select Tunnel only these apps.
2. Click the add button and select a program from your computer (Example: Skype).
3. Click OK
Exclude these apps
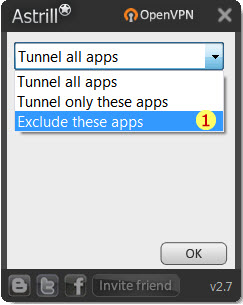 File:Exclude2.jpg File:Exclude3.jpg
File:Exclude2.jpg File:Exclude3.jpg
1. ....
2. ...
3. ...
Port Forward
File:Example1.jpg File:Example2.jpg File:Example3.jpg
This function forwards a port from VPN IP(external IP) to your computer. This is useful for Bittorent download programs.
1. Click Help>> Switch to Expert.
2. Click Settings then select Port Forwarding options.
3. Tick the Enable Port Forwarding box (A specific ports will be assigned to you).
4. Click OK.
Web Cache
Web Caching is used to speed up web surfing by keeping static web files on your hard disk.
1. Click Help>> Switch to expert.
2. Click Settings>> Web Cache options.
3. Tick Enable Web Caching box.
4. Click OK.
OpenVPN Options
1. To switch to OpenVPN mode, click the drop down arrow on the upper right side of the application and select OpenVPN.
2. Select a server by clicking the drop down arrow below the On/Off toggle button.
3. Click the On/Off toggle button to connect to the selected server.