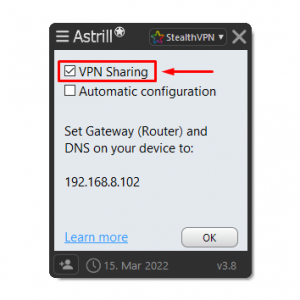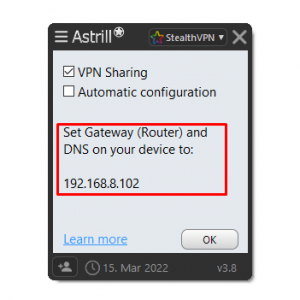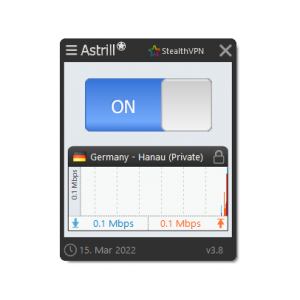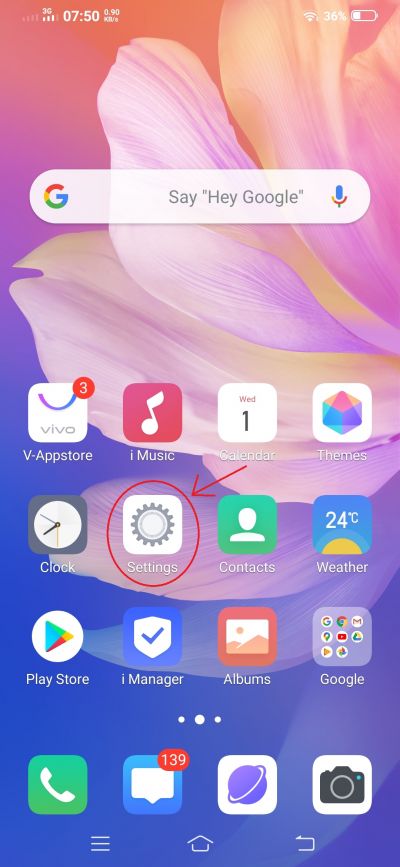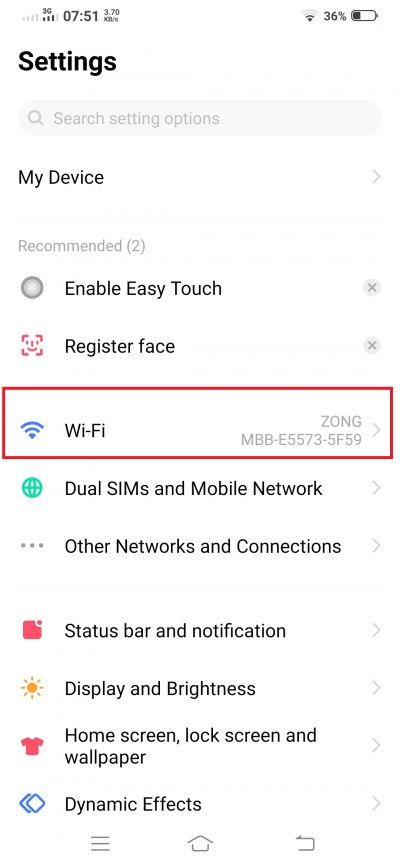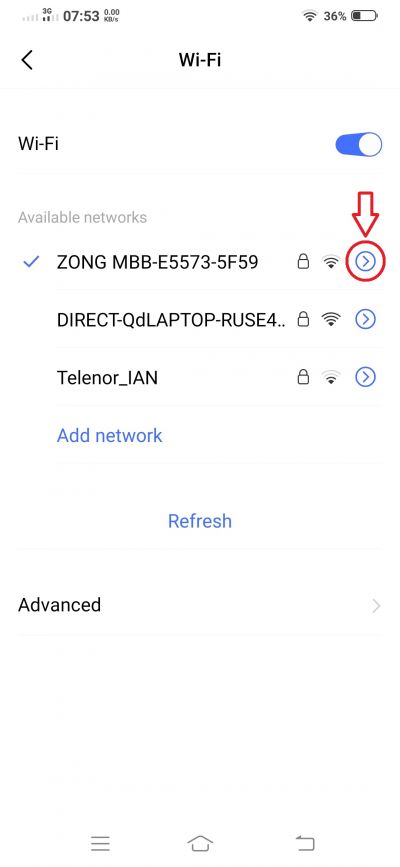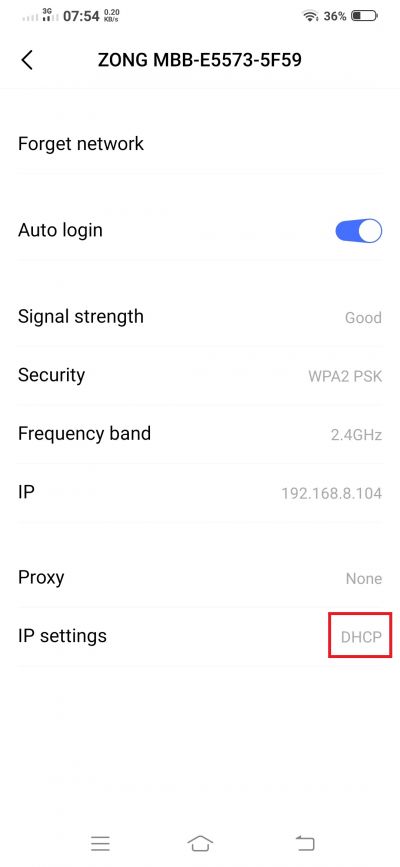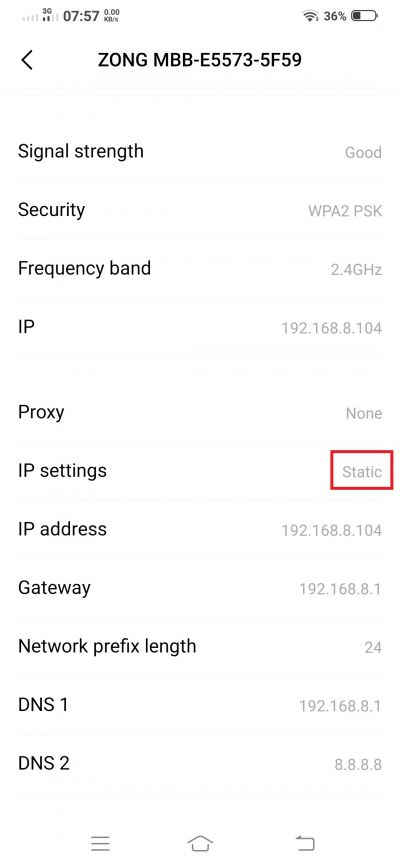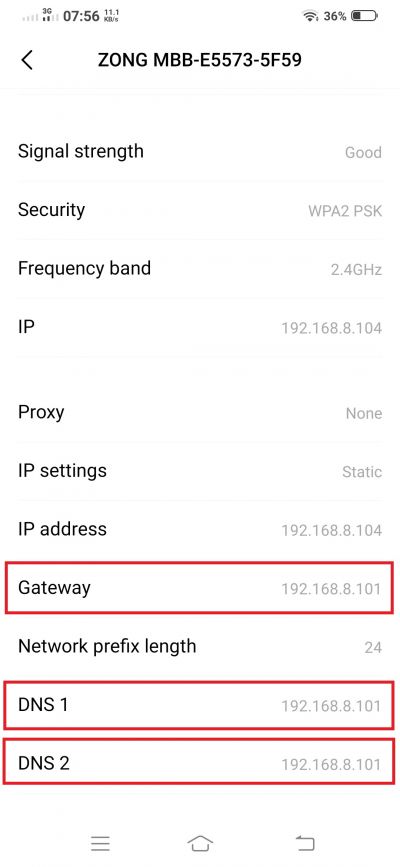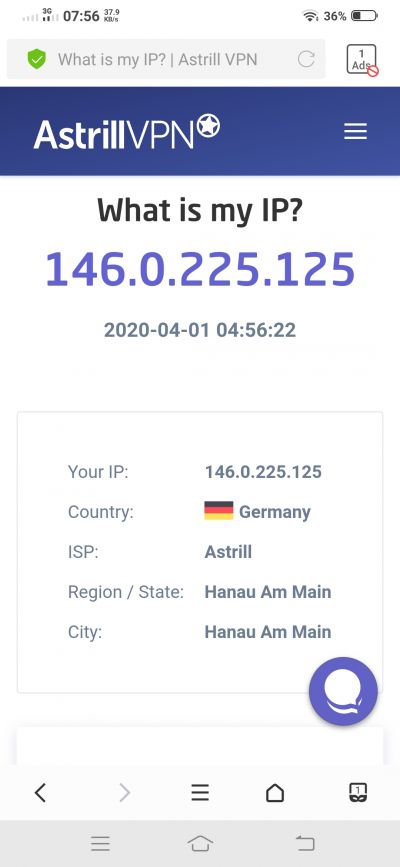Astrill Setup Manual:Enable VPN Sharing:Share VPN With Android Devices: Difference between revisions
Jump to navigation
Jump to search
No edit summary |
No edit summary |
||
| Line 22: | Line 22: | ||
== '''STEP 3:''' Connect VPN On Your Computer == | == '''STEP 3:''' Connect VPN On Your Computer == | ||
You can connect any VPN server. | |||
[[File:Vpn-sharing-ss5.png|300px|]] | |||
Latest revision as of 04:54, 1 April 2020
Configurations for Android Devices
STEP 1: Enable VPN Sharing On Your Computer
STEP 2: Note The IP Address After Enabling VPN Sharing
In our case IP address is: 192.168.8.101 (You need to note down your own IP address from VPN Sharing window on Astrill App)
STEP 3: Connect VPN On Your Computer
You can connect any VPN server.
STEP 4: Go To Settings of Your Android Device
STEP 5: Go To WiFi Settings
STEP 6: Go To Settings of Connected WiFi
STEP 7: Change IP Settings To Static
From "IP Settings" option change "DHCP" to "STATIC".
After changing IP Settings to "Static", you'll see settings like shown in below screenshot:
STEP 8: Change Gateway And DNS
Replace Gateway, DNS 1 and DNS 2 with that IP address which you noted on "Step 2". (in our case it is 192.168.8.101)
STEP 9: Check IP Address
Now go back and launch web browser from your Android device and open following link to check IP address: https://www.astrill.com/what-is-my-ip