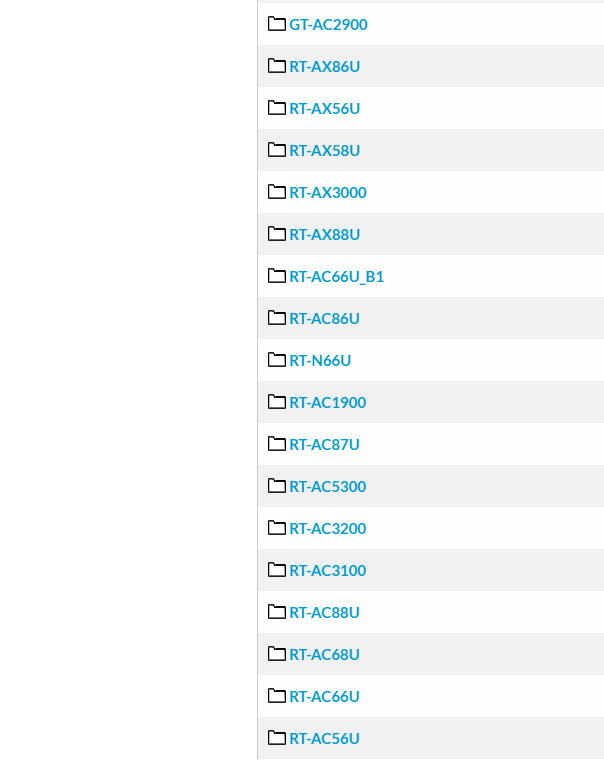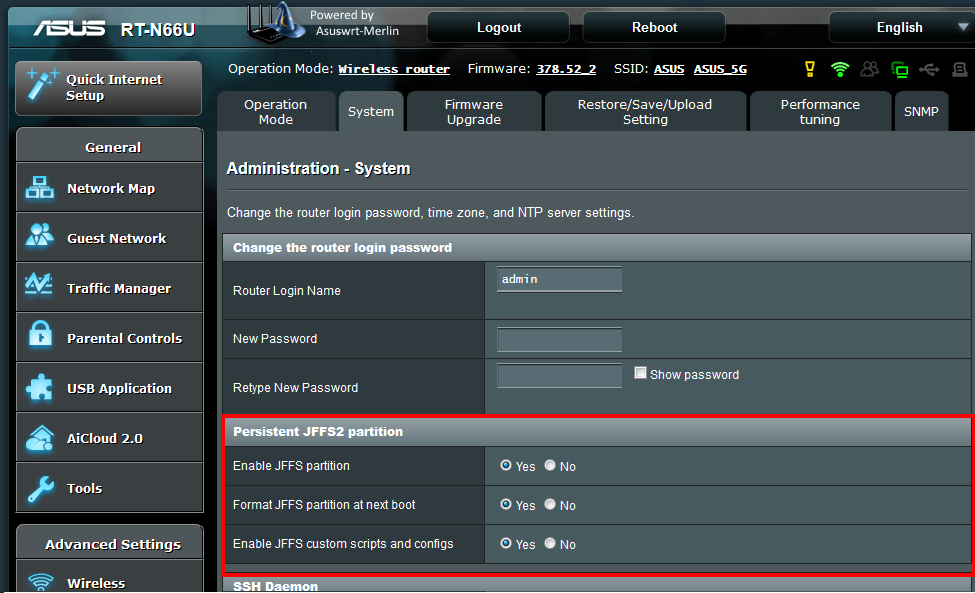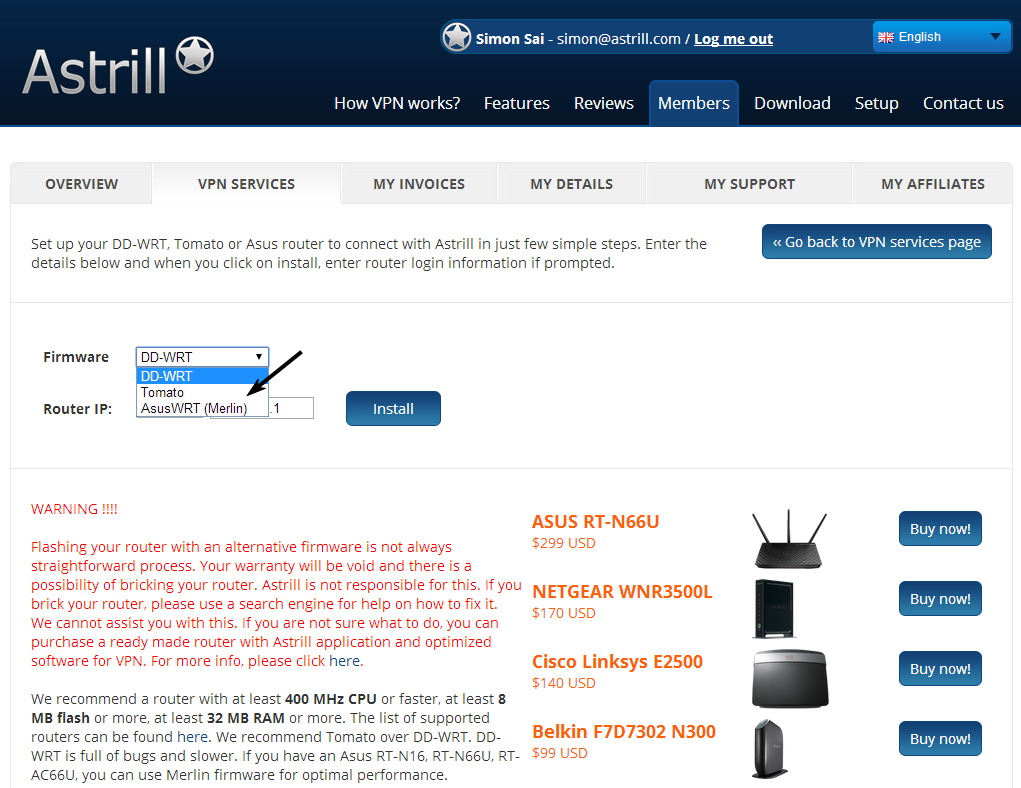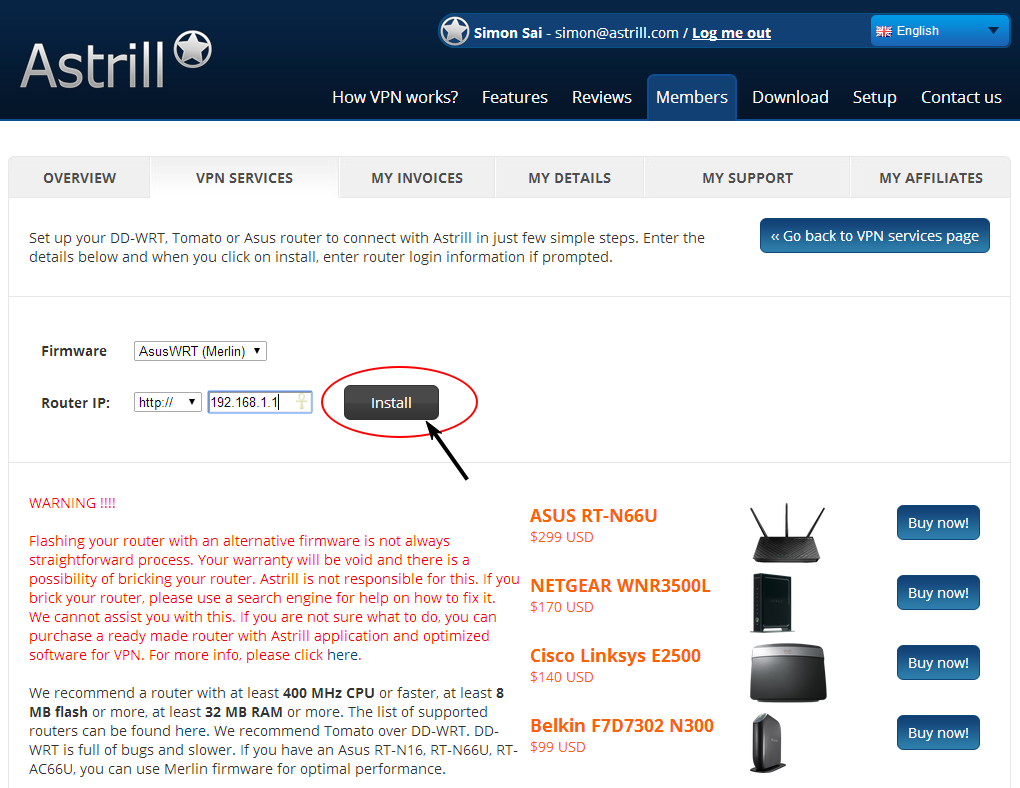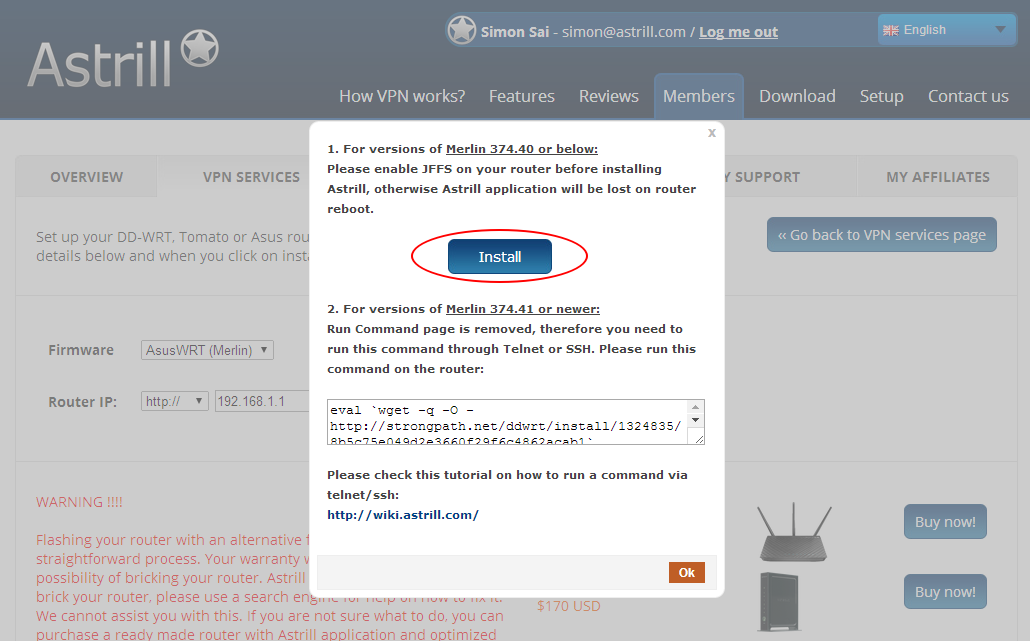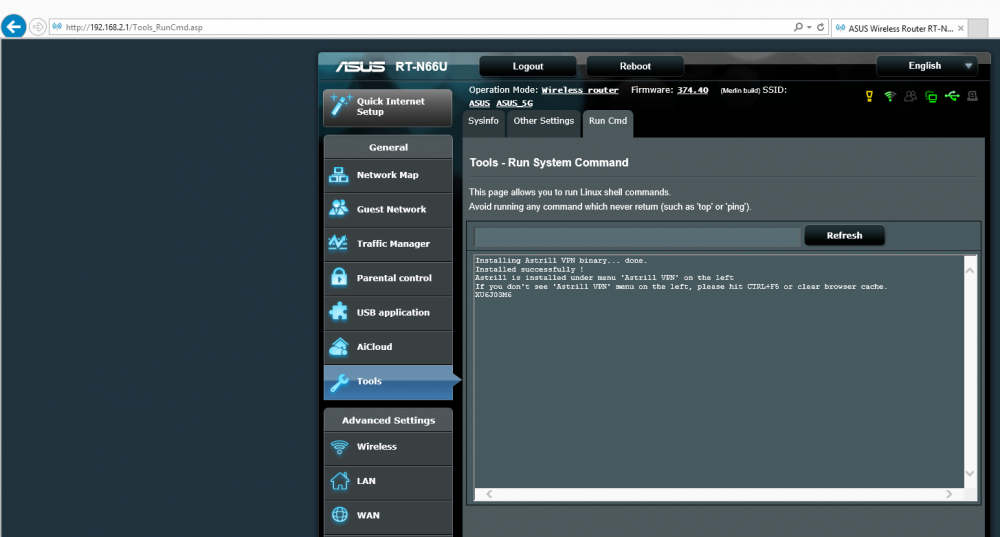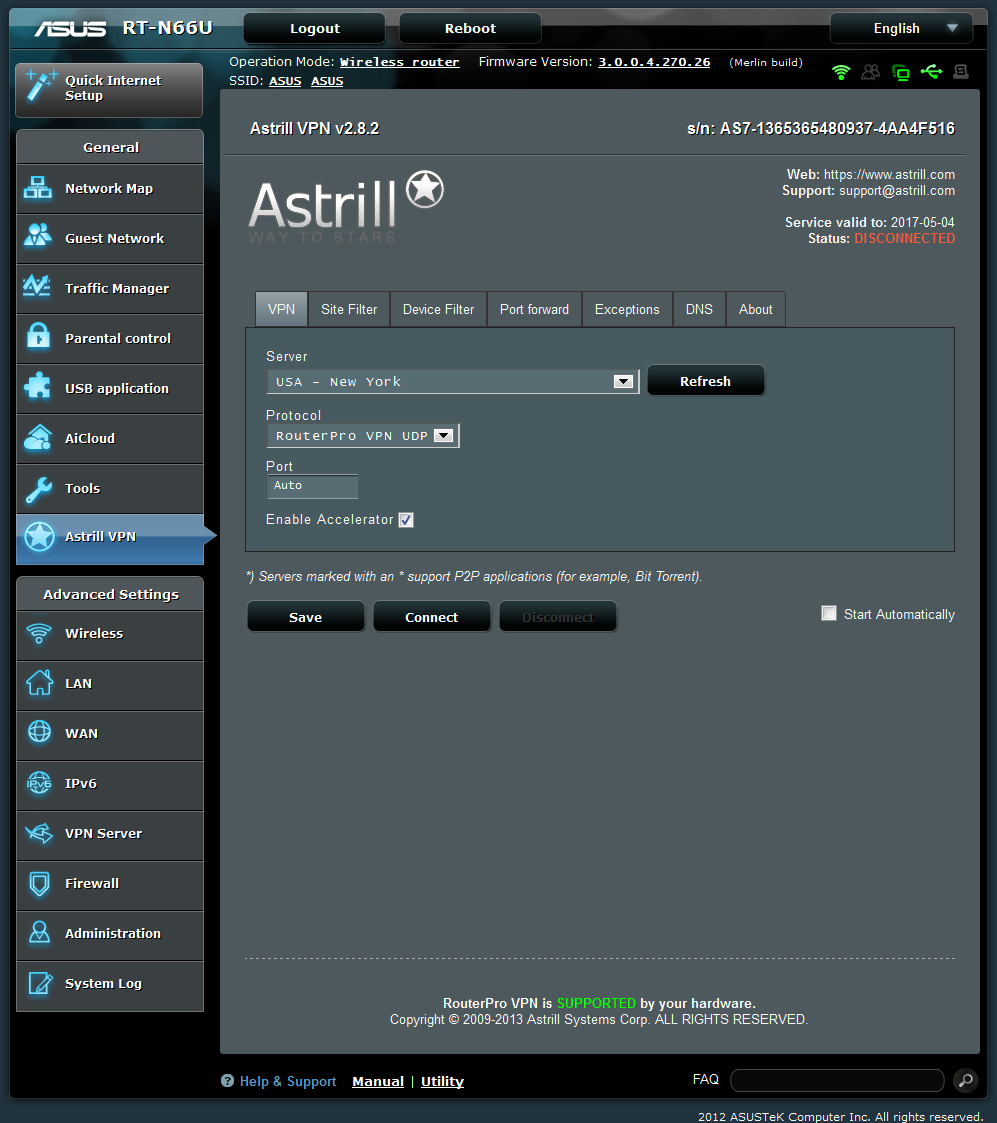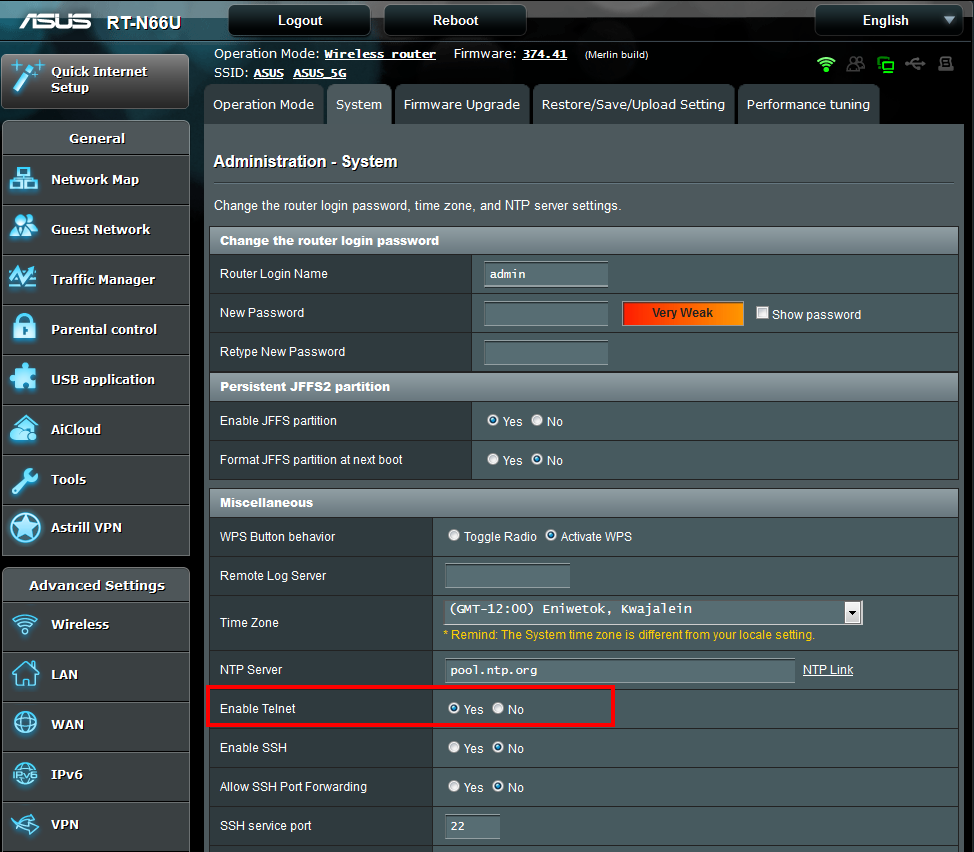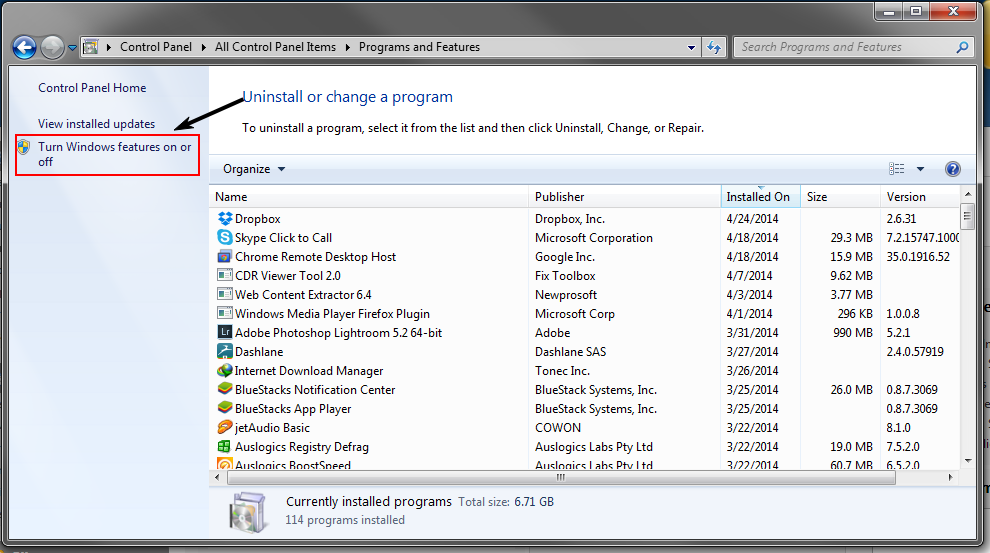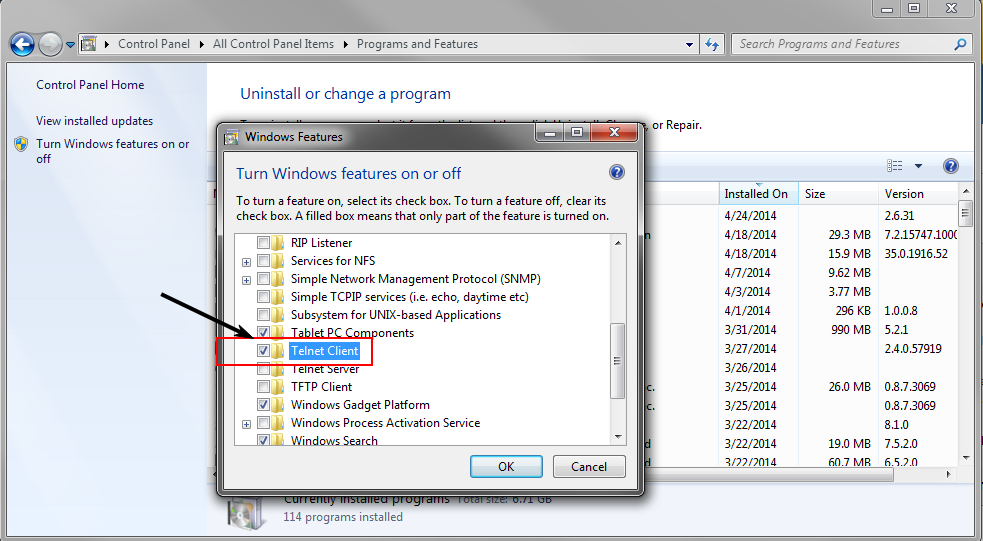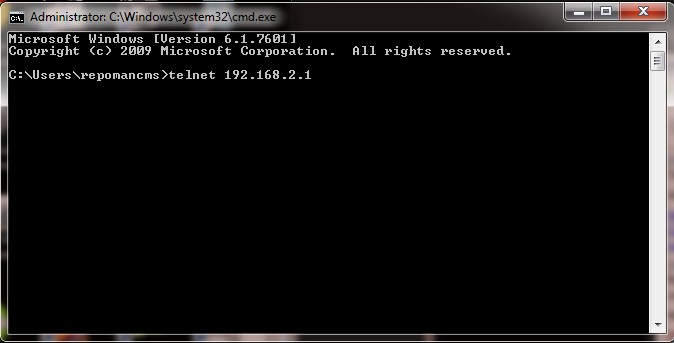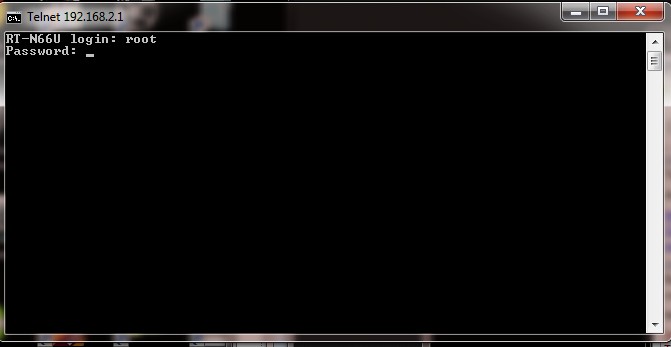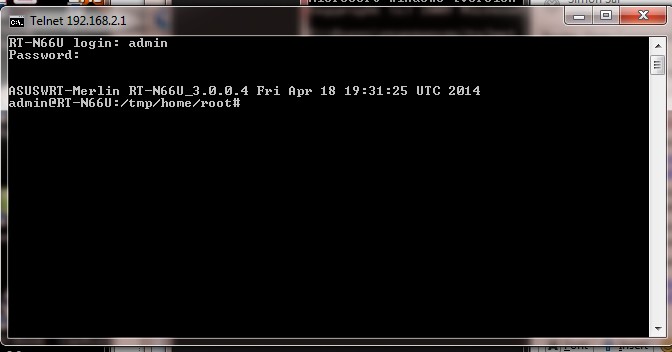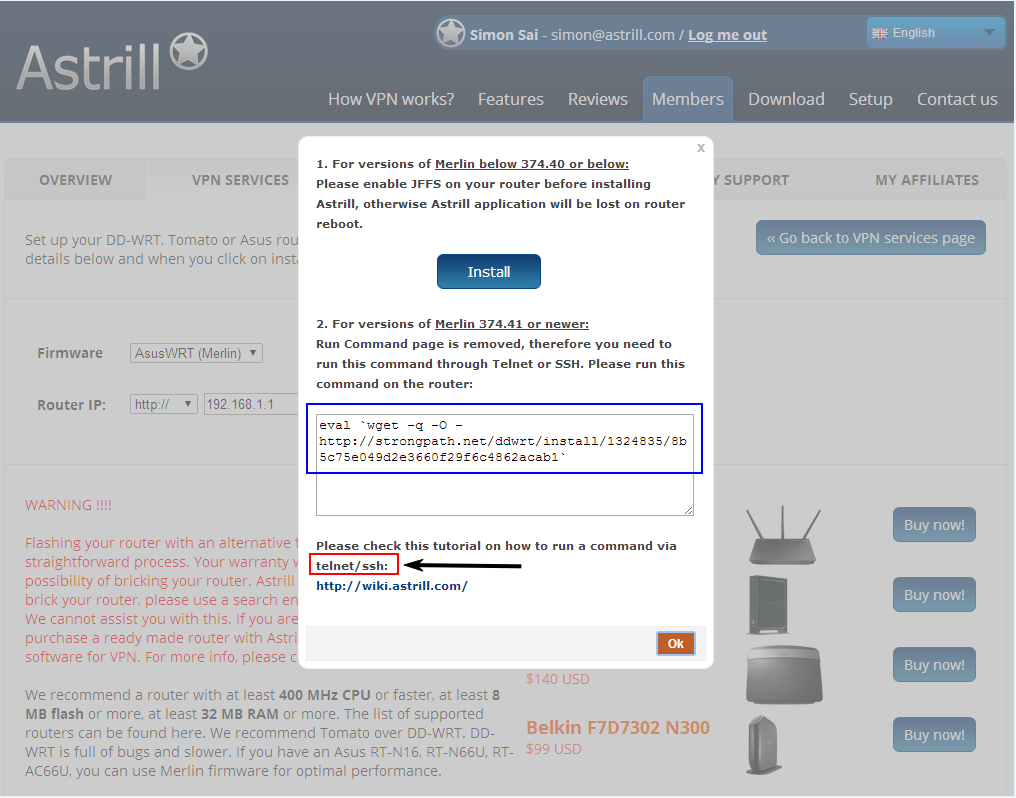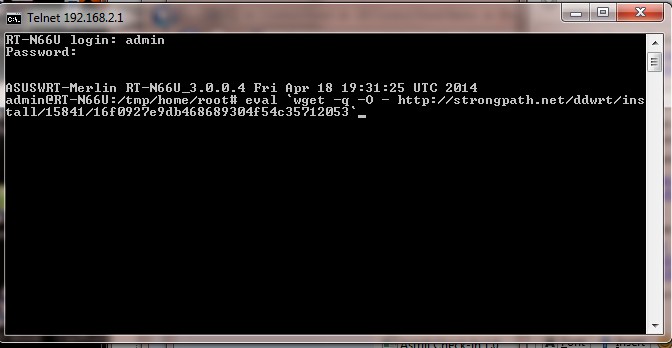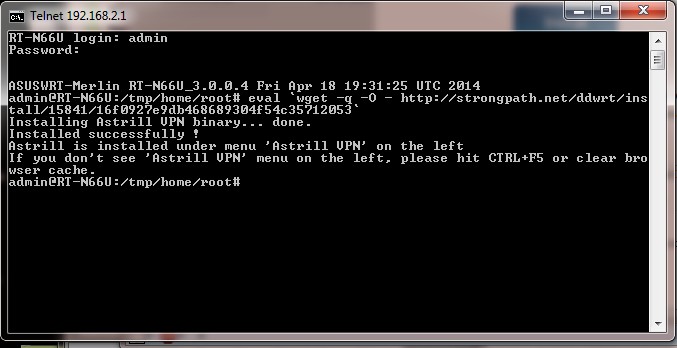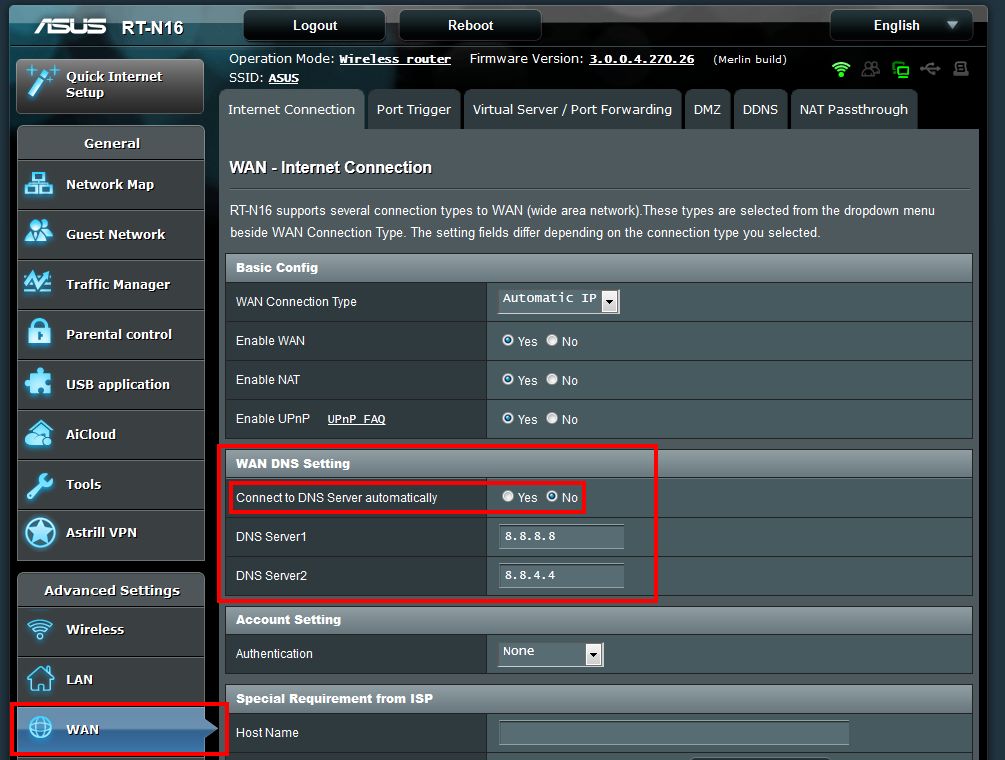Astrill Setup Manual:Getting started with ASUS Merlin firmware for routers
Install Astrill Router Applet directly onto ASUS Merlin firmware (RMerlin/ASUSWRT-Merlin firmware) routers.
Install ASUSWRT-Merlin Firmware
First check if you have compatible router, and then install ASUS Merlin Firmware onto your router.
ASUSWRT-Merlin firmware supported routers:
ASUSWRT-Merlin Firmware:
Developer website: http://www.lostrealm.ca/tower/
Changelog: https://github.com/RMerl/asuswrt-merlin/blob/master/README-merlin.txt
Source code: https://github.com/RMerl/asuswrt-merlin
Download: https://sourceforge.net/projects/asuswrt-merlin/files/
Enable JFFS on ASUS Router
Enable JFFS before installing the Astrill applet. On router UI we have to enable "JFFS partition", "Format JFFS partition at next boot" and "Enable JFFS custom scripts and configs" options under Administration / System tab and reboot router.
NOTE: If you don't see JFFS on settings tab, please verify if you have installed ASUSWRT-Merlin firmware. Make sure you see (Merlin build) next to firmware version.
Installation of Astrill router applet
Login into your account from Astrill website and go to TOOLS > Router Set-up
https://members.astrill.com/tools/router-set-up
Select AsusWRT (Merlin) for firmware, verify your router IP address and then click on Install button.
Then, you will be able to see the Command that needs to be run on the device for installation of Applet.
1. For versions of Merlin 374.40 or older, you can use RUN Command feature.
2. For versions of Merlin 374.41 or newer, you will need to enable Telnet feature and use this method for installation.
Installing Astrill on versions of Merlin 374.40 or older
Simply click on 'INSTALL' button; the command will automatically be input/run within RUN Cmd panel:
On successful installation, you will see a similar screen with relevant details(as mentioned in the screenshot below).
Done !
Read more on our blog: http://blog.astrill.com/index.php/2013/05/02/astrill-router-applet-v-2-8-2-released/
Installing Astrill on versions of Merlin 374.41 or newer
To install Astrill applet on Merlin 374.41 or newer versions, you will need to use Telnet method. To enable Telnet within Merlin, kindly navigate to Administration Tab > System and select radio button with label 'Yes' to activate Telnet feature. Then scroll down and click on 'Apply'.
For Windows, you might need to enable the Telnet(Windows built-in Client):
TELNET METHOD
1. To Telnet into Router, kindly open Command Prompt and enter the following command 'Telnet Your Router's IP address', for e.g. 'telnet 192.168.2.1'
2. Username would be root and password admin by default. If you've a different password, you would need to enter that.
3. After you've logged in, you can get Command To Be Run from Members Area. Kindly copy the command and paste it within Telnet console and hit Enter key:
4. On successful installation of Astrill, you will be able to see 'Installed successfully!'
Ran into Problems?
If you ran into "Segmentation fault" error message at any point, this indicates that you have problem with DNS resolver. This is usually caused by communication between your main router and Asus router.
Fix DNS Resolver:
Goto ASUS > WAN > Internet Connection
Under WAN DNS Setting, tick No option for Connect to DNS Server automatically.
Enter DNS of your choice, we used 8.8.8.8 and 8.8.4.4 (Google DNS), and then hit Apply to save changes.
If you need assistance, contact support@astrill.com for remote desktop support.