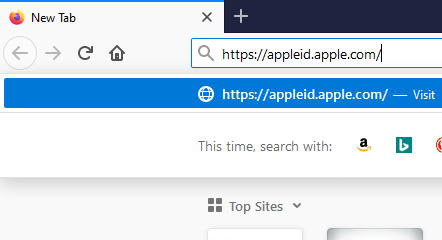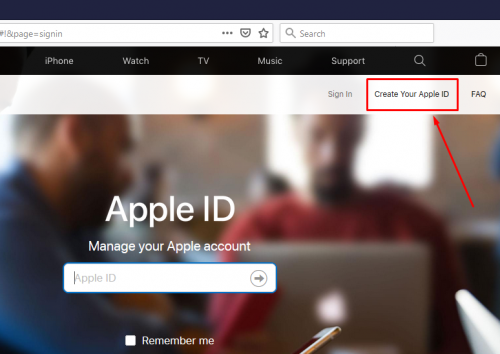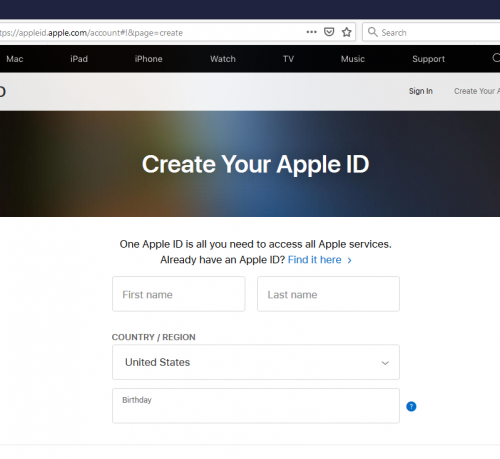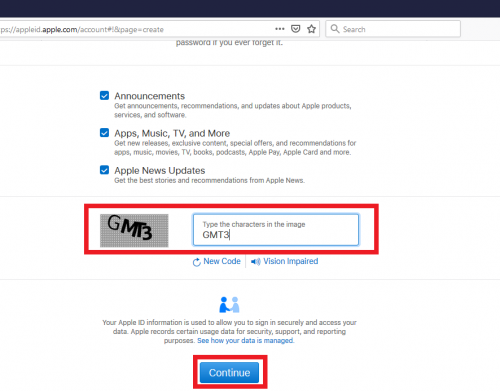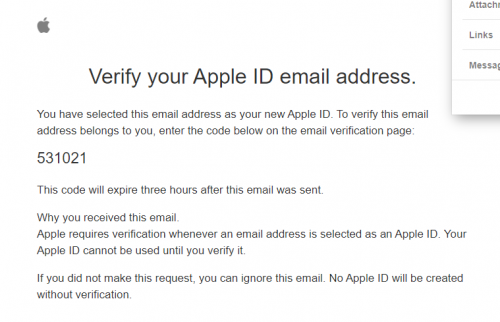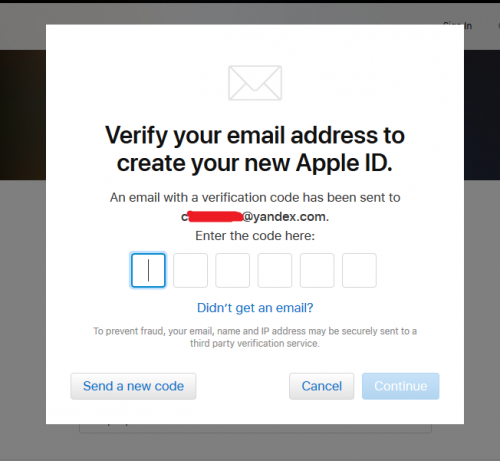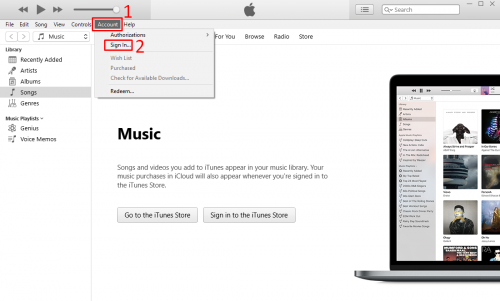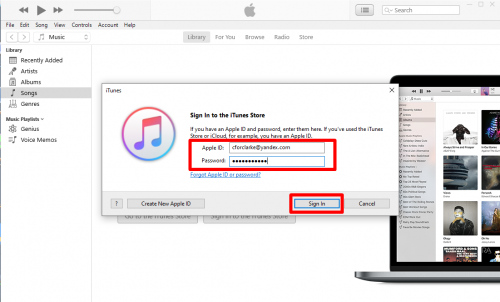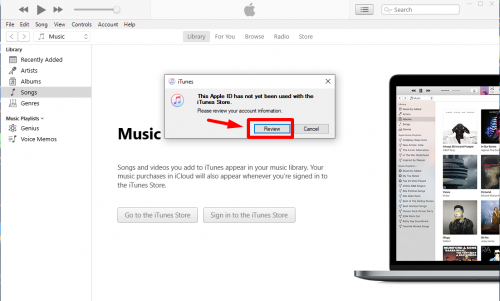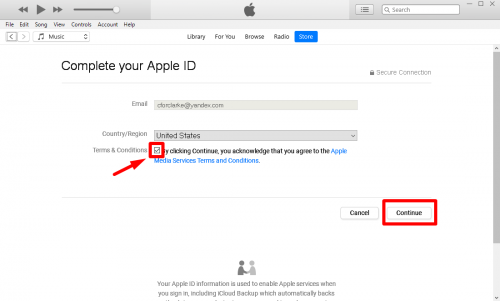Astrill Setup Manual:How to Create US Apple ID: Difference between revisions
Jump to navigation
Jump to search
No edit summary |
No edit summary |
||
| Line 31: | Line 31: | ||
[[File:How-to-make-us-appleid-ss4.png|500px|]] | [[File:How-to-make-us-appleid-ss4.png|500px|]] | ||
---- | |||
---- | |||
== '''STEP 4:''' Get Verification Code From Your Email Inbox == | |||
[[File:How-to-make-us-appleid-ss5.png|500px|]] | |||
---- | |||
---- | |||
'''And put verification code on registration page.''' | |||
[[File:How-to-make-us-appleid-ss6.png|500px|]] | |||
---- | |||
---- | |||
== '''STEP 5:''' Open iTunes On Your Computer == | |||
'''Go to "Account" tab and click on "Sign in".''' | |||
[[File:How-to-make-us-appleid-ss7.png|500px|]] | |||
---- | |||
---- | |||
== '''STEP 6:''' Sign In Your Apple ID == | |||
[[File:How-to-make-us-appleid-ss8.png|500px|]] | |||
---- | |||
---- | |||
== '''STEP 7:''' Review Apple ID == | |||
[[File:How-to-make-us-appleid-ss9.png|500px|]] | |||
---- | |||
'''Accept the "Terms and Conditions" by marking the checkbox and then click on "Continue" button.''' | |||
---- | |||
[[File:How-to-make-us-appleid-ss10.png|500px|]] | |||
---- | |||
---- | ---- | ||
Revision as of 03:55, 4 April 2020
STEP 1: Open Apple ID Login Page
Go to following link: https://appleid.apple.com/
STEP 2: Then Click On Create Your Apple ID
STEP 3: Fill The Registration Form
Type captcha and click on continue.
STEP 4: Get Verification Code From Your Email Inbox
And put verification code on registration page.
STEP 5: Open iTunes On Your Computer
Go to "Account" tab and click on "Sign in".
STEP 6: Sign In Your Apple ID
STEP 7: Review Apple ID
Accept the "Terms and Conditions" by marking the checkbox and then click on "Continue" button.