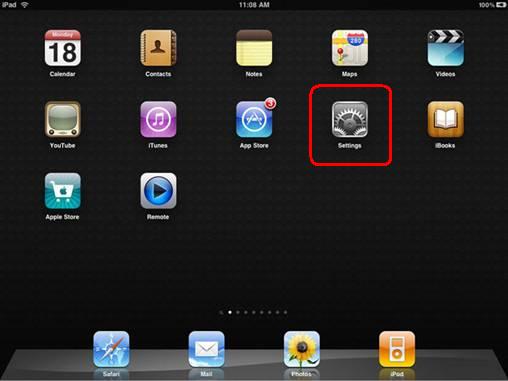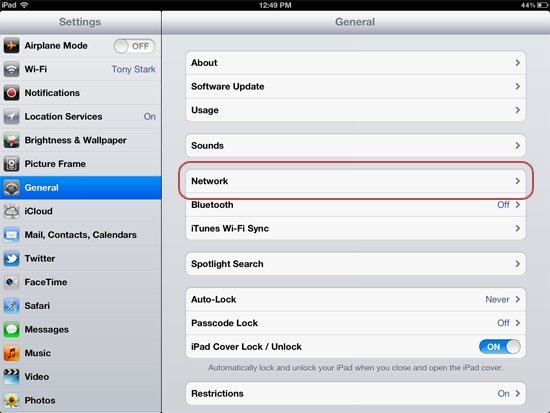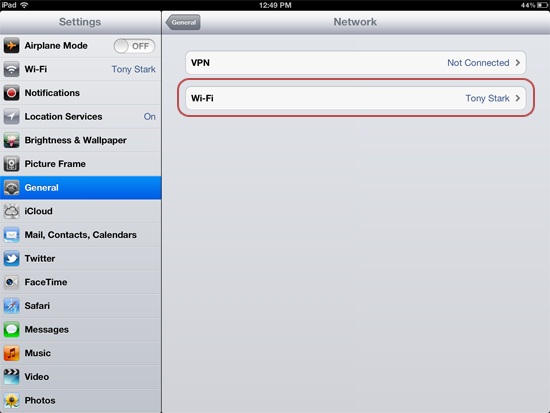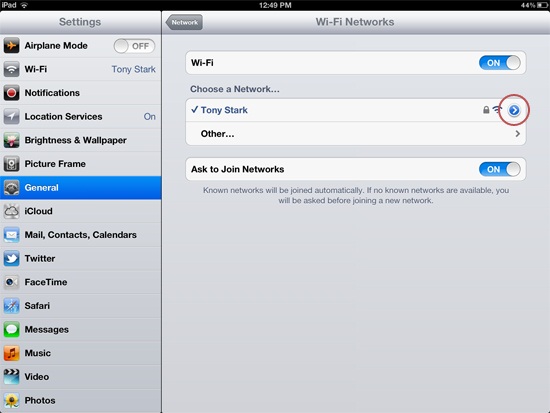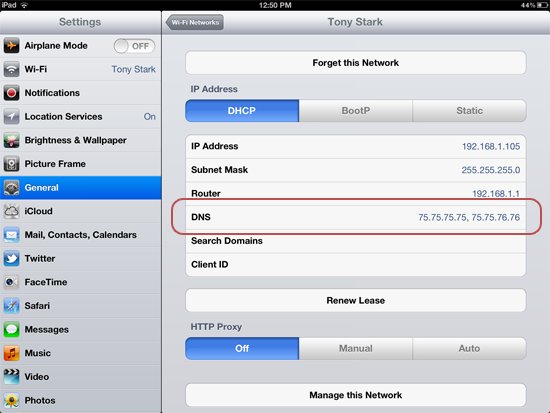Astrill Setup Manual:How to change your iPad's DNS: Difference between revisions
(Created page with "Here's how to change your iPad's DNS servers: 1. From the iPad's home screen, tap '''Settings'''. File:Ipad.home.jpg 2. Tap '''General''' on the sidebar. The screen sho...") |
No edit summary |
||
| Line 1: | Line 1: | ||
Here's how to change your iPad's DNS servers: | |||
== Here's how to change your iPad's DNS servers: == | |||
1. From the iPad's home screen, tap '''Settings'''. | 1. From the iPad's home screen, tap '''Settings'''. | ||
[[File:Ipad.home.jpg]] | [[File:Ipad.home.jpg]] | ||
2. Tap '''General''' on the sidebar. The screen shown below appears. | 2. Tap '''General''' on the sidebar. The screen shown below appears. | ||
[[File:Ipad.general.jpg]] | [[File:Ipad.general.jpg]] | ||
3. Tap '''Network'''. The screen shown below appears. | 3. Tap '''Network'''. The screen shown below appears. | ||
[[File:Ipad.network.jpg]] | [[File:Ipad.network.jpg]] | ||
4. Tap '''Wi-Fi'''. The available wireless networks in range of your iPad appear, as shown below. | 4. Tap '''Wi-Fi'''. The available wireless networks in range of your iPad appear, as shown below. | ||
[[File:Ipad.wifi.jpg]] | [[File:Ipad.wifi.jpg]] | ||
5. Find your wireless network in the list, and then click the arrow. The screen shown below appears. | 5. Find your wireless network in the list, and then click the arrow. The screen shown below appears. | ||
[[File:Ipad.dns.jpg]] | [[File:Ipad.dns.jpg]] | ||
6. Tap the '''DNS''' field. | 6. Tap the '''DNS''' field. | ||
7. Delete the current DNS SERVERS, and enter the new DNS SERVERS. (If you enter more than one DNS server, be sure sure to separate the servers with commas.) | 7. Delete the current DNS SERVERS, and enter the new DNS SERVERS. (If you enter more than one DNS server, be sure sure to separate the servers with commas.) | ||
To use OpenDNS, enter 208.67.222.222 and 208.67.220.220 | To use OpenDNS, enter 208.67.222.222 and 208.67.220.220 | ||
To use Google DNS, enter 8.8.8.8 and 8.8.4.4 | To use Google DNS, enter 8.8.8.8 and 8.8.4.4 | ||
8. Test your new DNS SERVERS to make sure they're working. | 8. Test your new DNS SERVERS to make sure they're working. | ||
If you're using OpenDNS, visit the OpenDNS test page. | If you're using OpenDNS, visit the OpenDNS test page. | ||
If you're using Google Public DNS, follow these testing instructions. | If you're using Google Public DNS, follow these testing instructions. | ||
That's it! You've updated your iPad's DNS servers! | That's it! You've updated your iPad's DNS servers! | ||
Latest revision as of 08:21, 17 September 2014
Here's how to change your iPad's DNS servers:
1. From the iPad's home screen, tap Settings.
2. Tap General on the sidebar. The screen shown below appears.
3. Tap Network. The screen shown below appears.
4. Tap Wi-Fi. The available wireless networks in range of your iPad appear, as shown below.
5. Find your wireless network in the list, and then click the arrow. The screen shown below appears.
6. Tap the DNS field.
7. Delete the current DNS SERVERS, and enter the new DNS SERVERS. (If you enter more than one DNS server, be sure sure to separate the servers with commas.)
To use OpenDNS, enter 208.67.222.222 and 208.67.220.220
To use Google DNS, enter 8.8.8.8 and 8.8.4.4
8. Test your new DNS SERVERS to make sure they're working.
If you're using OpenDNS, visit the OpenDNS test page.
If you're using Google Public DNS, follow these testing instructions.
That's it! You've updated your iPad's DNS servers!