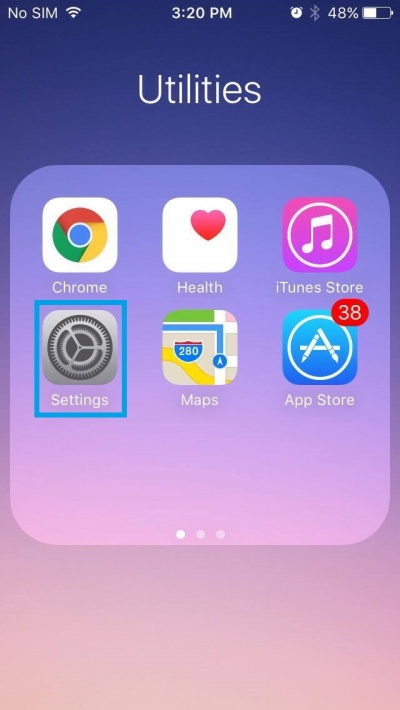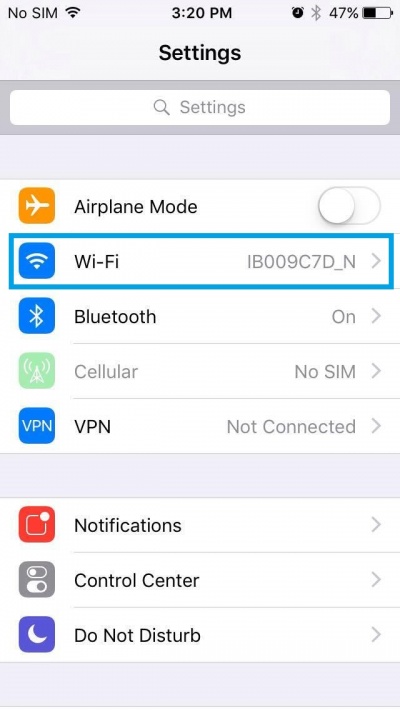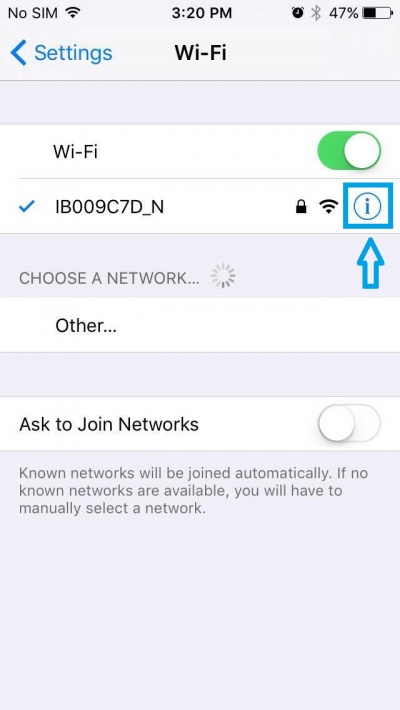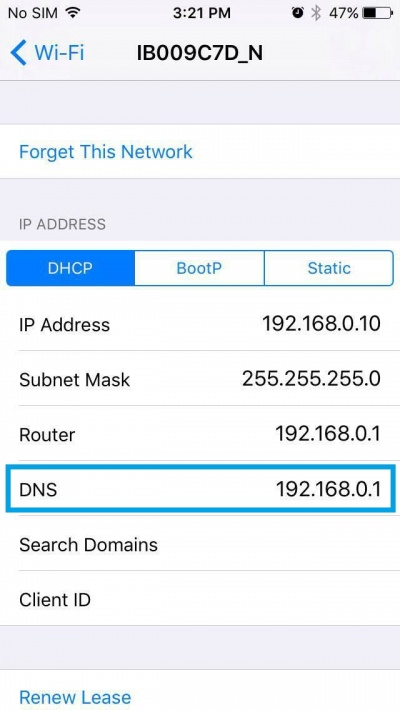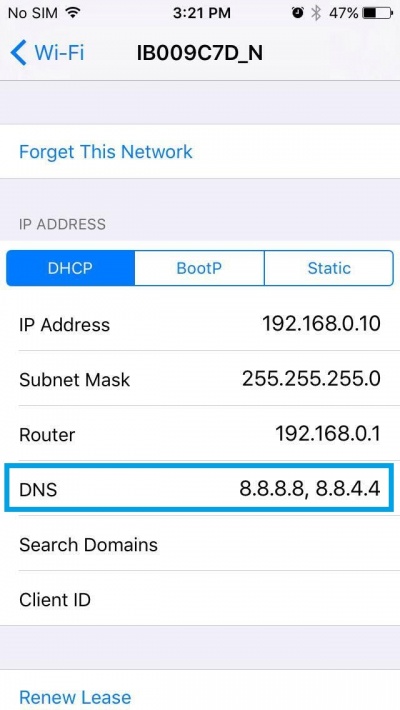Astrill Setup Manual:How to change your iPhone's DNS: Difference between revisions
Jump to navigation
Jump to search
No edit summary |
No edit summary |
||
| (One intermediate revision by one other user not shown) | |||
| Line 1: | Line 1: | ||
== | == '''Step 1''' == | ||
From the iPhone's home screen, tap '''Settings'''. | From the iPhone's home screen, tap '''Settings'''. | ||
[[File: | [[File:Iphone-dns1.jpg|border|400px]] | ||
== | == '''Step 2''' == | ||
Tap '''Wi-Fi'''. | Tap '''Wi-Fi'''. | ||
[[File: | [[File:Iphone-dns2.jpg|border|400px]] | ||
== | == '''Step 3''' == | ||
Find your wireless network in the list, and then tap the "i" icon. | Find your wireless network in the list, and then tap the "i" icon. | ||
[[File: | [[File:Iphone-dns3.jpg|border|400px]] | ||
== | == '''Step 4''' == | ||
Tap the DNS field. | Tap the DNS field. | ||
[[File: | [[File:Iphone-dns4.jpg|border|400px]] | ||
== | == '''Step 5''' == | ||
Delete the current DNS servers, and enter the new DNS servers. (If you enter more than one DNS server, be sure sure to separate the servers with commas.) | Delete the current DNS servers, and enter the new DNS servers. (If you enter more than one DNS server, be sure sure to separate the servers with commas.) | ||
[[File: | For Google DNS- enter 8.8.8.8 and/or 8.8.4.4 | ||
[[File:Iphone-dns5.jpg|border|400px]] | |||
Latest revision as of 07:55, 3 July 2017
Step 1
From the iPhone's home screen, tap Settings.
Step 2
Tap Wi-Fi.
Step 3
Find your wireless network in the list, and then tap the "i" icon.
Step 4
Tap the DNS field.
Step 5
Delete the current DNS servers, and enter the new DNS servers. (If you enter more than one DNS server, be sure sure to separate the servers with commas.)
For Google DNS- enter 8.8.8.8 and/or 8.8.4.4