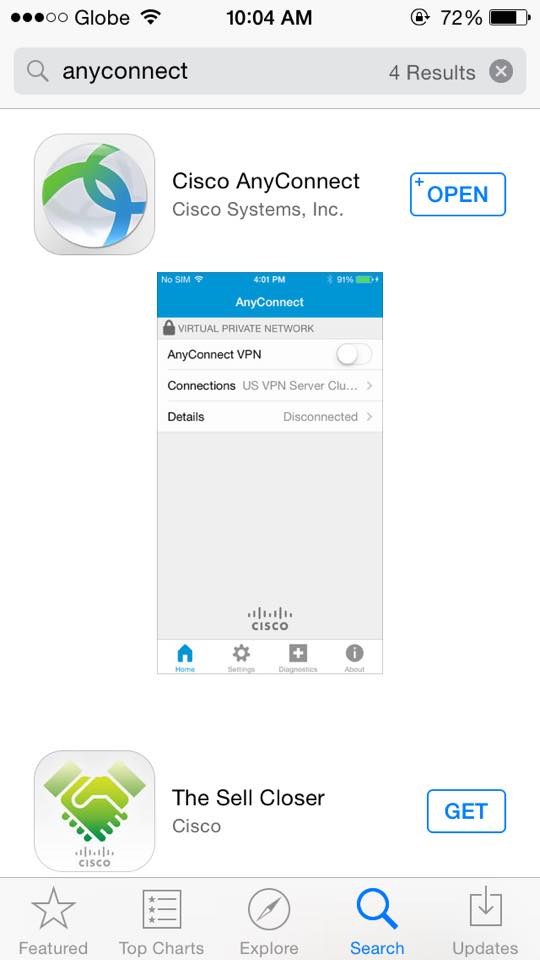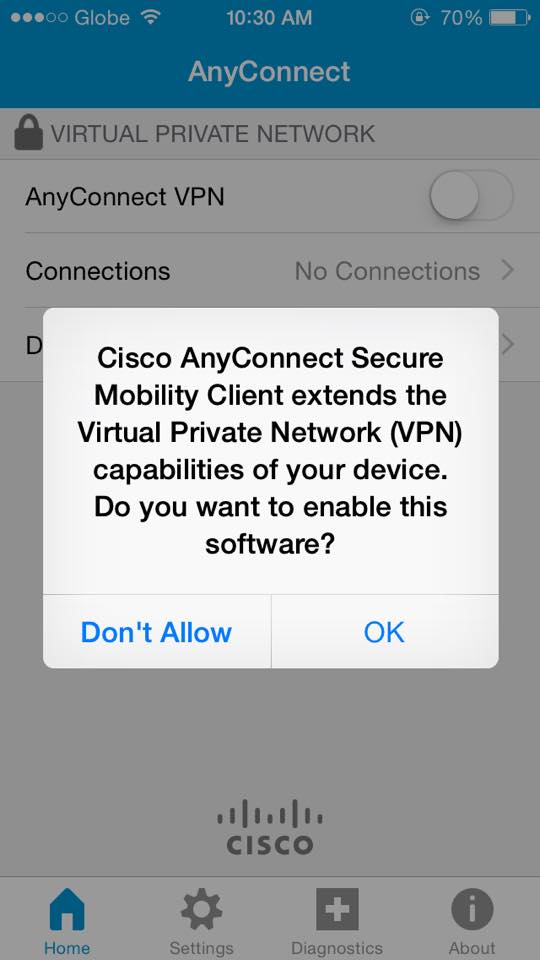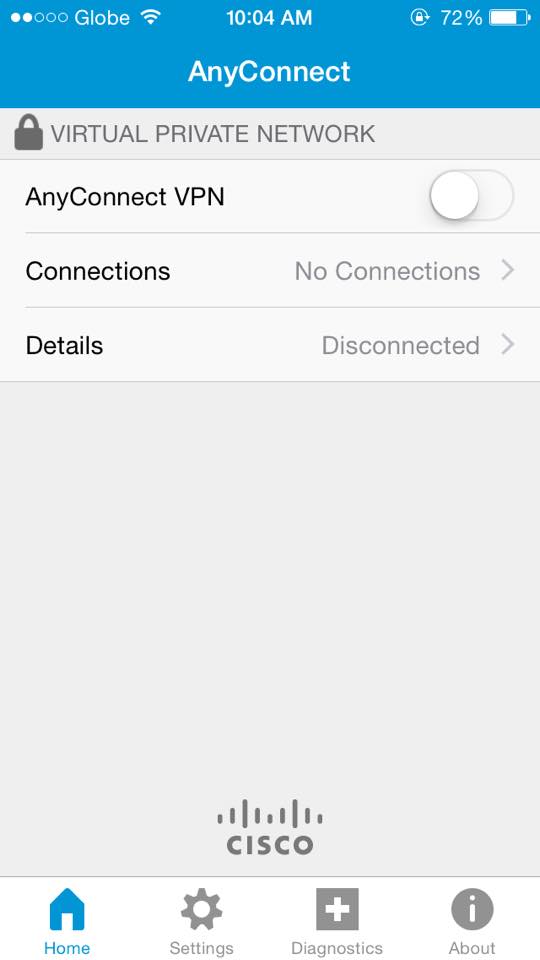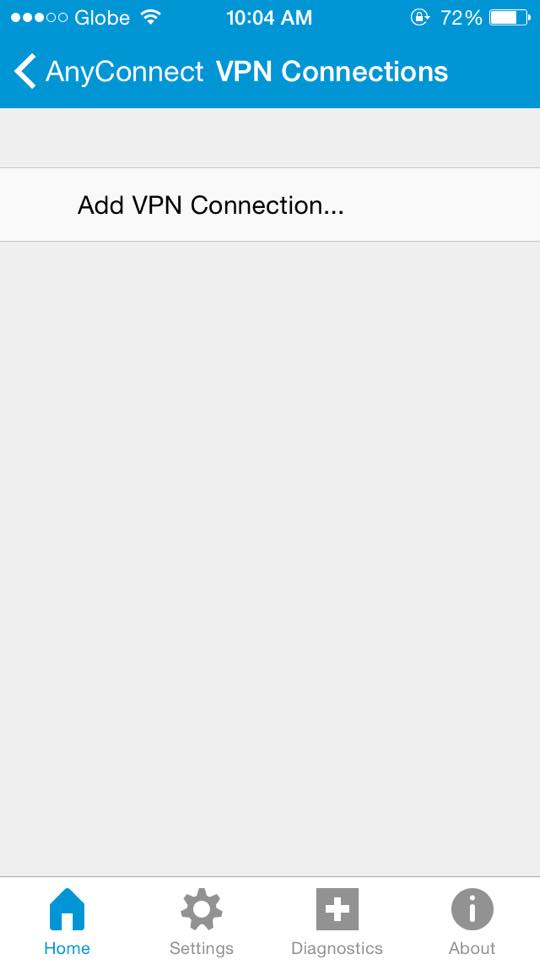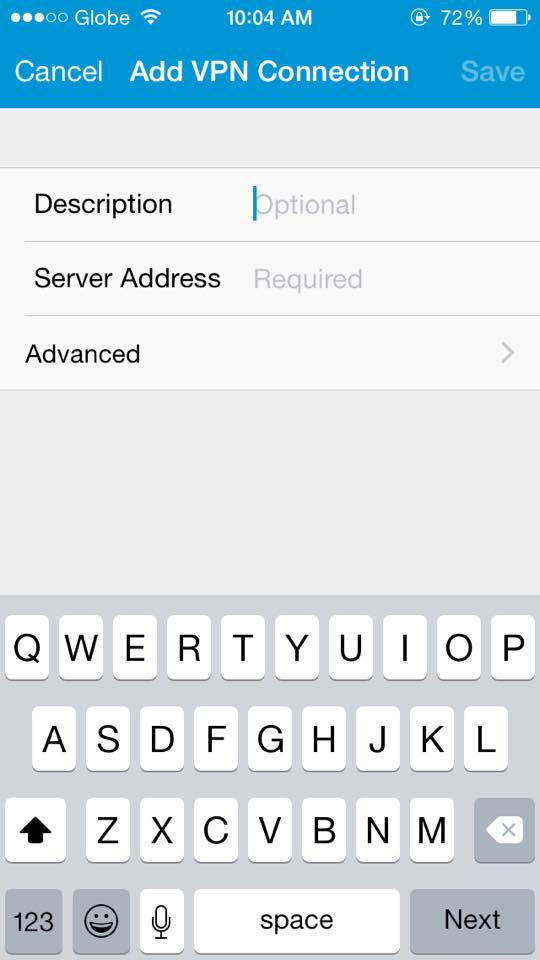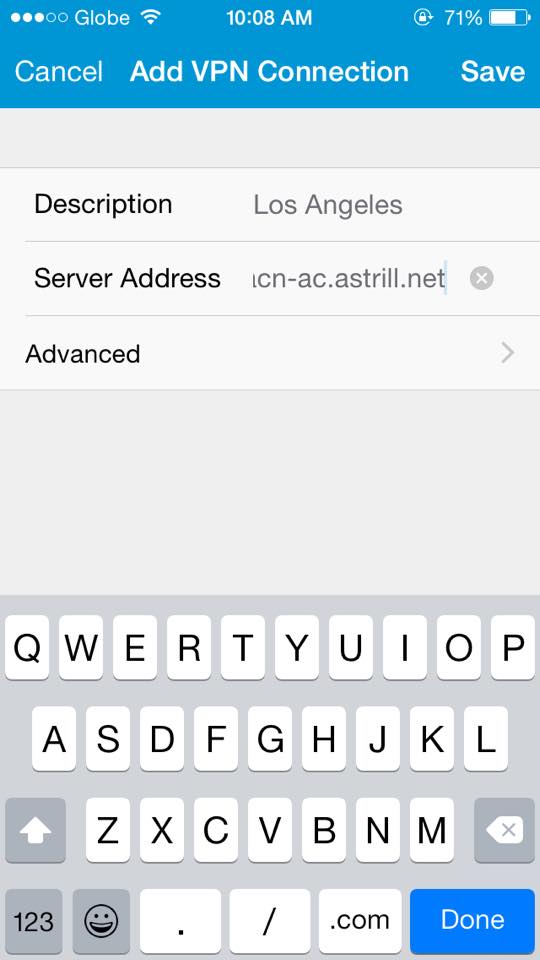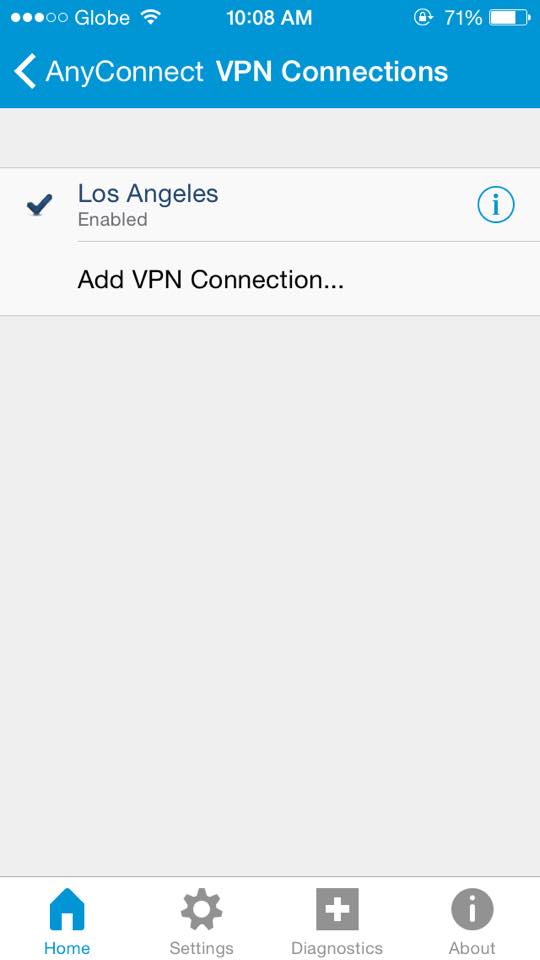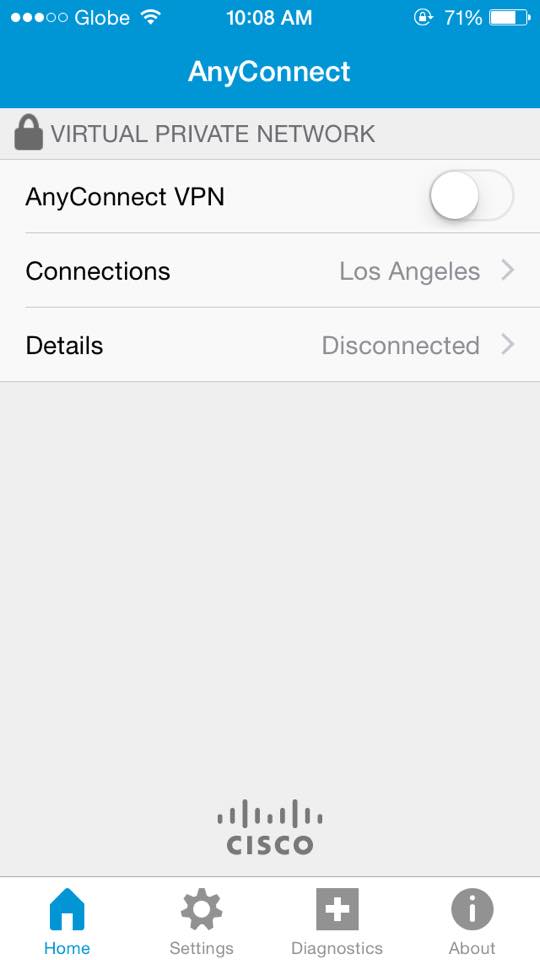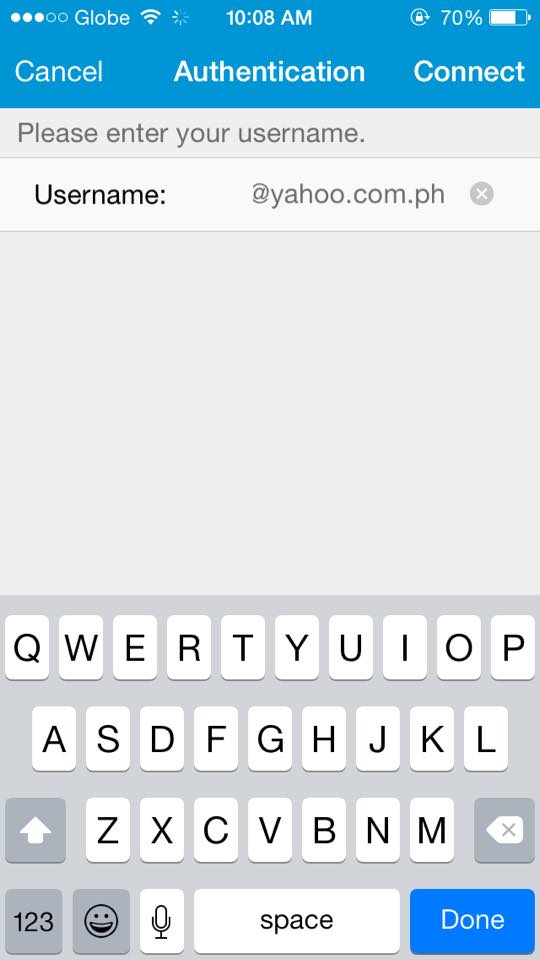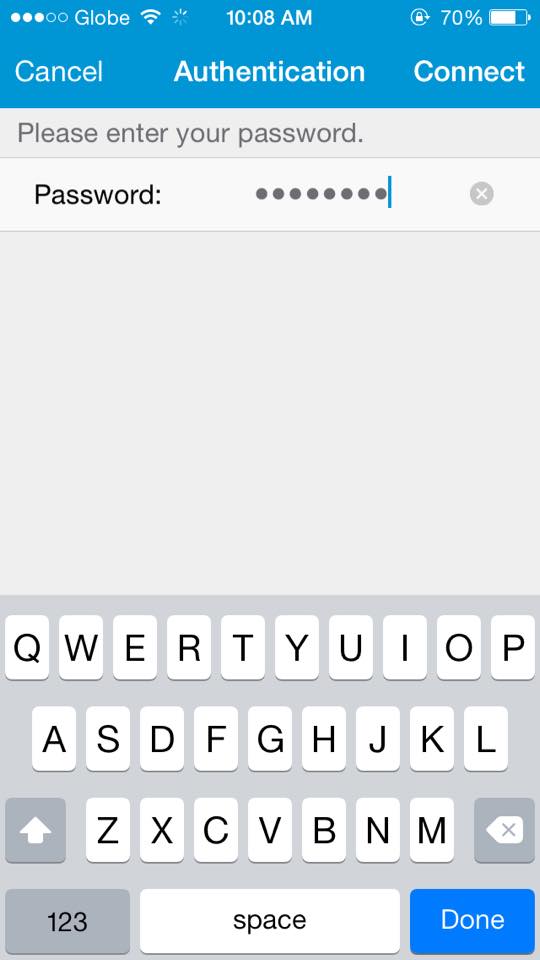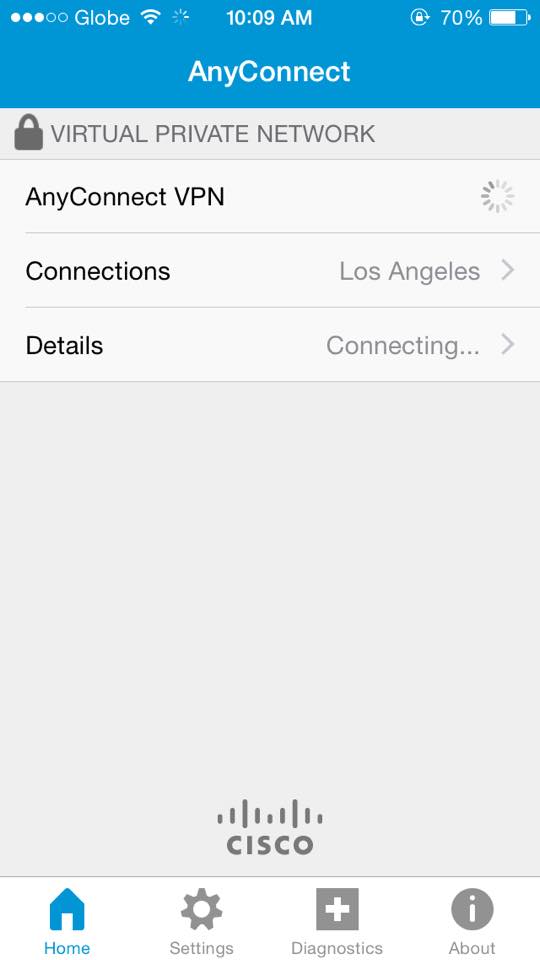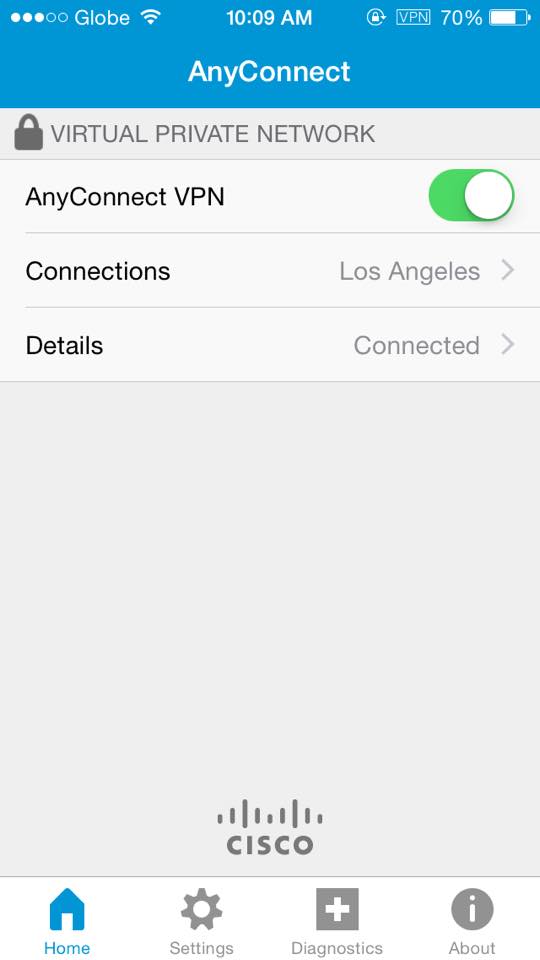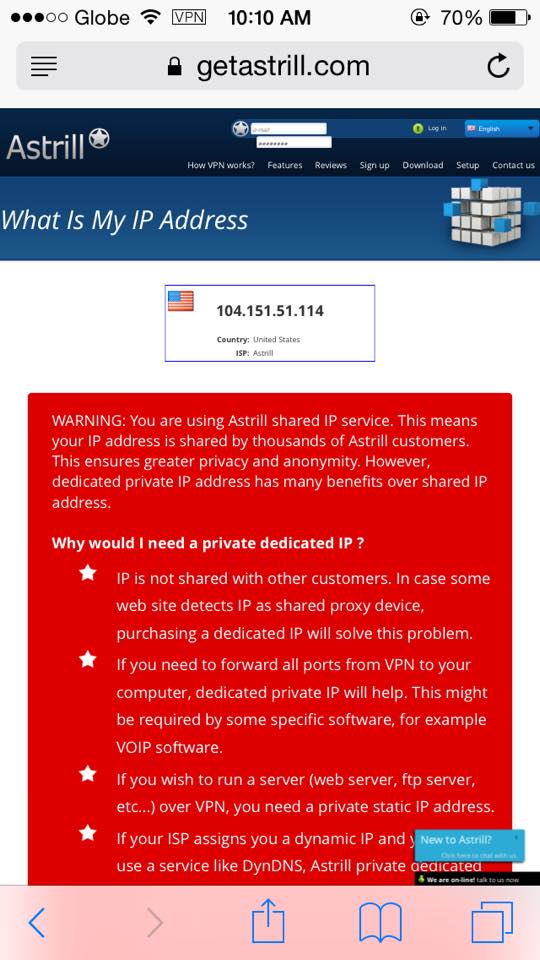Astrill Setup Manual:How to configure Cisco AnyConnect app on iPhone and iPod Touch: Difference between revisions
Jump to navigation
Jump to search
No edit summary |
No edit summary |
||
| Line 1: | Line 1: | ||
== STEP 1 == | |||
Download and install Cisco AnyConnect app from the APP Store. | |||
| Line 5: | Line 8: | ||
== STEP 2 == | |||
Open AnyConnect App, and hit OK to enable the app. | |||
| Line 12: | Line 18: | ||
Then tap on '''Connections''' | Then tap on '''Connections''' | ||
[[File:2ac2.jpg|550px]] | [[File:2ac2.jpg|550px]] | ||
| Line 17: | Line 24: | ||
== STEP 3 == | |||
You can now add VPN Connection. | |||
| Line 47: | Line 57: | ||
== STEP 4 == | |||
Once you switch '''AnyConnect VPN''' ON, you will be asked for your Astrill username and password (please make sure to type it correctly). | |||
Revision as of 03:04, 31 August 2015
STEP 1
Download and install Cisco AnyConnect app from the APP Store.
STEP 2
Open AnyConnect App, and hit OK to enable the app.
Then tap on Connections
STEP 3
You can now add VPN Connection.
You should be able to see this screen :
In Description, you can type any like Los Angeles
and in Server Address, type lacn-ac.astrill.net
and hit Save.
Tap on HOME so you can start to connect to Los Angeles server
STEP 4
Once you switch AnyConnect VPN ON, you will be asked for your Astrill username and password (please make sure to type it correctly).
It will not start to connect to the server.
And this will show when you're successfully connected.
Check your IP using https://getastrill.com/check-ip.php