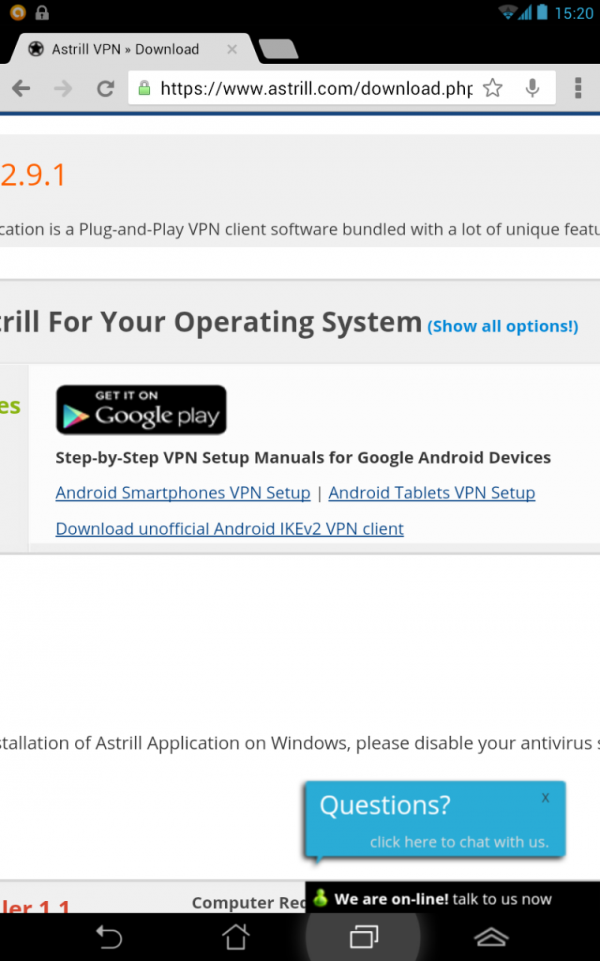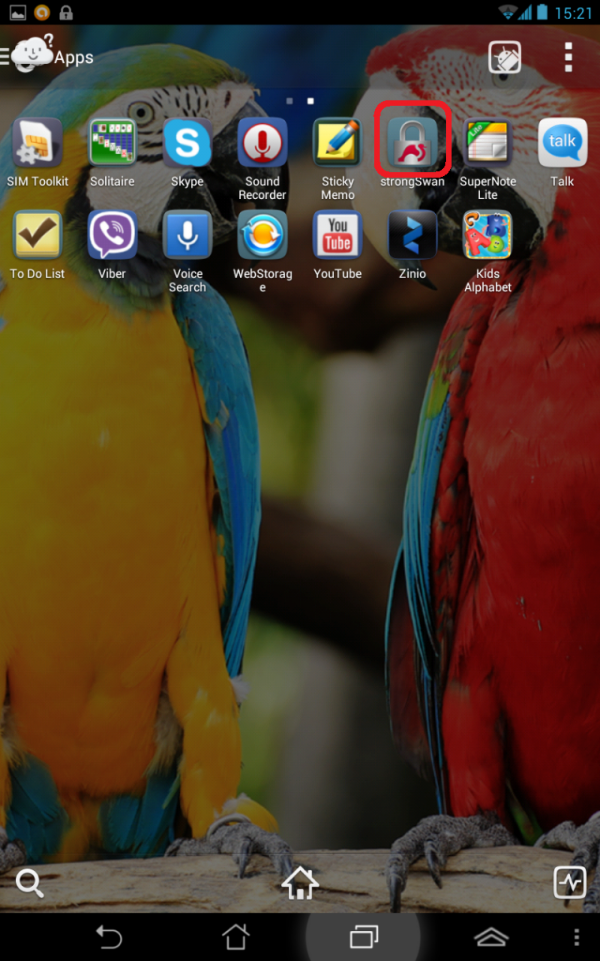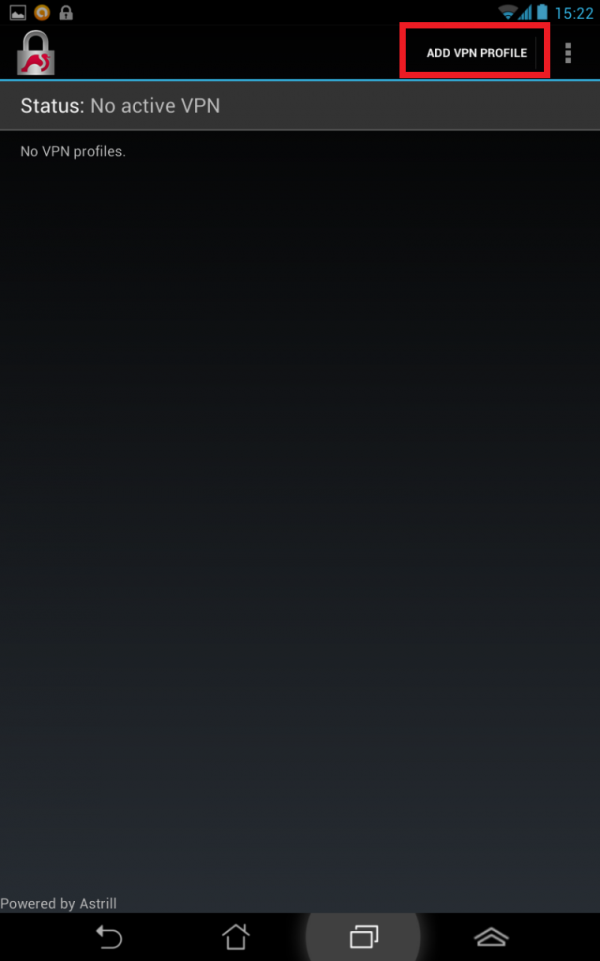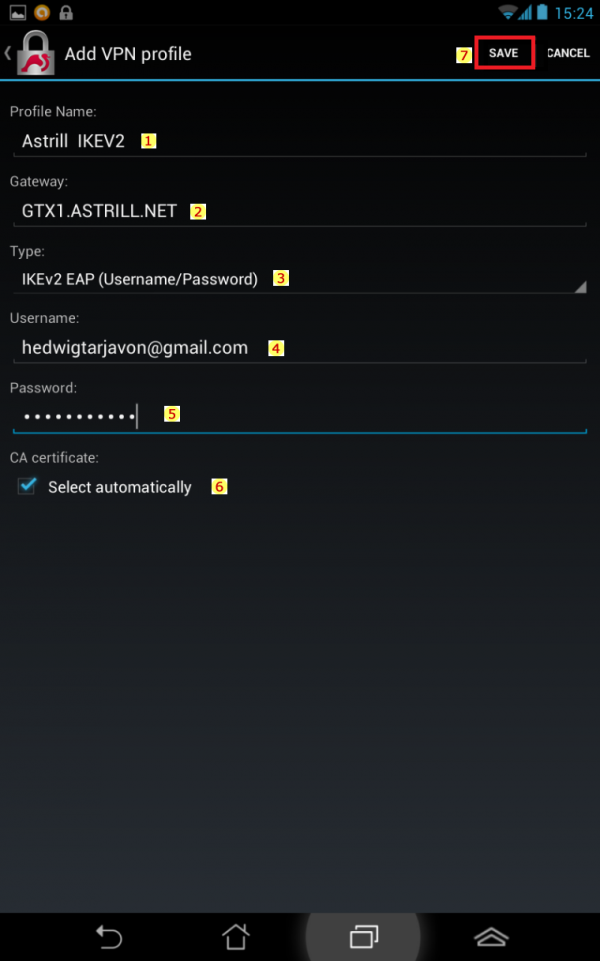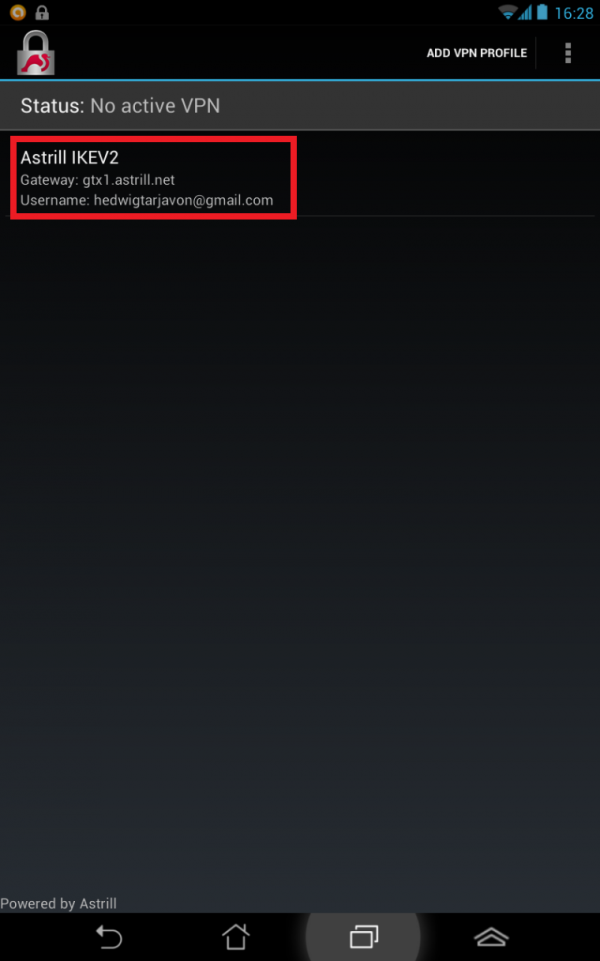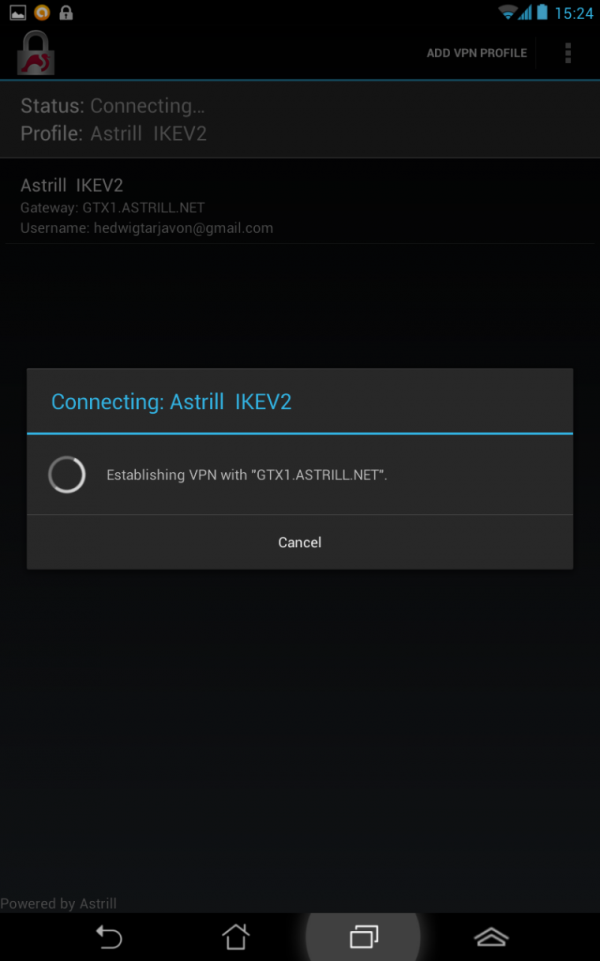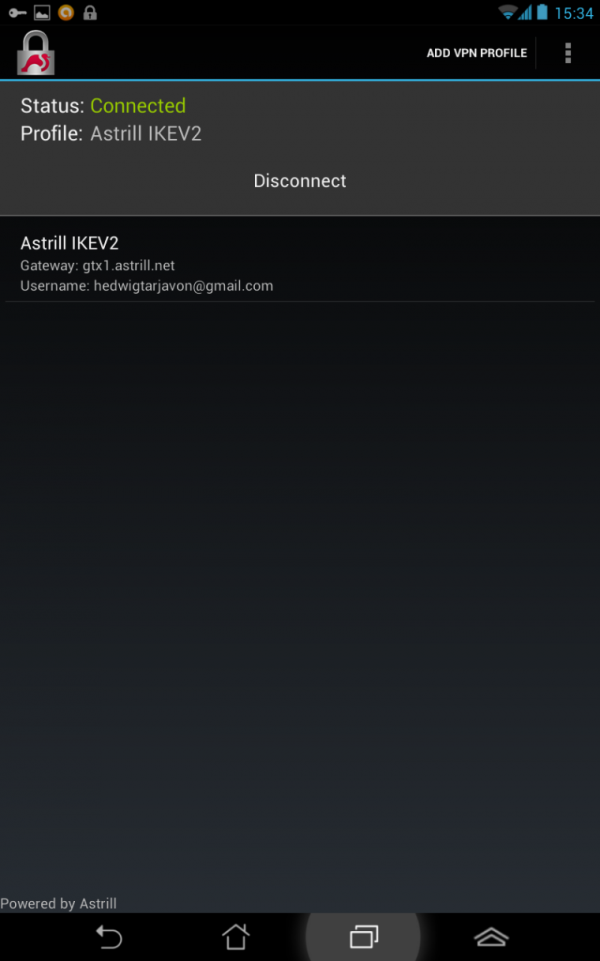Astrill Setup Manual:How to configure IKEv2/IPSEC with StrongSwan application on Android mobile: Difference between revisions
Jump to navigation
Jump to search
No edit summary |
|||
| (One intermediate revision by the same user not shown) | |||
| Line 3: | Line 3: | ||
[[File:Download_page.png]] | [[File:Download_page.png|600px]] | ||
Download Strong Swan Application from our Download page | Download Strong Swan Application from our Download page | ||
| Line 11: | Line 11: | ||
[[File:strong_swan_app.png]] | [[File:strong_swan_app.png|600px]] | ||
| Line 20: | Line 20: | ||
[[File:sw_add_profile.png]] | [[File:sw_add_profile.png|600px]] | ||
Tap Add profile to create your first connection | Tap Add profile to create your first connection | ||
| Line 28: | Line 28: | ||
[[File:sw_add_info.png]] | [[File:sw_add_info.png|600px]] | ||
| Line 51: | Line 51: | ||
[[File:sw_tap_profile.png]] | [[File:sw_tap_profile.png|600px]] | ||
| Line 61: | Line 61: | ||
[[File:sw_connecting.png]] | [[File:sw_connecting.png|600px]] | ||
== STEP 7 - Astrill IKVE2 connected == | == STEP 7 - Astrill IKVE2 connected == | ||
| Line 67: | Line 67: | ||
[[File:Sw tap to connect.png]] | [[File:Sw tap to connect.png|600px]] | ||
Revision as of 09:04, 22 May 2014
STEP 1 - Download Strong Swan Application
Download Strong Swan Application from our Download page
STEP 2 - Tap Strong Swan Application
Tap Strong Swan Application to add profile
STEP 3 - Add Profile
Tap Add profile to create your first connection
STEP 4 - VPN Settings
1. Profile Name: Astrill IKEV2
2. Gateway: GTX1.ASTRILL.NET ( check server's list from here https://members.astrill.com/servers-list.php)
3. Type: IKEv2 EAP (Username/Password)
4. Username: Astrill Username
5. Password: Astrill Password
6. Tick "Select Automatically"
7. Press SAVE
STEP 5 - Choose Astrill IKEV2
- Tap on Astrill IKEV2 to select VPN connection we just created.
STEP 6 - Astrill IKEV2 Connecting
STEP 7 - Astrill IKVE2 connected
1. Once connected, you will see a key icon in title bar and status "Connected". This indicates that VPN connection is successful and ON.
2. You can check your IP from this link https://www.astrill.com/check-ip.php if IP is correct