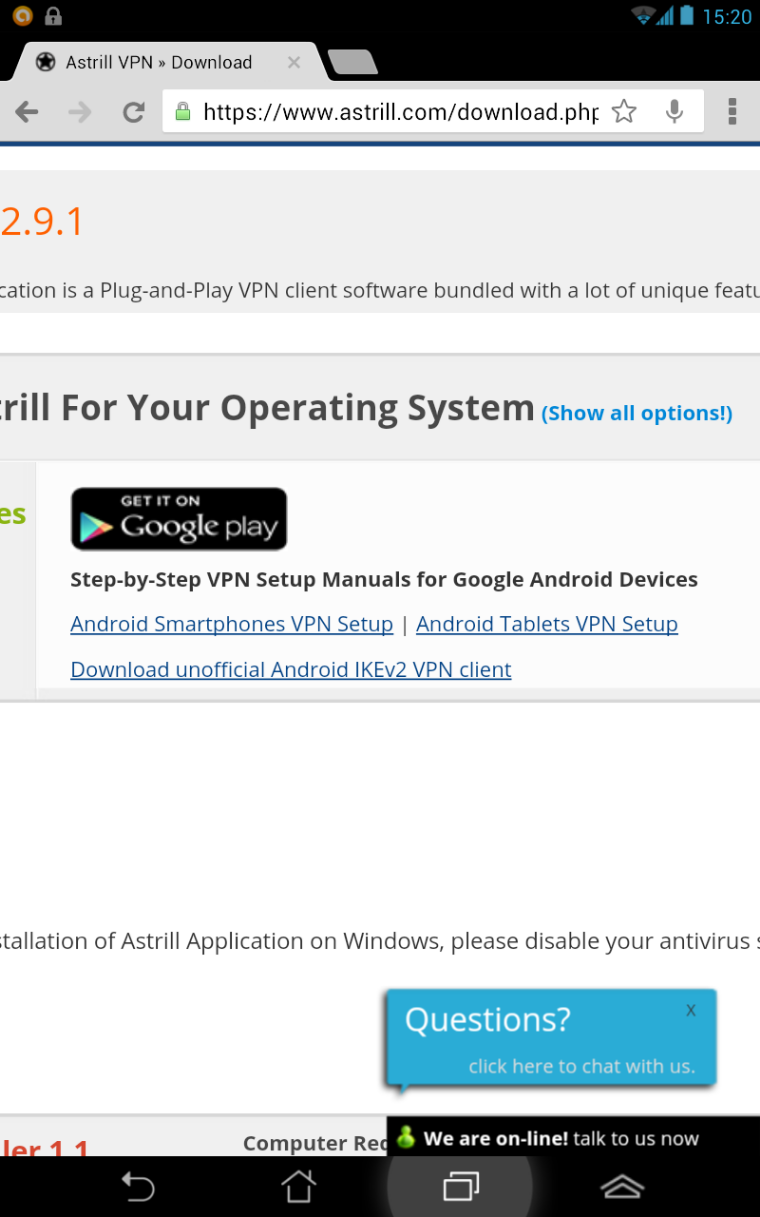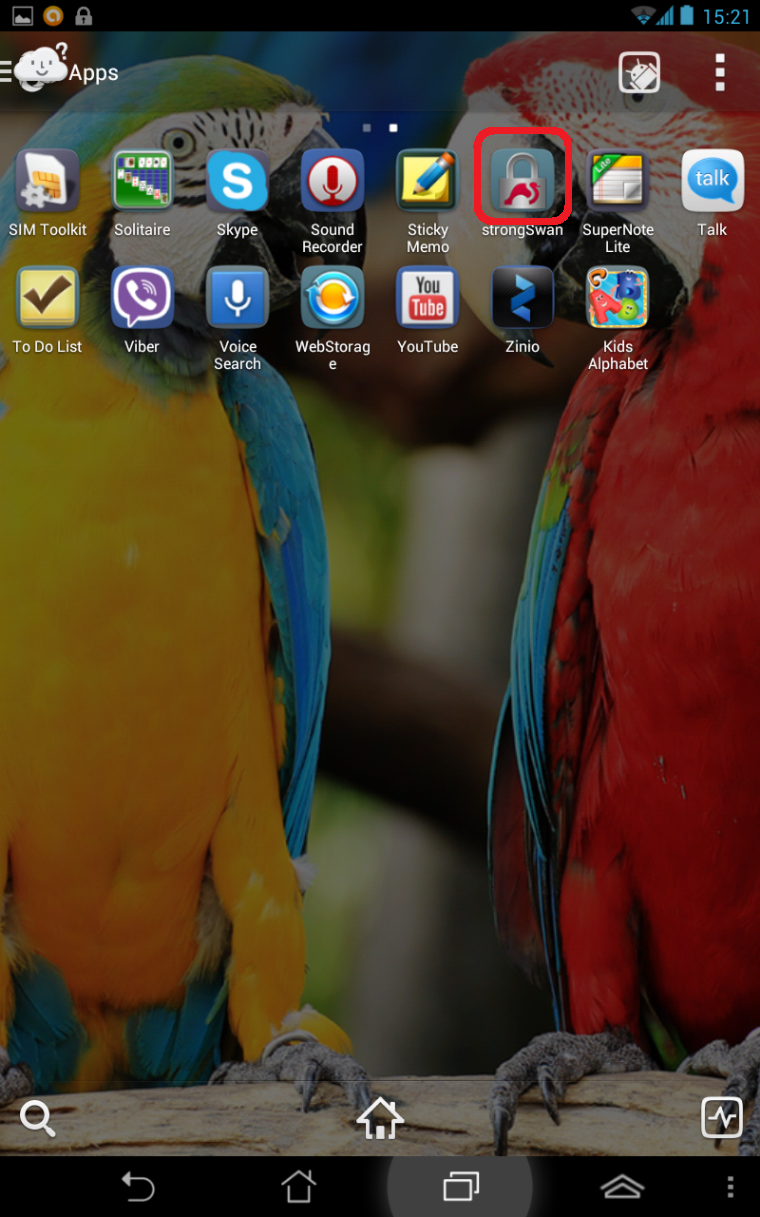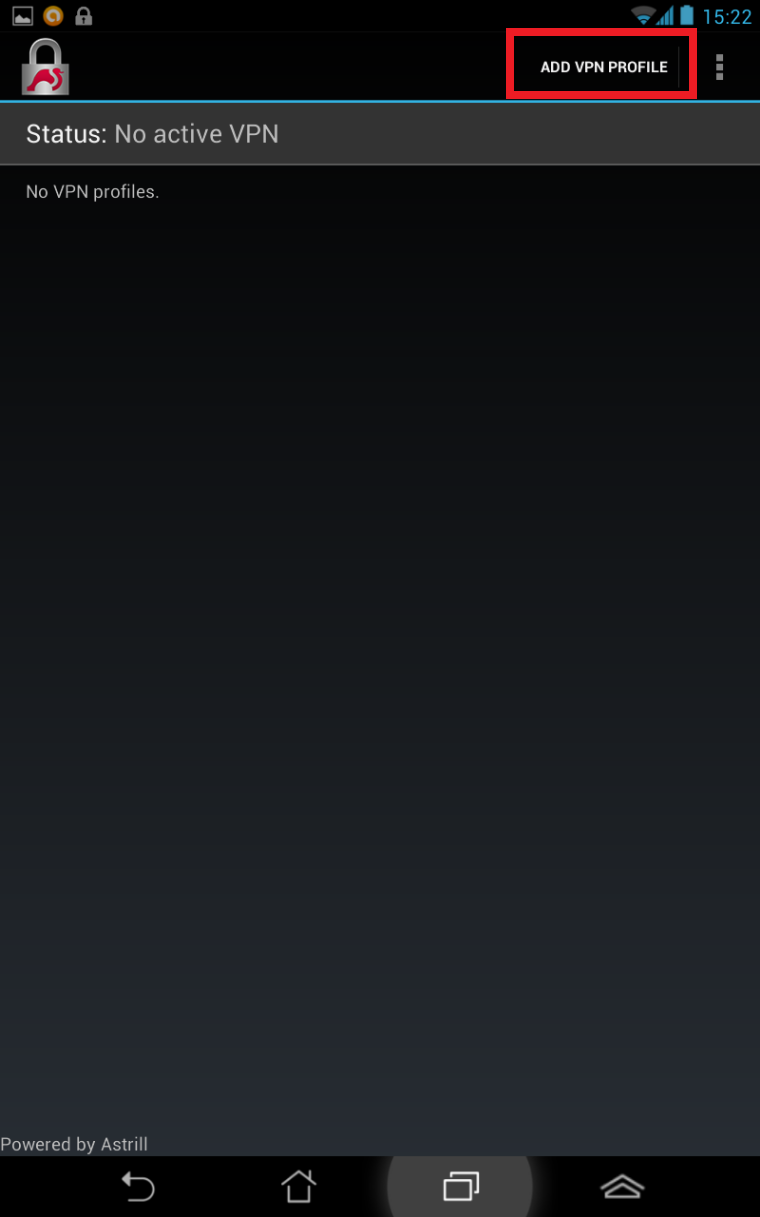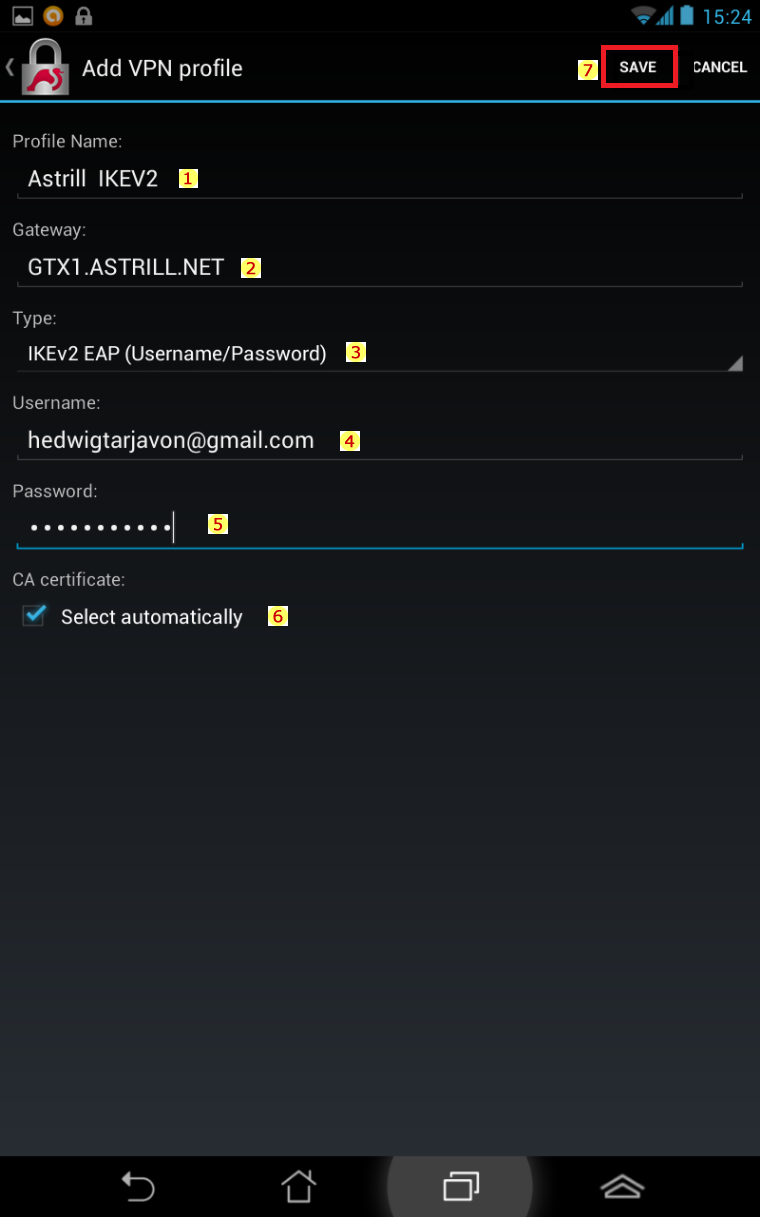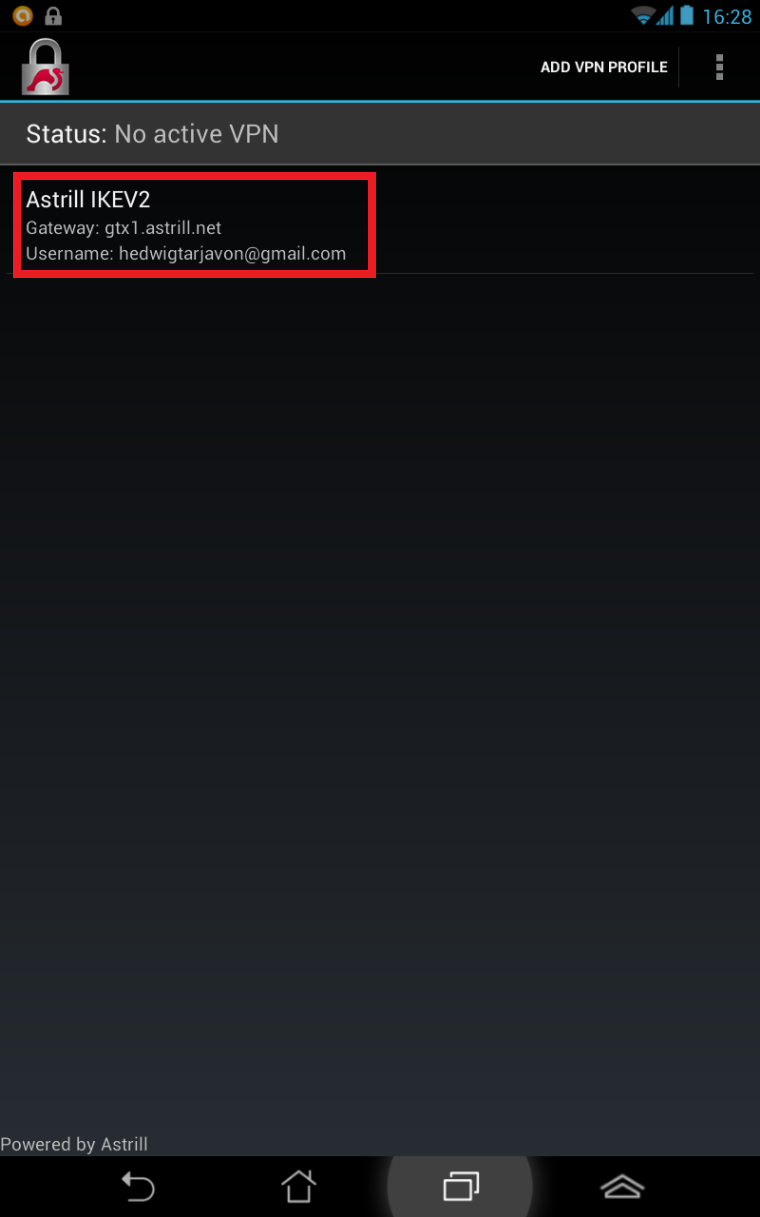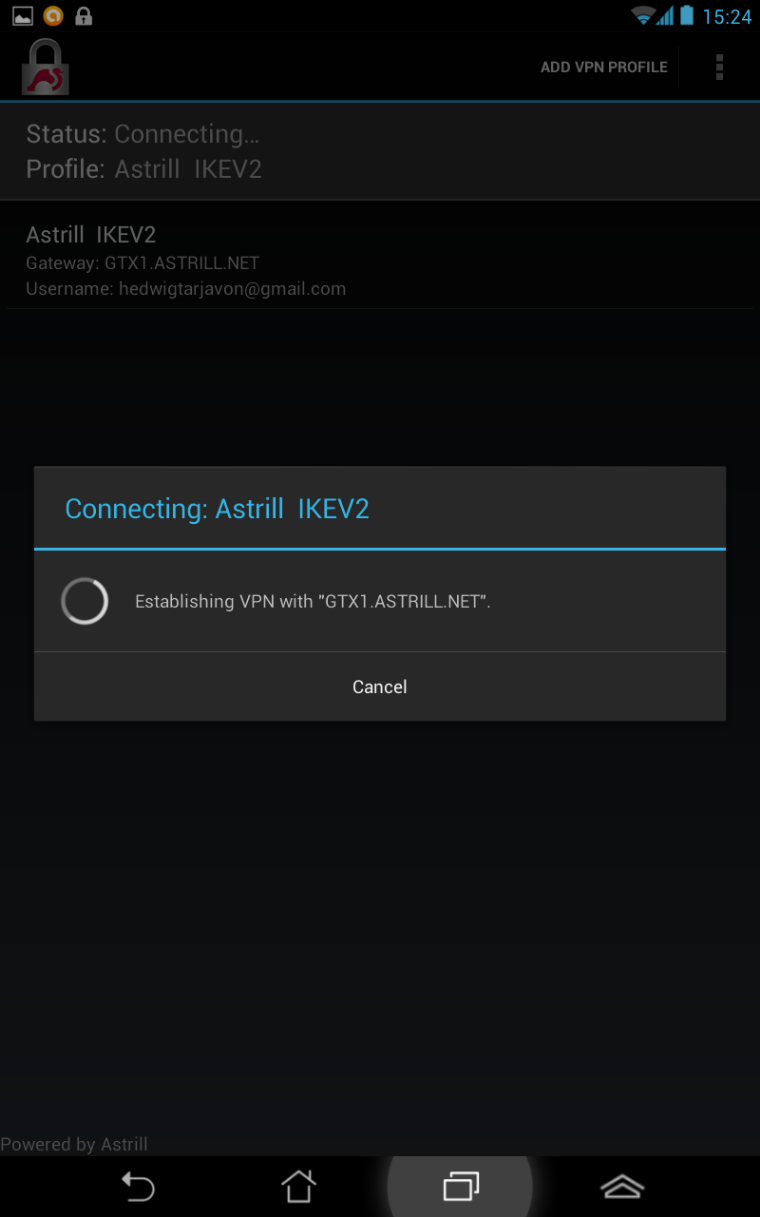Astrill Setup Manual:How to configure IKEv2/IPSEC with StrongSwan application on Android mobile: Difference between revisions
Jump to navigation
Jump to search
No edit summary |
|||
| Line 56: | Line 56: | ||
# Tap on '''Astrill IK3V2''' to select VPN connection we just created. | # Tap on '''Astrill IK3V2''' to select VPN connection we just created. | ||
== STEP 6 - Astrill PPTP VPN Connecting == | |||
[[File:sw_connecting.png]] | |||
== STEP 7 - Astrill IKVE2 connected == | |||
[[File:sw_tap_to_conenct.png]] | |||
# Once connected, you will see a key icon in title bar and status "Connected". This indicates that VPN connection is successful and ON. | |||
Revision as of 08:46, 22 May 2014
STEP 1 - Download Strong Swan Application
Download Strong Swan Application from our Download page
STEP 2 - Tap Strong Swan Application
Tap Strong Swan Application to add profile
STEP 3 - Add Profile
Tap Add profile to create your first connection
STEP 4 - VPN Settings
1. Profile Name: Astrill IKEV2
2. Gateway: GTX1.ASTRILL.NET ( check server's list from here https://members.astrill.com/servers-list.php)
3. Type: IKEv2 EAP (Username/Password)
4. Username: Astrill Username
5. Password: Astrill Password
6. Tick "Select Automatically"
7. Press SAVE
STEP 5 - Choose Astrill IKEV2
- Tap on Astrill IK3V2 to select VPN connection we just created.
STEP 6 - Astrill PPTP VPN Connecting
STEP 7 - Astrill IKVE2 connected
- Once connected, you will see a key icon in title bar and status "Connected". This indicates that VPN connection is successful and ON.