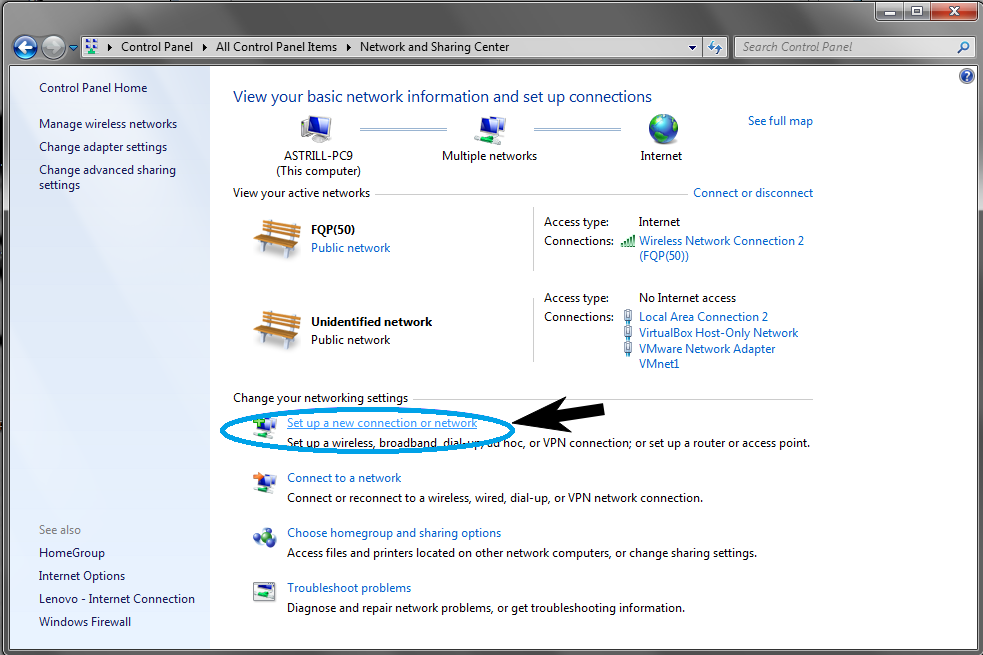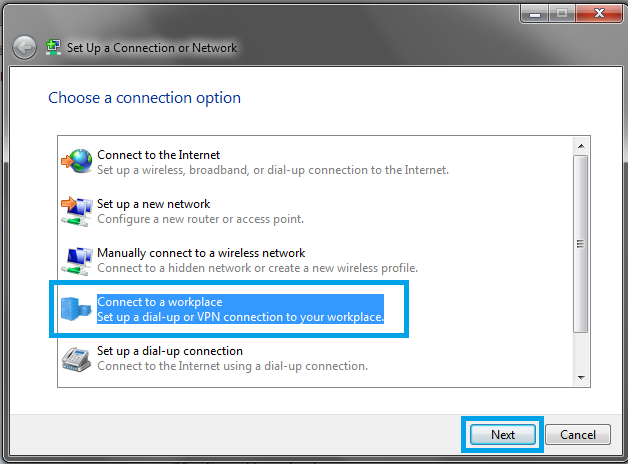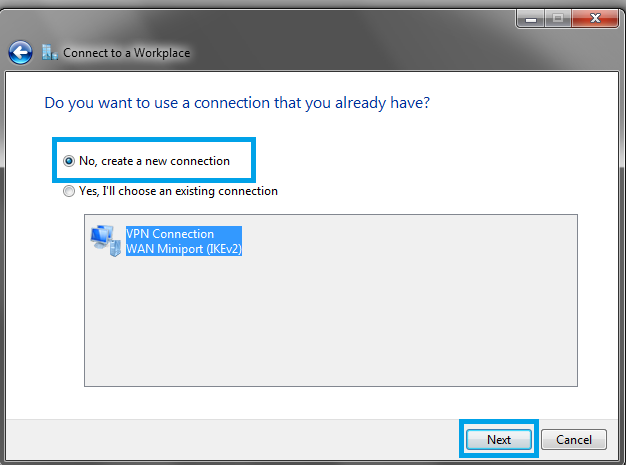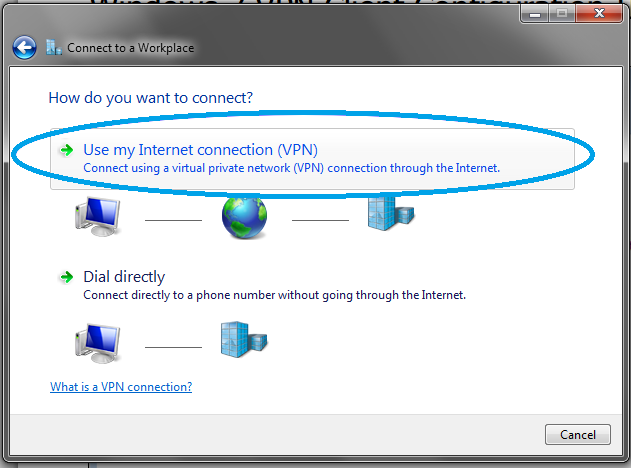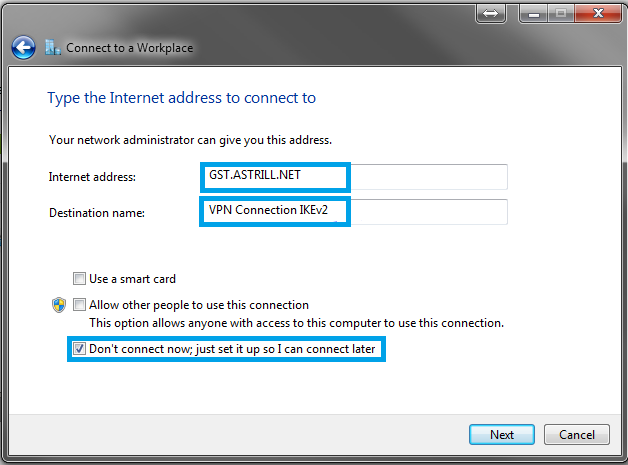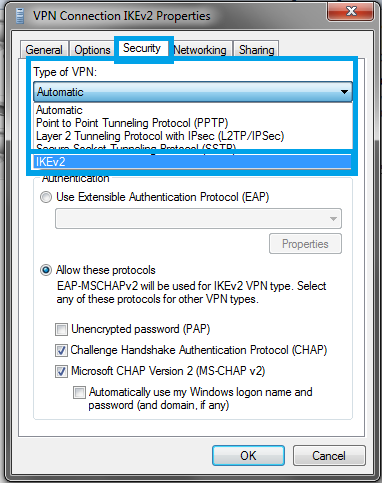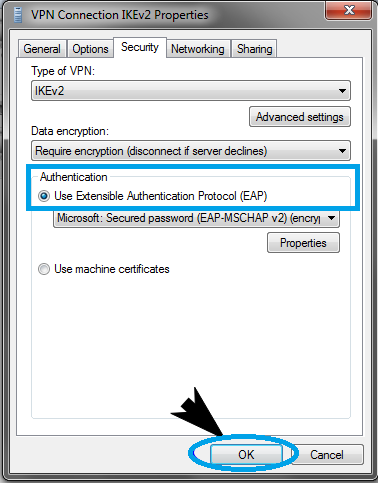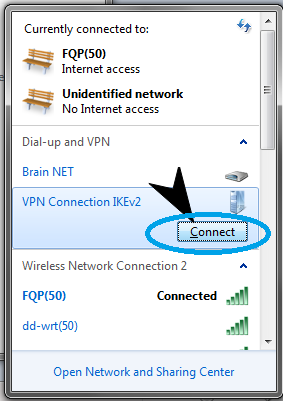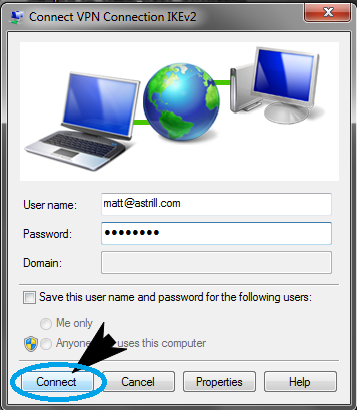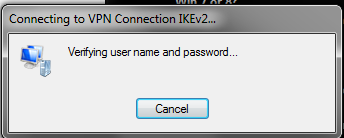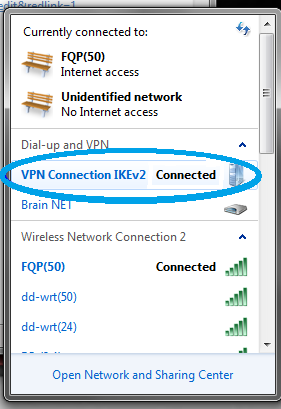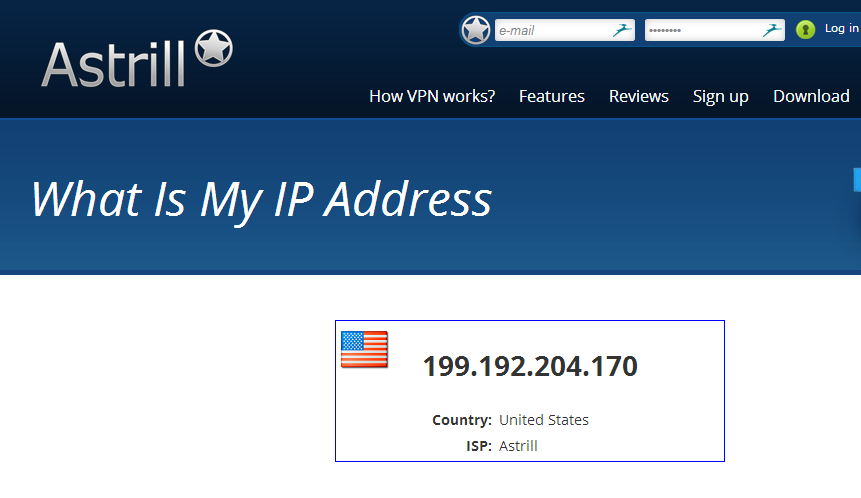Astrill Setup Manual:How to configure IKEv2 IPSEC with Windows built-in client on Windows 7: Difference between revisions
No edit summary |
(→Step 9) |
||
| Line 68: | Line 68: | ||
[[File:Win7-ike9.3.png|border]] | [[File:Win7-ike9.3.png|border]] | ||
== '''Step 10''' == | == '''Step 10''' == | ||
Revision as of 03:10, 28 June 2017
Step 1
Go to Control Panel and select Network and Sharing Center. Then click on 'Set up a new connection or network'
Step 2
Select 'Connect to a workplace'
Step 3
Select it as No, create a new connection and click NEXT button.
Step 4
Select the first option, as mentioned within the screenshot below:
Step 5
Input the preferred Server Address, for e.g. as GST.ASTRILL.NET and any preferred label/name of the connection.
Step 6
You need to then input your Astrill account's login credentials.
Step 7
Do not connect directly at this very step and just click Close.
Step 8
Then go to the connection's properties; Network and Sharing Center > Change Adapter Settings and right click on the particular connection to select its Properties. Within its properties, navigate to Security Tab and change the 'Type of VPN : IKEv2'
Under Authentication, select Use Extensible Authentication Protocol (EAP) option and press OK to save the settings.
Step 9
Then click on Wifi icon within windows taskbar and select the connection and click on 'CONNECT'
Step 10
You can verify that the VPN is connected from Wireless connections list and also check for the IP change from Astrill Check My IP Page.