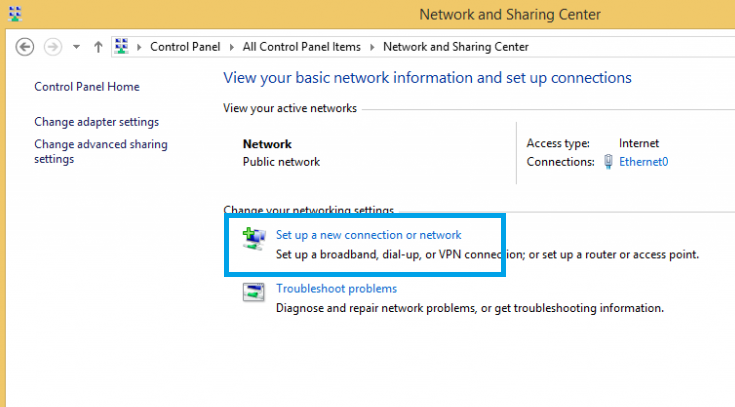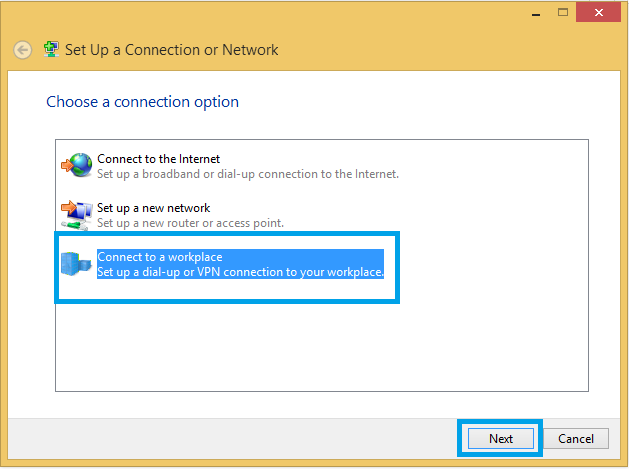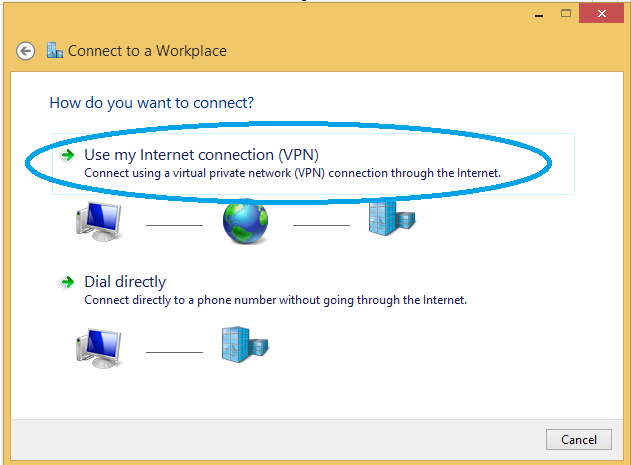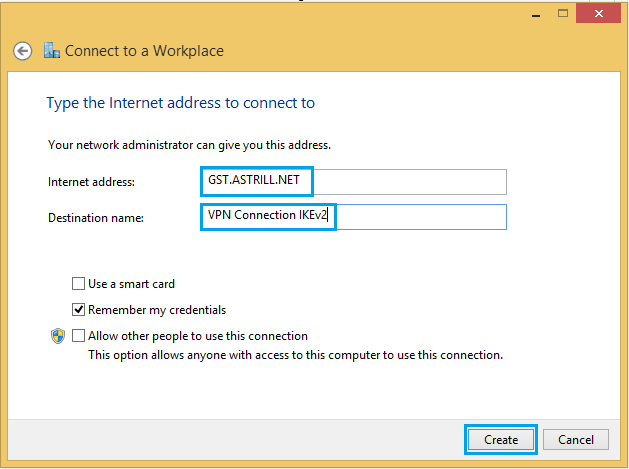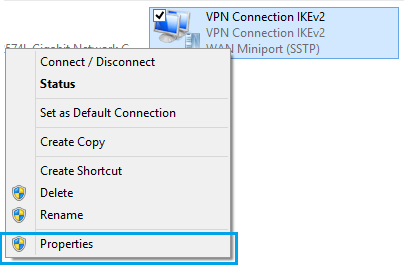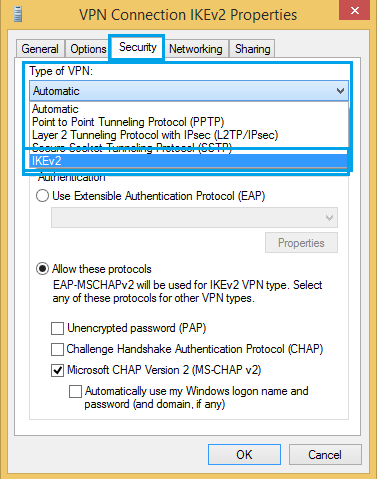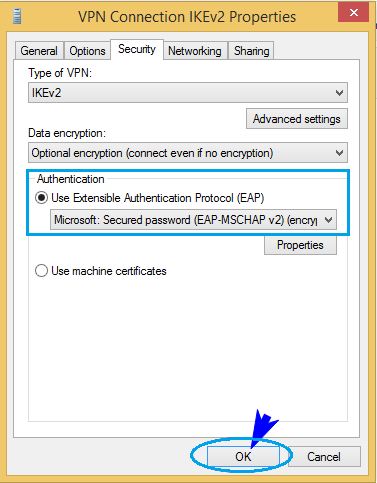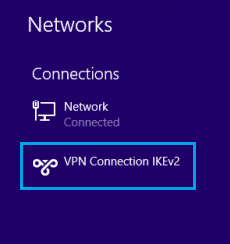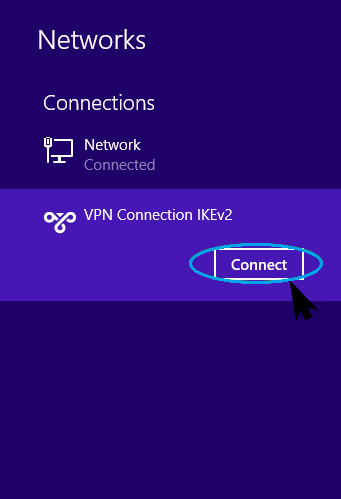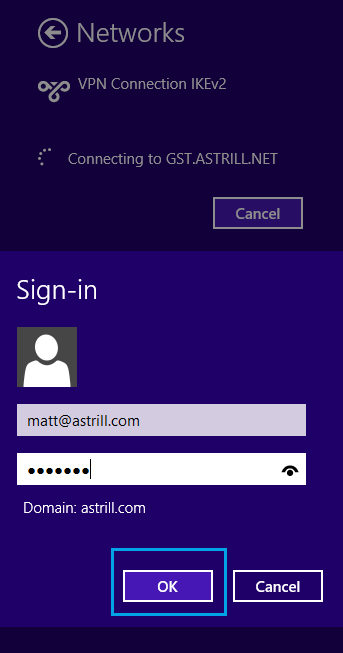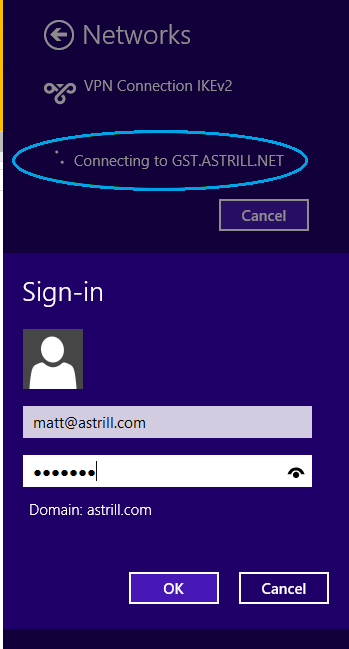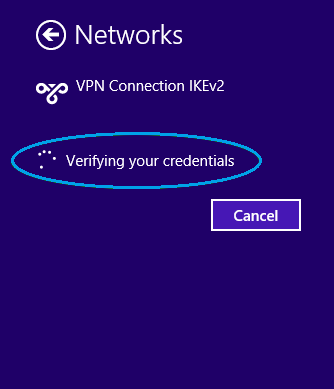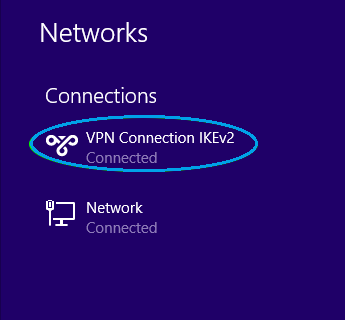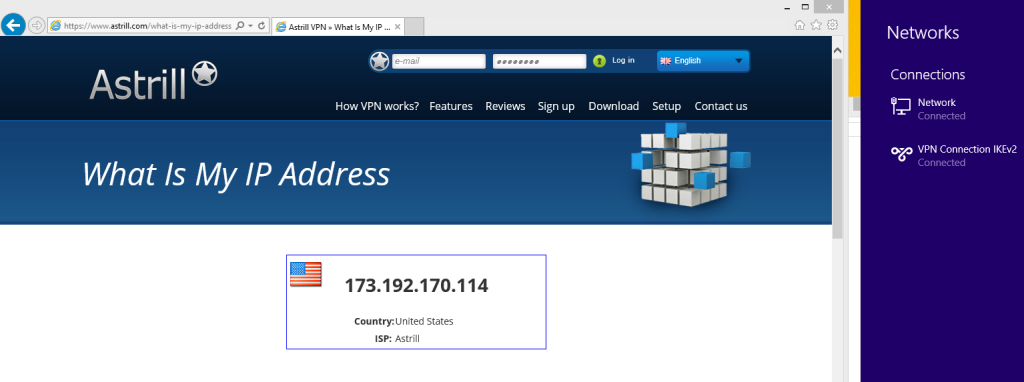Astrill Setup Manual:How to configure IKEv2 IPSEC with Windows built-in client on Windows 8
Step 1
Go to Control Panel and select Network and Sharing Center. Then click on 'Set up a new connection or network'
Step 2
Select 'Connect to a workplace' and click Next
Step 3
Select Use my Internet connection (VPN).
Step 4
In Internet Address, input the preferred Server Address, for e.g. as GST.ASTRILL.NET. i
In Destination Name you can provide any preferred label/name of the connection then click on 'Create'.
Step 5
Then go to the connection's properties; Network and Sharing Center > Change Adapter Settings and right click on the particular connection to select its Properties.
Within its properties, navigate to Security Tab and change the 'Type of VPN : IKEv2'
Under Authentication, select Use Extensible Authentication Protocol (EAP) option and press OK to save the settings.
Step 6
Then click on Network icon within windows taskbar and select the connection and click on 'Connect' button.
Step 7
You need to then input your Astrill account's login credentials.
Step 8
You can verify that the VPN is connected from Network connections list and also check for the IP change from Astrill Check My IP Page.