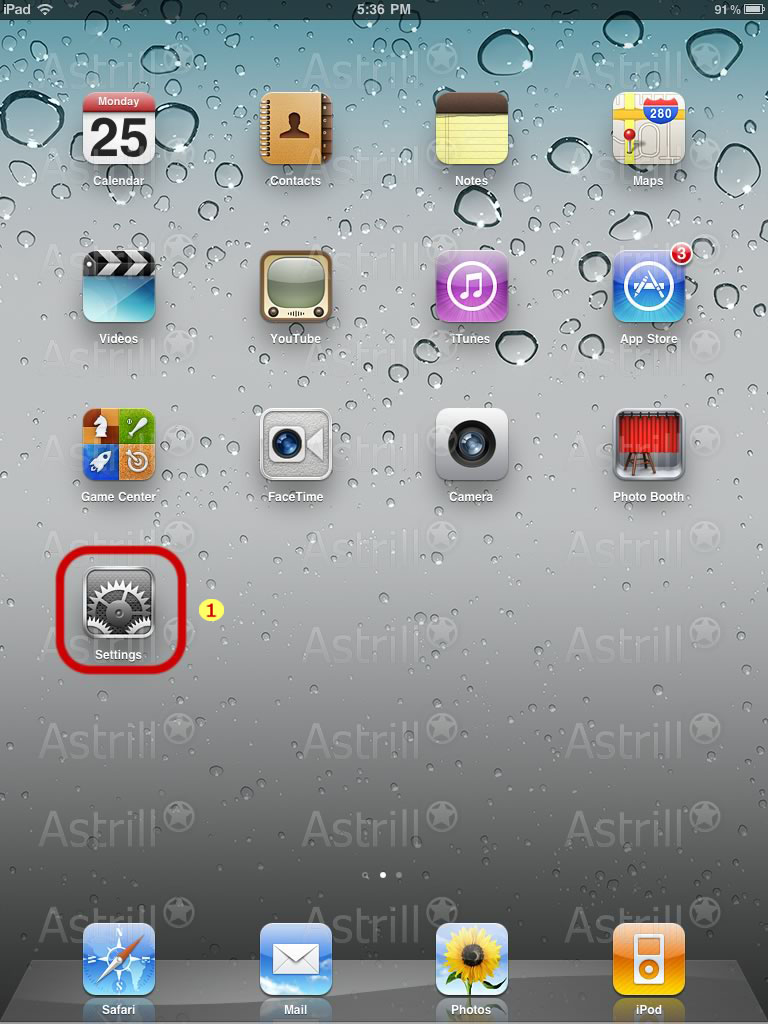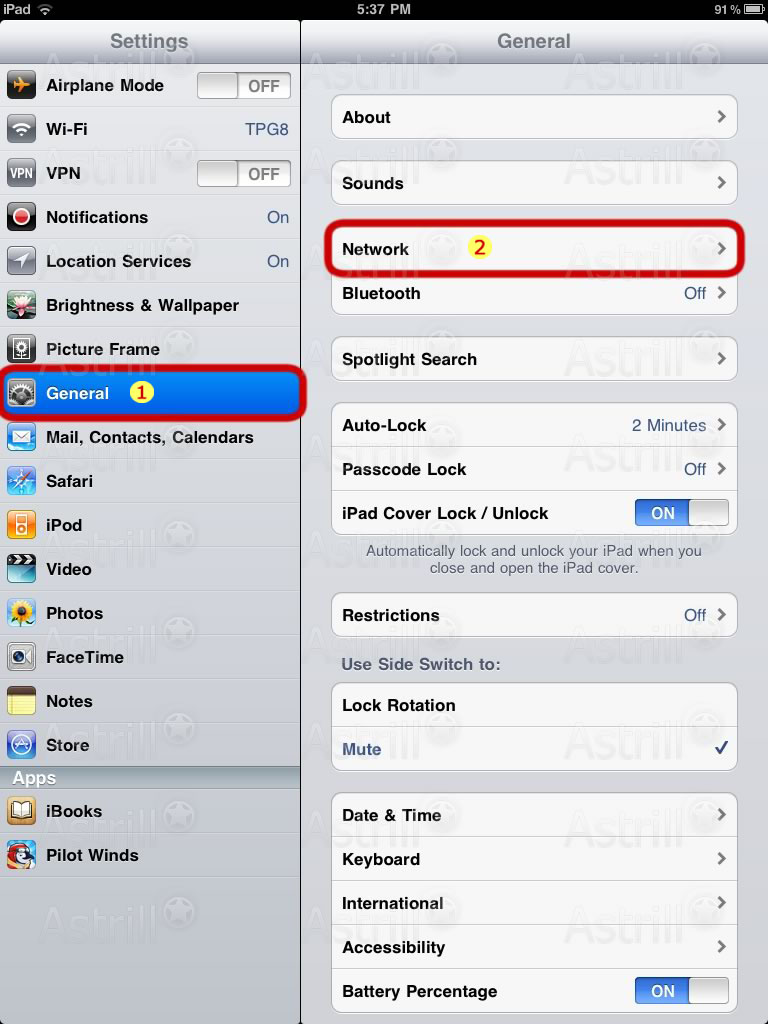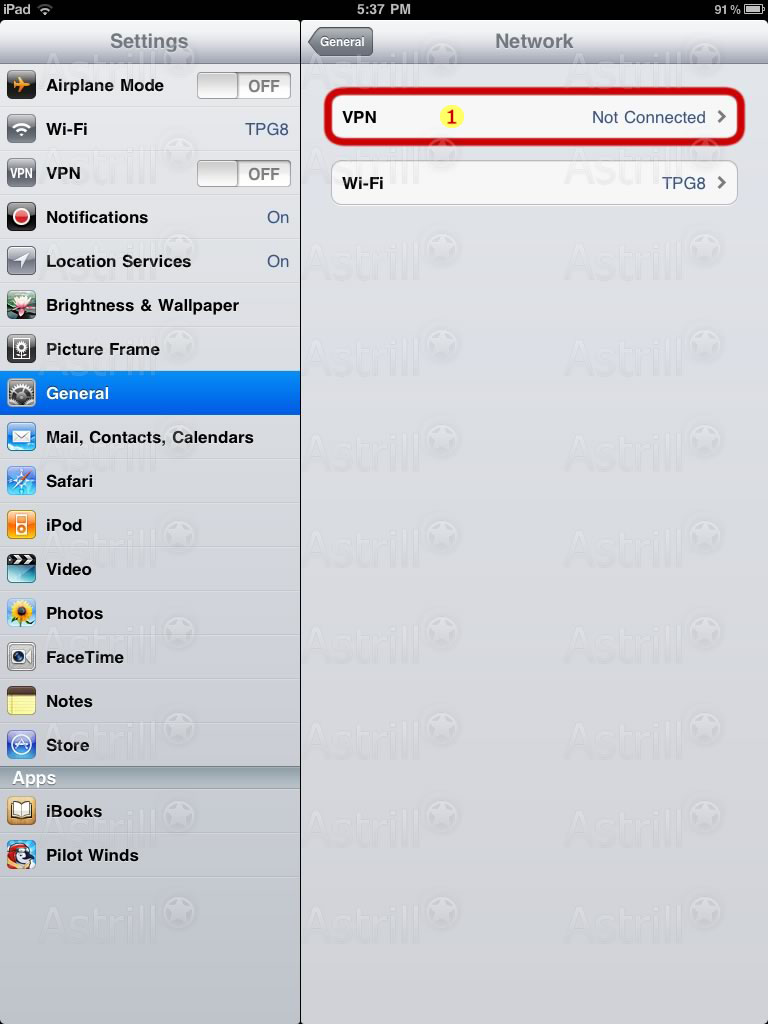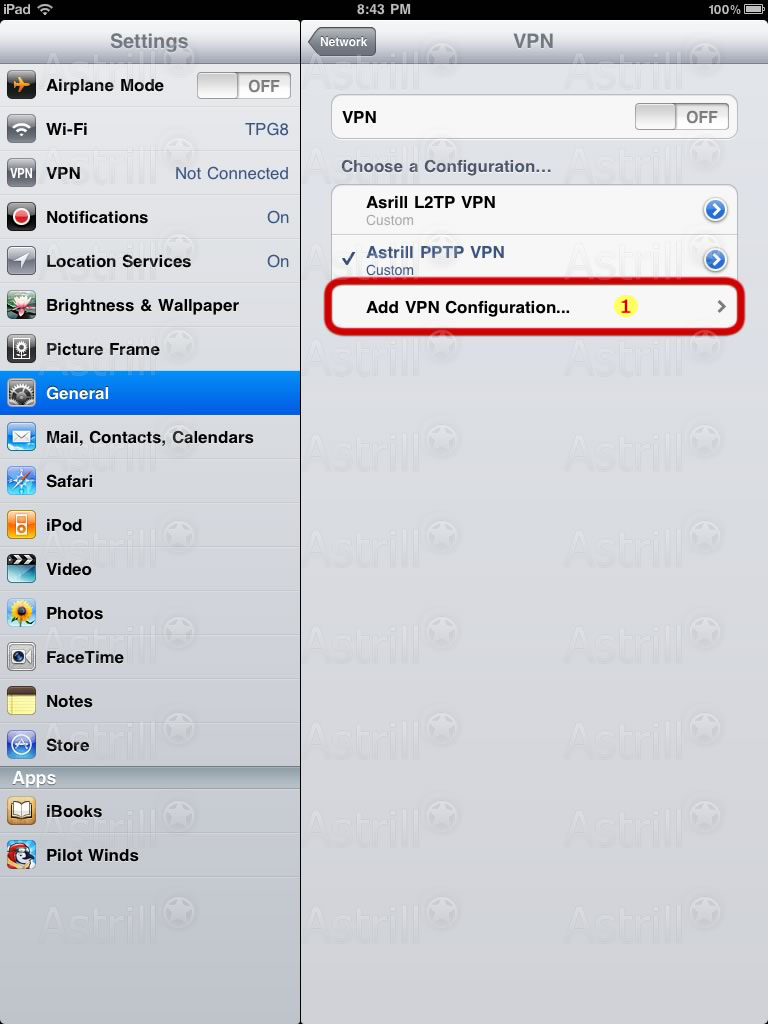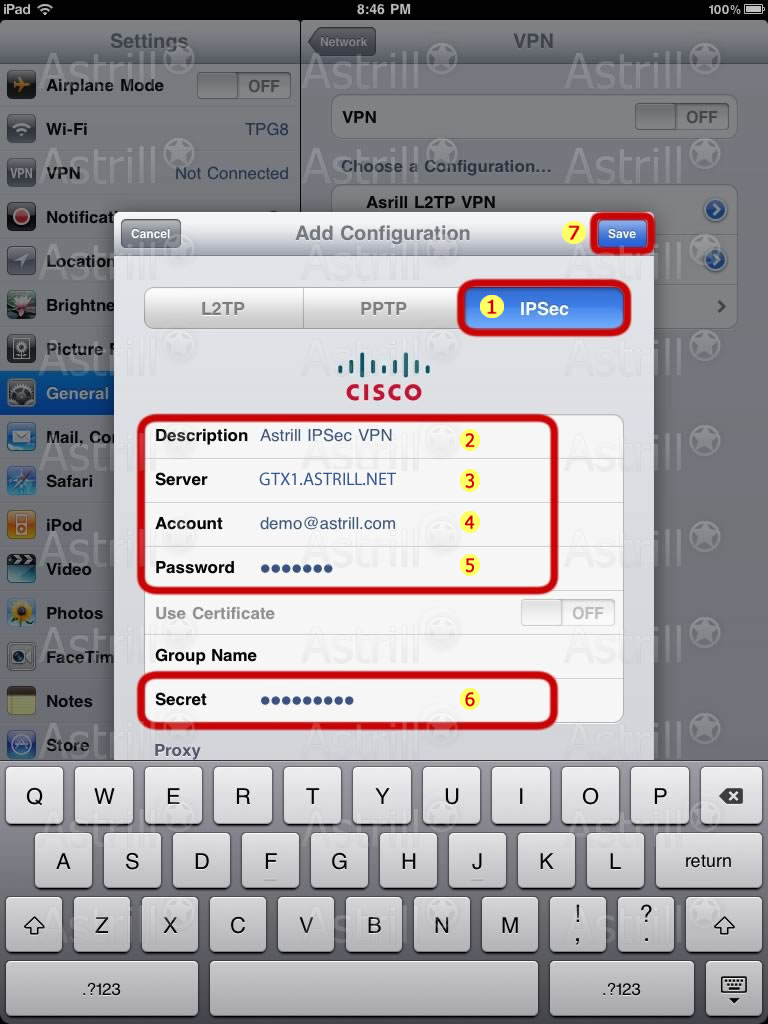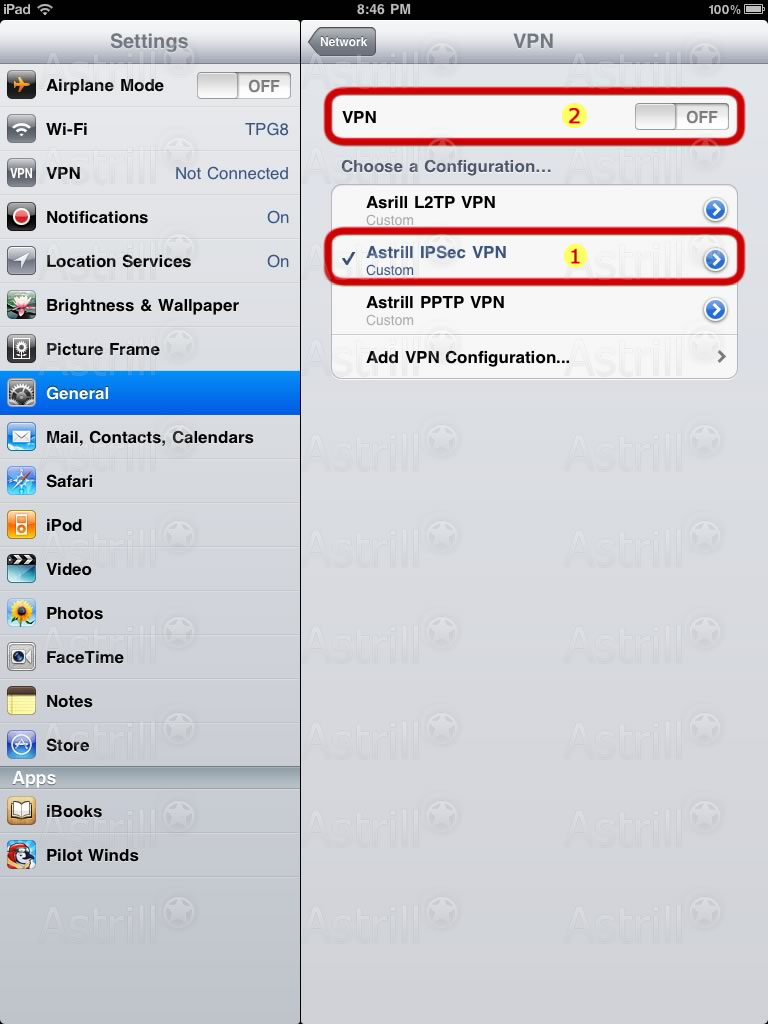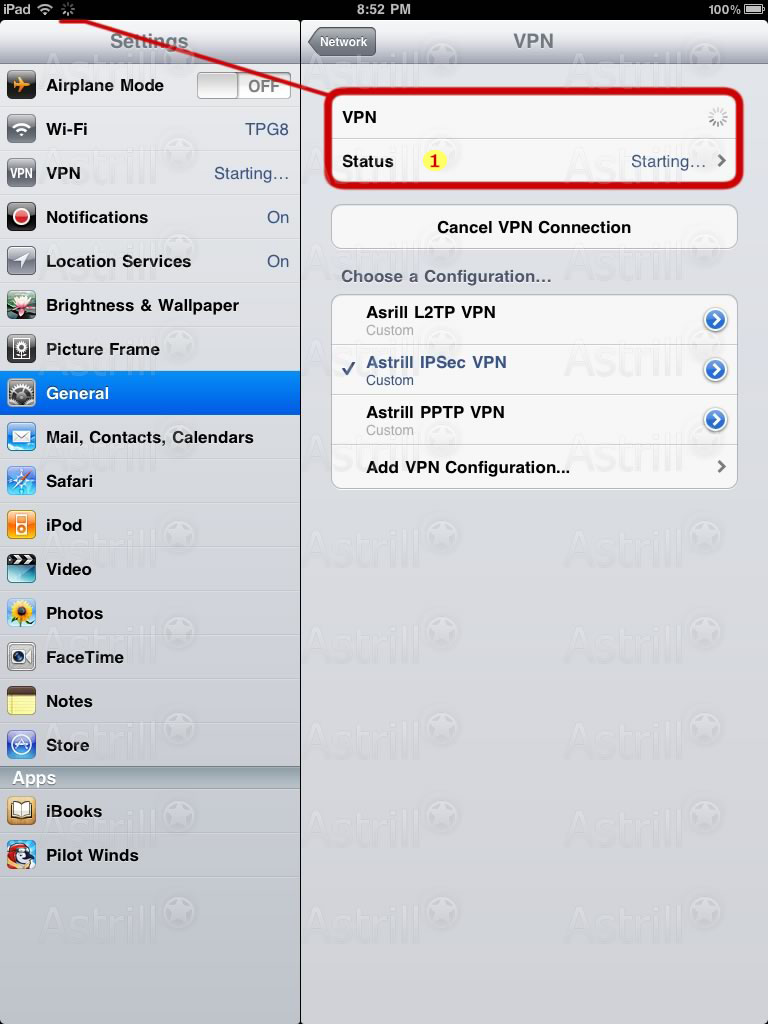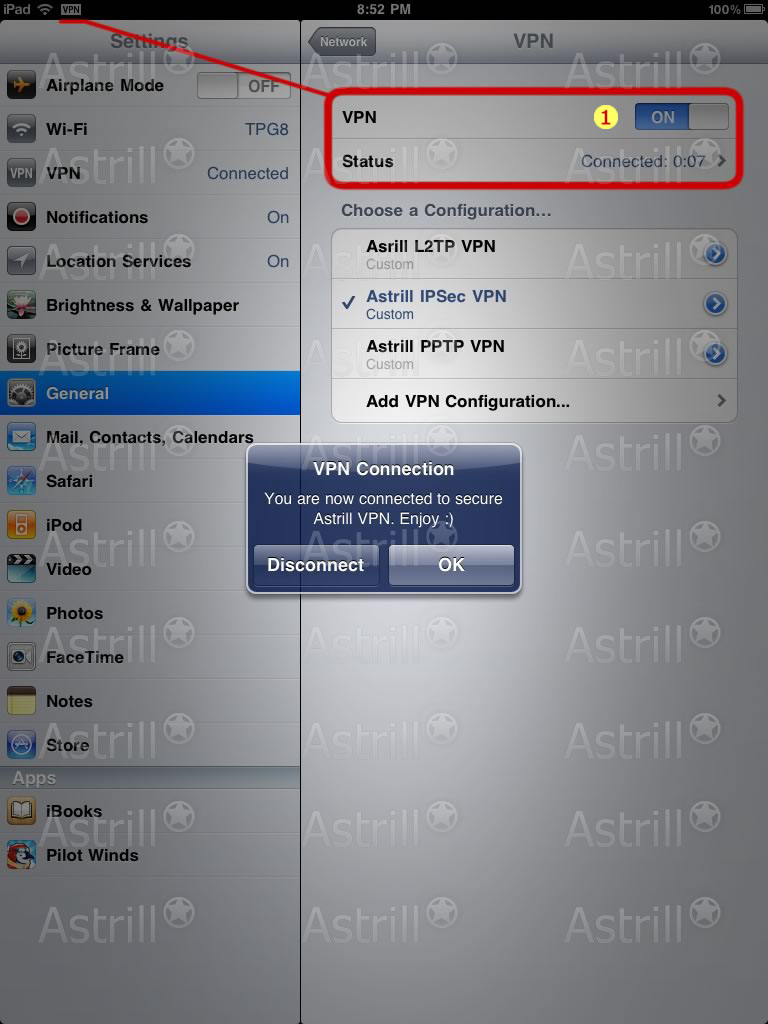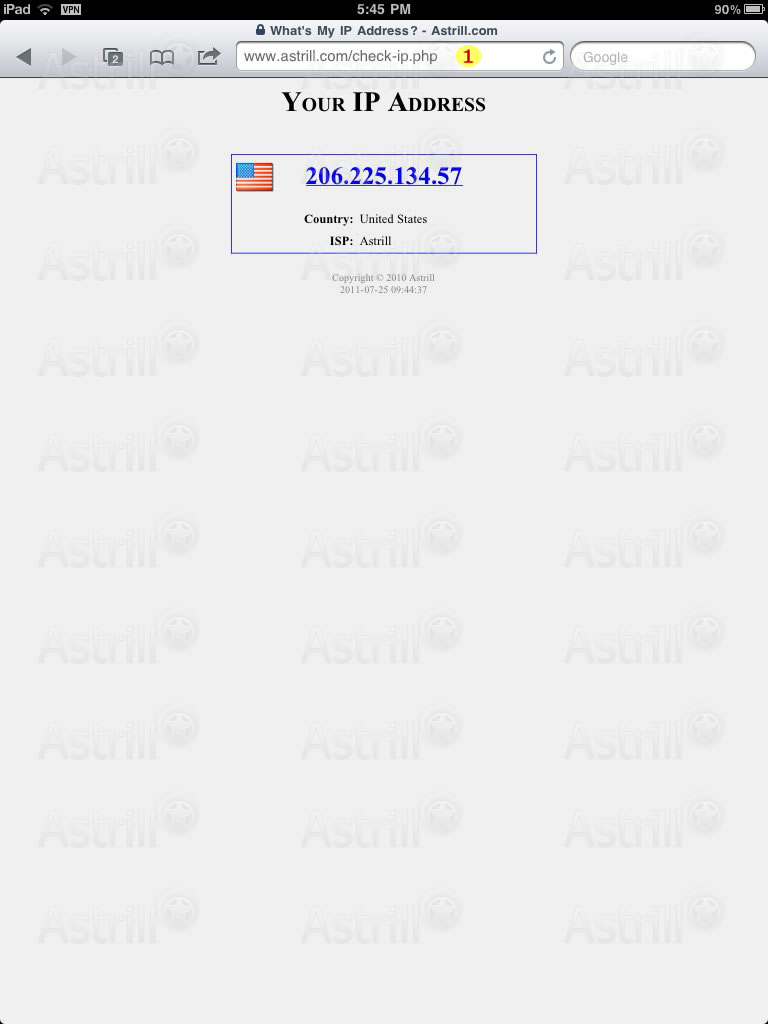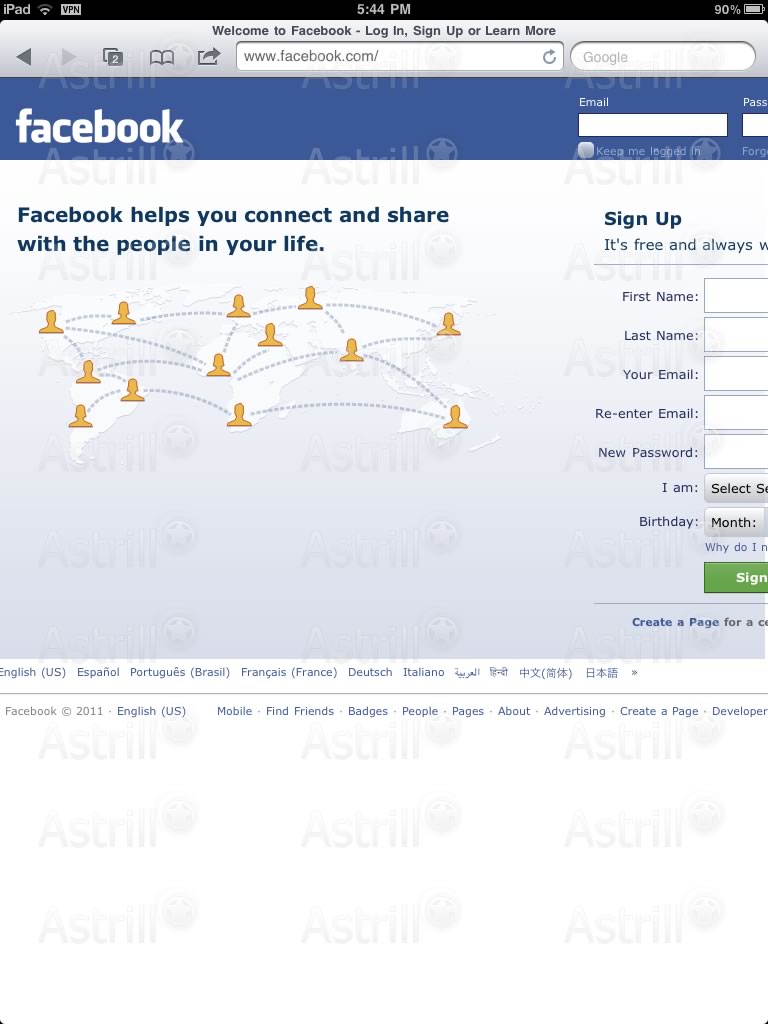Astrill Setup Manual:How to configure IPSec Cisco on iPad: Difference between revisions
Jump to navigation
Jump to search
(Created page with "Port https://www.astrill.com/knowledge-base/45/Cisco-IPSec---How-to-configure-Cisco-IPSec-on-iPad.html page into wiki.") |
No edit summary |
||
| Line 1: | Line 1: | ||
== STEP 1 - Settings icon == | |||
[[File:Ipsec_ipad1.jpg]] | |||
# On the main screen tap on '''Settings''' icon. | |||
== STEP 2 - General and Network == | |||
[[File:Ipsec_ipad2.jpg]] | |||
# Tap on '''General'''. | |||
# Then tap on '''Network'''. | |||
== STEP 3 - Choose VPN == | |||
[[File:Ipsec_ipad3.jpg]] | |||
# Tap on '''VPN'''. | |||
== STEP 4 - Add VPN Configuration == | |||
[[File:Ipsec_ipad4.jpg]] | |||
# Under '''VPN''' you can add as many VPN connections as you need. Let's get started, tap on '''Add VPN Configuration...''' to create our first IPSec VPN connection. | |||
== STEP 5 - Choose IPsec == | |||
[[File:Ipsec_ipad5.jpg]] | |||
Here is a link to all Astrill '''L2TP''', '''PPTP''' and '''IPSec''' servers. To make setup even easier, server names are the same for all 3 VPN types. Login to Astrill website then go to this link - https://members.astrill.com/servers-list.php | |||
# Tap on '''IPSec'''. | |||
# For '''Description''' type in '''Astrill IPSec VPN'''. | |||
# For '''Server''' type in '''GTX1.ASTRILL.NET''' (always check Servers List) | |||
# For '''Account''' type in '''Your Astrill VPN membership email'''. | |||
# For '''Password''' type in '''Your Astrill VPN membership password'''. | |||
# For '''Secret''' type in '''way2stars'''. | |||
# Once you are done, tap on '''Save''' button. | |||
== STEP 6 - Connect to Astrill IPsec VPN == | |||
[[File:Ipsec_ipad6.jpg]] | |||
# Tap on '''Astrill IPSec VPN''' to select VPN connection we just created. | |||
# Then slide '''VPN OFF''' button to turn VPN ON. | |||
== STEP 7 - Connecting and authenticating == | |||
[[File:Ipsec_ipad7.jpg]] | |||
# You will see status change from '''Starting...''', '''Connecting...''', and '''Authenticating...''' | |||
== STEP 8 - Connecting and authenticating == | |||
[[File:Ipsec_ipad8.jpg]] | |||
# Once connected, you will see '''VPN icon''' in title bar. This indicates that VPN connection is '''ON'''. | |||
== STEP 9 - Check your IP == | |||
[[File:Ipsec_ipad9.jpg]] | |||
# Let's check our IP address just to be sure. https://www.astrill.com/check-ip.php | |||
== STEP 10 - Check your IP == | |||
[[File:Ipsec_ipad10.jpg]] | |||
# Now, it's time to browse the web. | |||
Revision as of 18:37, 12 October 2012
STEP 1 - Settings icon
- On the main screen tap on Settings icon.
STEP 2 - General and Network
- Tap on General.
- Then tap on Network.
STEP 3 - Choose VPN
- Tap on VPN.
STEP 4 - Add VPN Configuration
- Under VPN you can add as many VPN connections as you need. Let's get started, tap on Add VPN Configuration... to create our first IPSec VPN connection.
STEP 5 - Choose IPsec
Here is a link to all Astrill L2TP, PPTP and IPSec servers. To make setup even easier, server names are the same for all 3 VPN types. Login to Astrill website then go to this link - https://members.astrill.com/servers-list.php
- Tap on IPSec.
- For Description type in Astrill IPSec VPN.
- For Server type in GTX1.ASTRILL.NET (always check Servers List)
- For Account type in Your Astrill VPN membership email.
- For Password type in Your Astrill VPN membership password.
- For Secret type in way2stars.
- Once you are done, tap on Save button.
STEP 6 - Connect to Astrill IPsec VPN
- Tap on Astrill IPSec VPN to select VPN connection we just created.
- Then slide VPN OFF button to turn VPN ON.
STEP 7 - Connecting and authenticating
- You will see status change from Starting..., Connecting..., and Authenticating...
STEP 8 - Connecting and authenticating
- Once connected, you will see VPN icon in title bar. This indicates that VPN connection is ON.
STEP 9 - Check your IP
- Let's check our IP address just to be sure. https://www.astrill.com/check-ip.php
STEP 10 - Check your IP
- Now, it's time to browse the web.