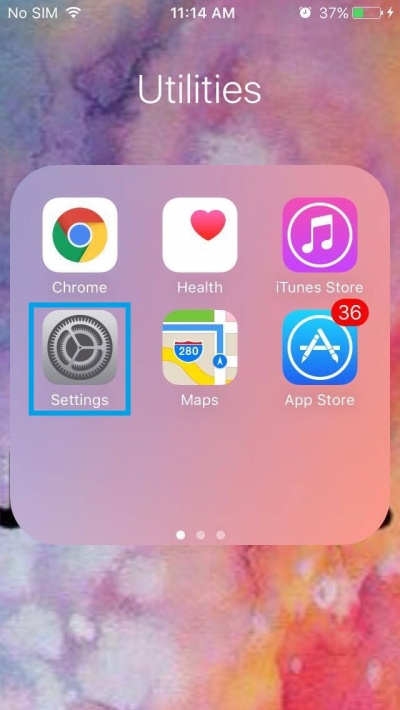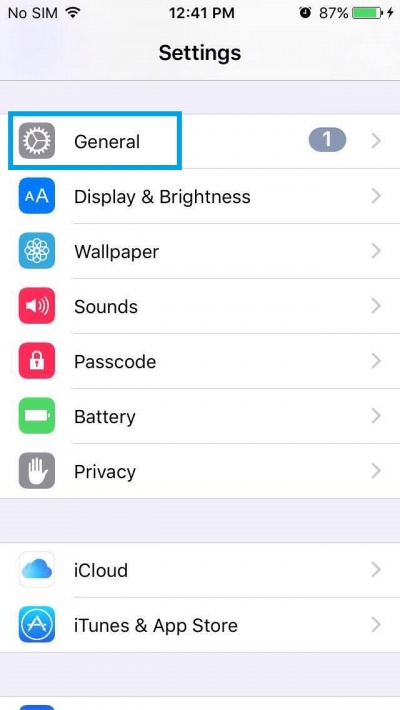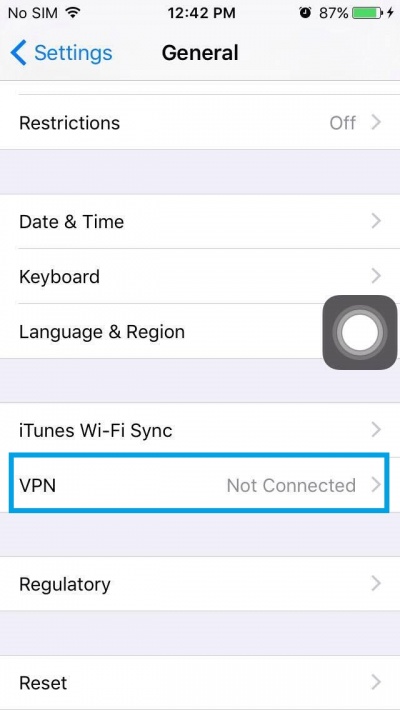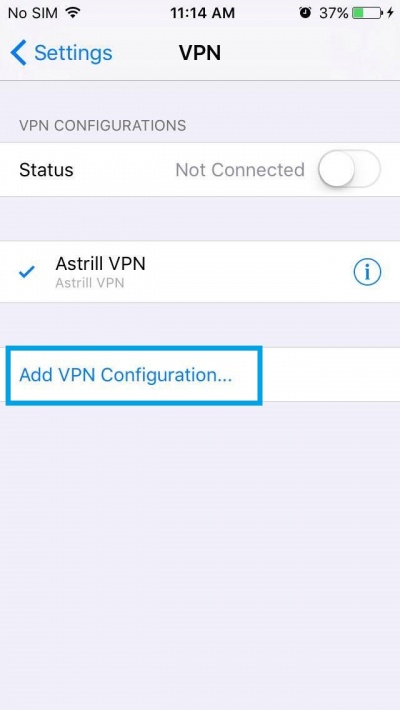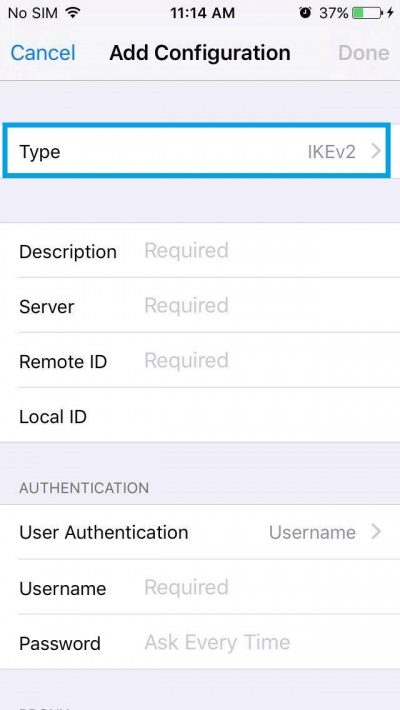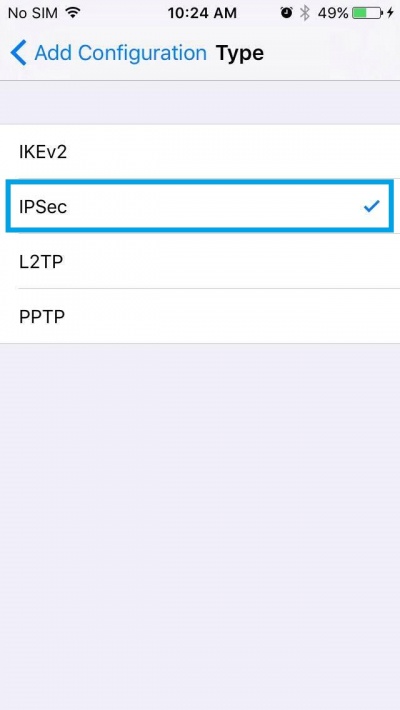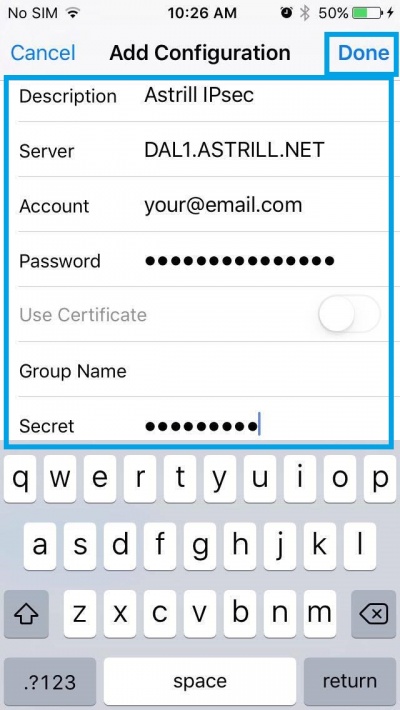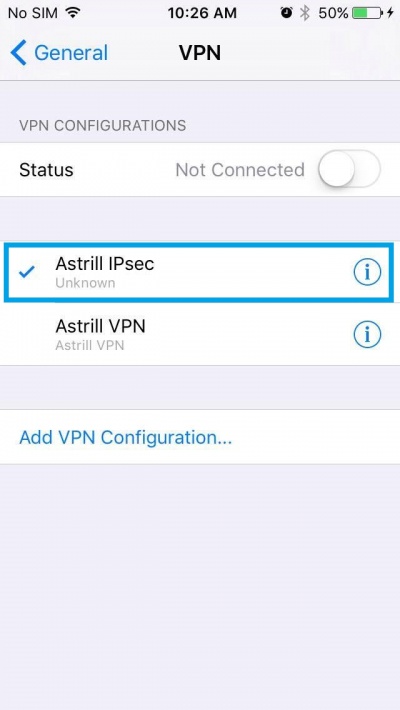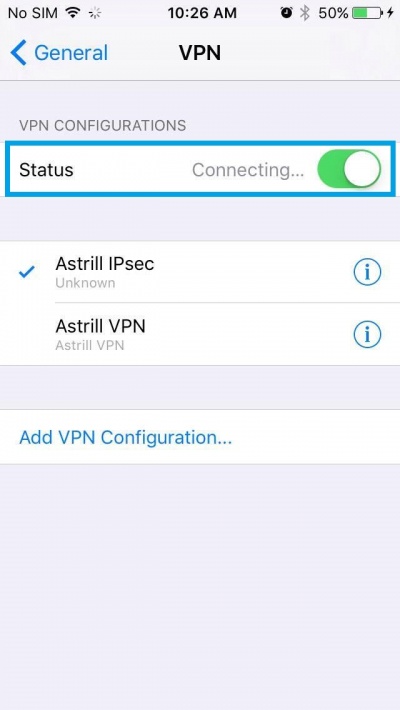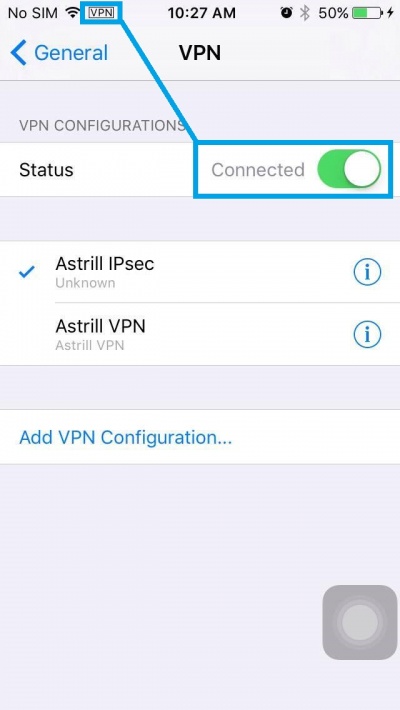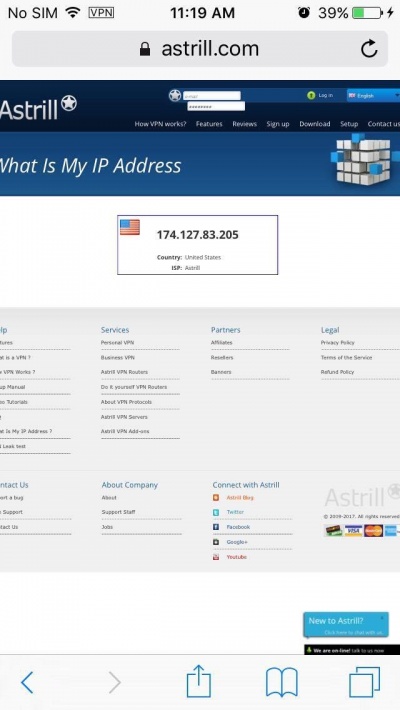Astrill Setup Manual:How to configure IPSec Cisco on iPhone and iPod Touch: Difference between revisions
Jump to navigation
Jump to search
(Created page with "Port https://www.astrill.com/knowledge-base/49/Cisco-IPSec---How-to-configure-Cisco-IPSec-on-iPhone-iPod-Touch.html article into wiki.") |
No edit summary |
||
| (16 intermediate revisions by 3 users not shown) | |||
| Line 1: | Line 1: | ||
<div style="text-align:center"><p style="font-size:50px;color:red">Attention! IPSEC protocol won't be supported by Astrill after 1st January, 2021.</p> </div> | |||
== STEP 1 == | |||
On the main screen tap on '''Settings''' icon. | |||
[[File:N.iphone-pptp1.jpg|border|400px]] | |||
== STEP 2 == | |||
Tap on '''General''' then tap on '''VPN. | |||
[[File:N.tap-general.jpg|border|400px]] [[File:N.tap-vpn.jpg|border|400px]] | |||
== STEP 3 == | |||
Tap on '''Add VPN Configuration...'''. | |||
[[File:N.iphone-pptp3.jpg|border|400px]] | |||
== STEP 4 == | |||
Tap on '''IKEv2>''' at the right side of '''Type'''. | |||
[[File:N.iphone-pptp4.jpg|border|400px]] | |||
== STEP 5 == | |||
Tap on '''IPsec''' then tap on '''Add Configuration''' above. | |||
[[File:N.iphone-ipsec5.jpg|border|400px]] | |||
== STEP 6 == | |||
Fill out the requires info: | |||
You can check our Servers list here: https://members.astrill.com/tools/vpn-servers | |||
For '''Description:''' type '''Astrill IPsec''' | |||
For '''Server:''' See [https://members.astrill.com/tools/vpn-servers Servers List] | |||
For '''Account:''' type your '''Astrill account email address''' | |||
For '''Password:''' type your '''Astrill account password''' | |||
For '''Secret:''' type '''way2stars''' | |||
Once you are done, tap on '''Done'''. | |||
[[File:N.iphone-ipsec6.jpg|border|400px]] | |||
== STEP 7 == | |||
Tap on '''Astrill IPsec'''. | |||
[[File:N.iphone-ipsec7.jpg|border|400px]] | |||
== STEP 8 == | |||
In '''Status''', slide ON/OFF switch to turn ON to connect to server. | |||
[[File:N.iphone-ipsec8.jpg|border|400px]] | |||
== STEP 9 == | |||
Once connected, you will see VPN icon in title bar. This indicates that VPN connection is ON. | |||
[[File:N.iphone-ipsec9.jpg|border|400px]] | |||
== STEP 10 == | |||
Let's check our IP address just to be sure. https://www.astrill.com/what-is-my-ip | |||
[[File:N.iphone-pptp11.jpg|border|400px]] | |||
Latest revision as of 00:48, 1 December 2020
Attention! IPSEC protocol won't be supported by Astrill after 1st January, 2021.
STEP 1
On the main screen tap on Settings icon.
STEP 2
Tap on General then tap on VPN.
STEP 3
Tap on Add VPN Configuration....
STEP 4
Tap on IKEv2> at the right side of Type.
STEP 5
Tap on IPsec then tap on Add Configuration above.
STEP 6
Fill out the requires info:
You can check our Servers list here: https://members.astrill.com/tools/vpn-servers
For Description: type Astrill IPsec For Server: See Servers List For Account: type your Astrill account email address For Password: type your Astrill account password For Secret: type way2stars
Once you are done, tap on Done.
STEP 7
Tap on Astrill IPsec.
STEP 8
In Status, slide ON/OFF switch to turn ON to connect to server.
STEP 9
Once connected, you will see VPN icon in title bar. This indicates that VPN connection is ON.
STEP 10
Let's check our IP address just to be sure. https://www.astrill.com/what-is-my-ip