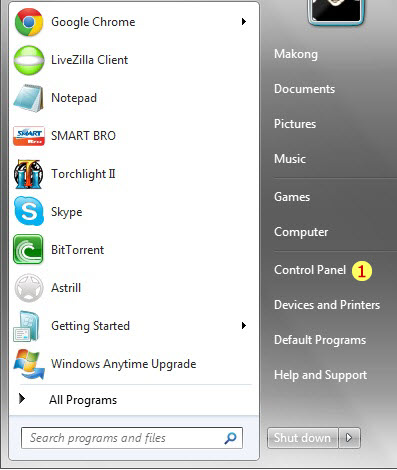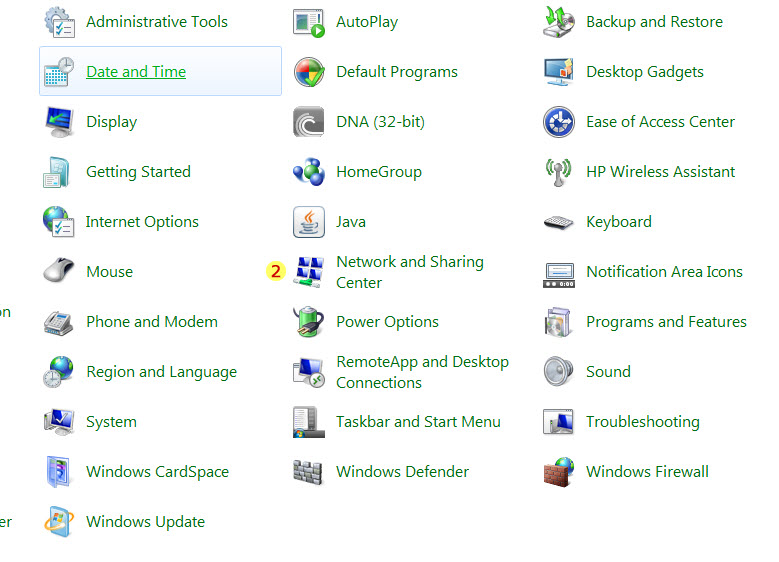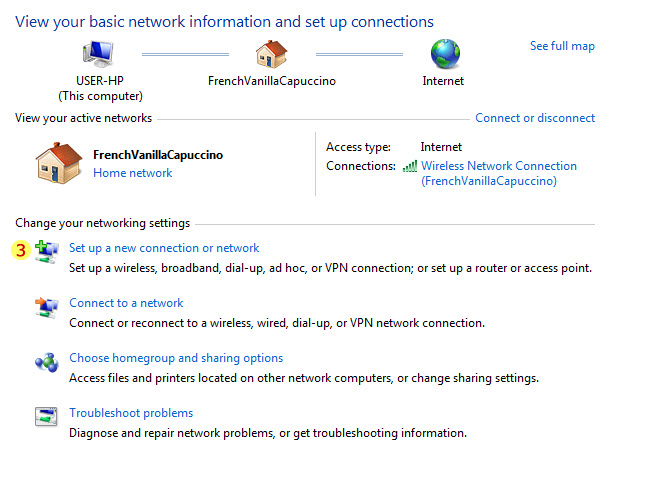Astrill Setup Manual:How to configure L2TP/IPSEC with Windows built-in client on Windows 7: Difference between revisions
Jump to navigation
Jump to search
No edit summary |
No edit summary |
||
| Line 9: | Line 9: | ||
Click Network and Sharing Center. | Click Network and Sharing Center. | ||
[[File:Win7client2.jpg]] | |||
| Line 15: | Line 17: | ||
Click Setup a new connection or network | Click Setup a new connection or network | ||
[[File:Win7client3.jpg]] | |||
STEP 4 | STEP 4 | ||
Revision as of 14:09, 11 October 2012
STEP 1
Click Start button, then select Control Panel item from the menu.
STEP 2
Click Network and Sharing Center.
STEP 3
Click Setup a new connection or network
STEP 4
Select Connect to a workplace then Click Next
STEP 5
Click Use my Internet Connection (VPN)
STEP 6
For Internet address field, type in GTX1.ASTRILL.NET, then put ASTRILL L2TP in Destination Name. Select Don't connect now; just set it up so I can connect later
STEP 7
Put login details (email and password) then click Create
Step 8
Click Connect Now
STEP 9
You are connected to Astrill L2TP VPN. Now you can check your IP address (https://www.astrill.com/check-ip.php), and start surfing the internet.