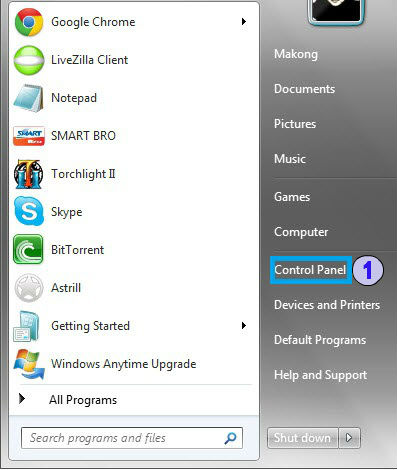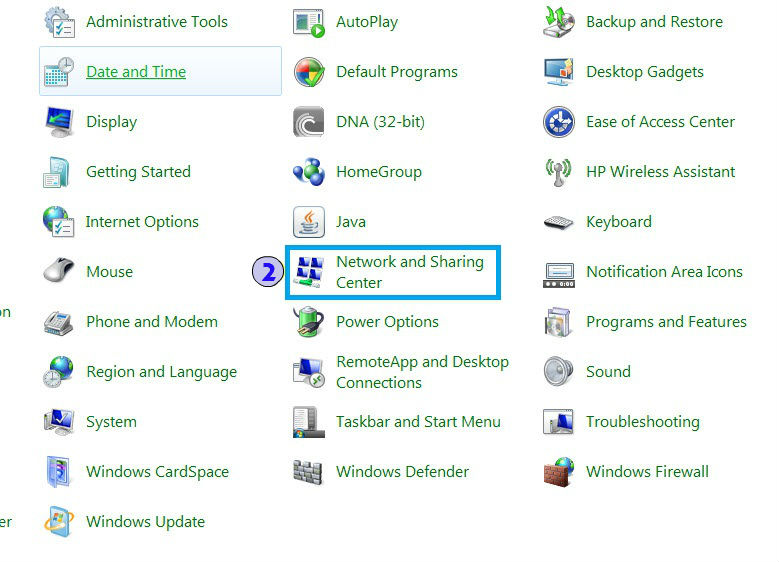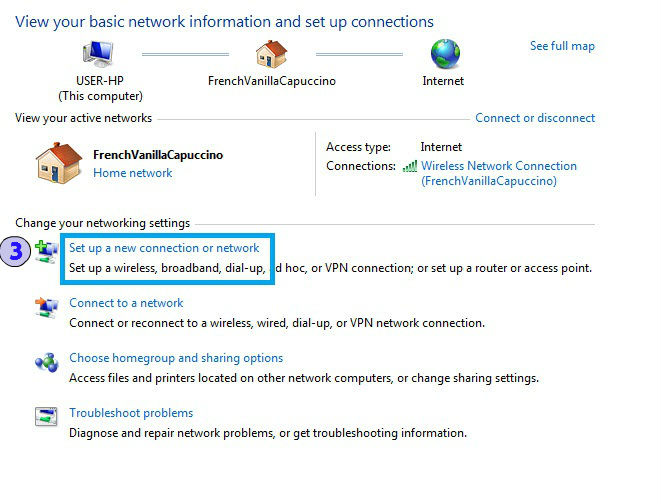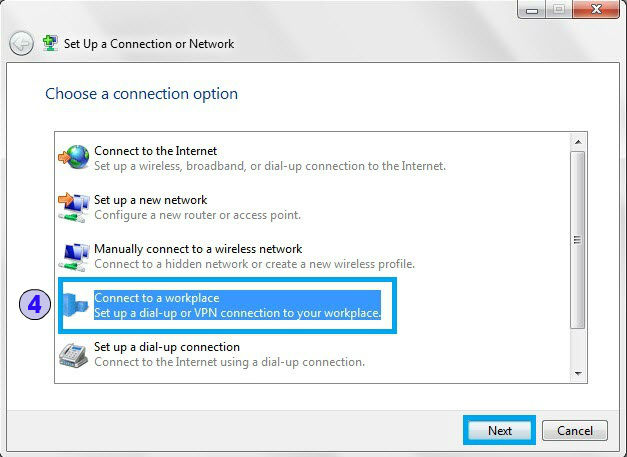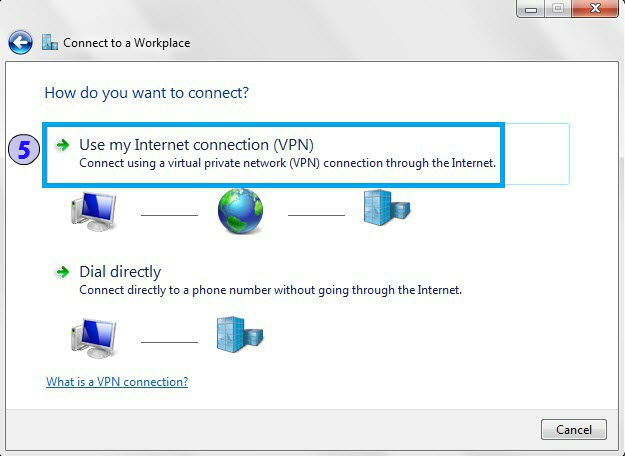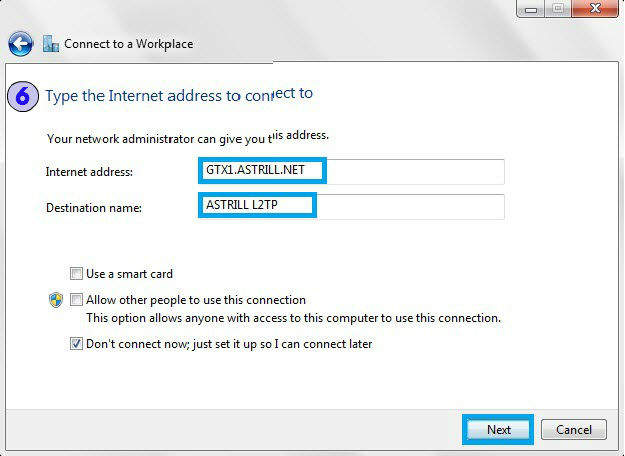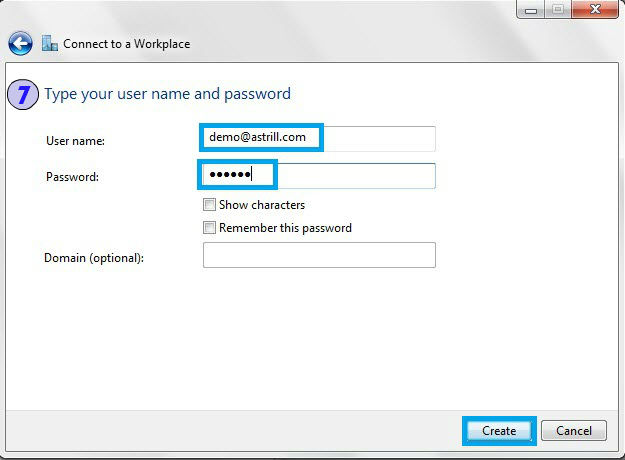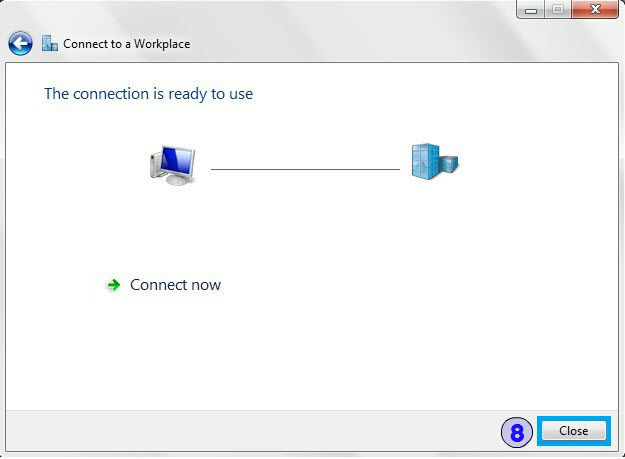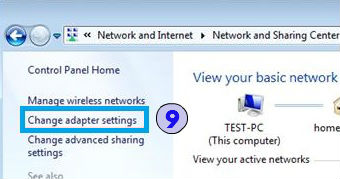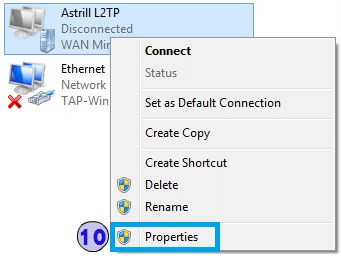Astrill Setup Manual:How to configure L2TP/IPSEC with Windows built-in client on Windows 7: Difference between revisions
No edit summary |
No edit summary |
||
| Line 1: | Line 1: | ||
== STEP 1 == | == STEP 1 == | ||
Click Start button, then select Control Panel | Click '''Start''' button, then select '''Control Panel''' from the menu. | ||
[[File: | [[File:Win7-l2tp1.jpg|border]] | ||
== STEP 2 == | == STEP 2 == | ||
Click Network and Sharing Center. | Click '''Network and Sharing Center'''. | ||
[[File: | [[File:Win7-l2tp2.jpg|border]] | ||
== STEP 3 == | == STEP 3 == | ||
Click Setup a new connection or network | Click '''Setup a new connection or network''''. | ||
[[File: | [[File:Win7-l2tp3.jpg|border]] | ||
==STEP 4 == | ==STEP 4 == | ||
Select Connect to a workplace then | Select '''Connect to a workplace''' then click '''Next'''. | ||
[[File: | [[File:Win7-l2tp4.jpg|border]] | ||
| Line 31: | Line 31: | ||
Click Use my Internet Connection (VPN) | Click Use my Internet Connection (VPN) | ||
[[File: | [[File:Win7-l2tp5.jpg|border]] | ||
== STEP 6 == | == STEP 6 == | ||
For Internet address field, type in GTX1.ASTRILL.NET, then | For '''Internet address''' field, type in '''GTX1.ASTRILL.NET''', then type '''ASTRILL L2TP''' in '''Destination Name'''. Select Don't connect now; just set it up so I can connect later | ||
[[File: | [[File:Win7-l2tp6.jpg|border]] | ||
== STEP 7 == | == STEP 7 == | ||
Type your Astrill login details, your email as your '''Username''' and your Astrill account '''Password''' then click '''Create'''. | |||
[[File: | [[File:Win7-l2tp7.jpg|border]] | ||
== Step 8 == | == Step 8 == | ||
Click | Click '''Close'''. | ||
[[File: | [[File:Win7-l2tp8.jpg|border]] | ||
== STEP 9 == | == STEP 9 == | ||
In the '''Network and Sharing Center''', click '''Change Adapter Settings'''. | |||
[[File:Win7-l2tp9.jpg|border]] | |||
== STEP 10== | |||
Locate the '''ASTRILL L2TP''' connection, right-click and choose '''Properties'''. | |||
[[File:Win7-l2tp10.jpg|border]] | |||
You are connected to Astrill L2TP VPN. Now you can check your IP address (https://www.astrill.com/check-ip.php), and start surfing the internet. | You are connected to Astrill L2TP VPN. Now you can check your IP address (https://www.astrill.com/check-ip.php), and start surfing the internet. | ||
Revision as of 03:33, 27 June 2017
STEP 1
Click Start button, then select Control Panel from the menu.
STEP 2
Click Network and Sharing Center.
STEP 3
Click Setup a new connection or network'.
STEP 4
Select Connect to a workplace then click Next.
STEP 5
Click Use my Internet Connection (VPN)
STEP 6
For Internet address field, type in GTX1.ASTRILL.NET, then type ASTRILL L2TP in Destination Name. Select Don't connect now; just set it up so I can connect later
STEP 7
Type your Astrill login details, your email as your Username and your Astrill account Password then click Create.
Step 8
Click Close.
STEP 9
In the Network and Sharing Center, click Change Adapter Settings.
STEP 10
Locate the ASTRILL L2TP connection, right-click and choose Properties.
You are connected to Astrill L2TP VPN. Now you can check your IP address (https://www.astrill.com/check-ip.php), and start surfing the internet.