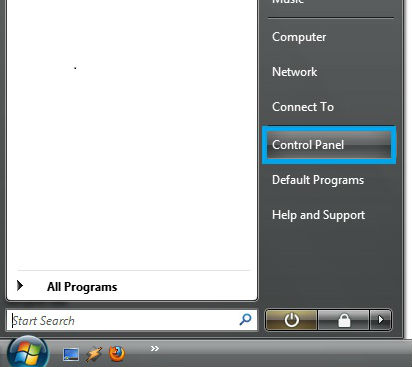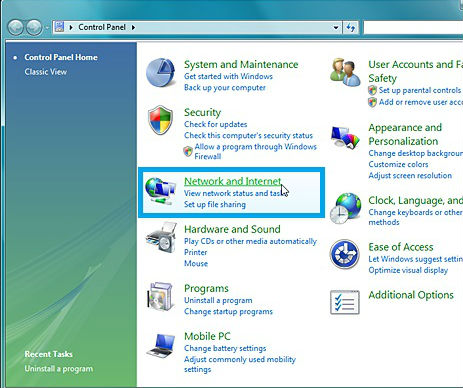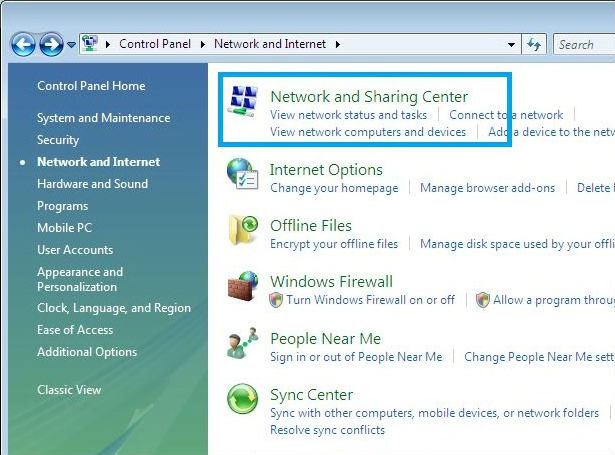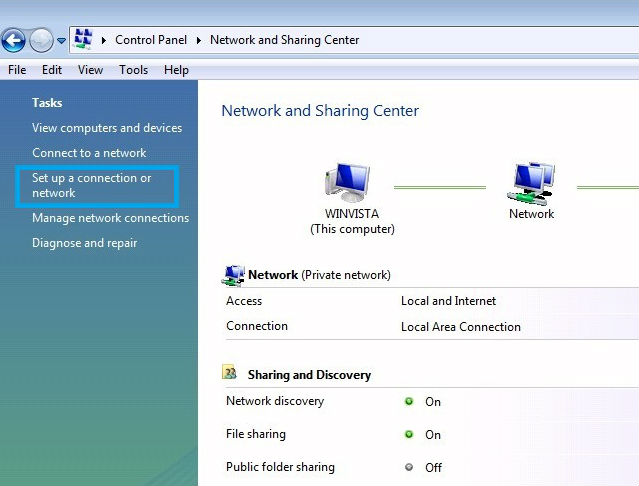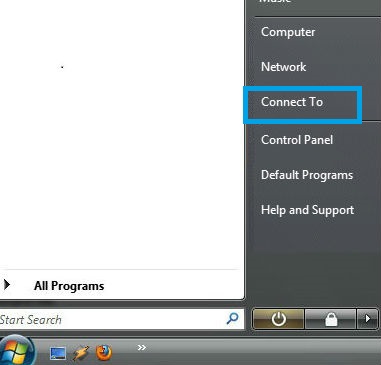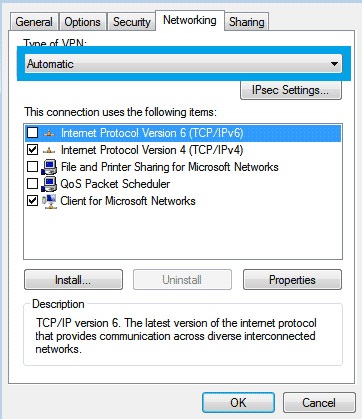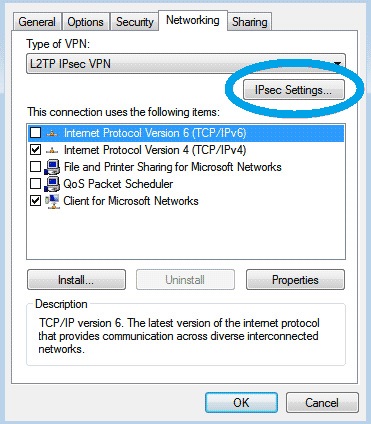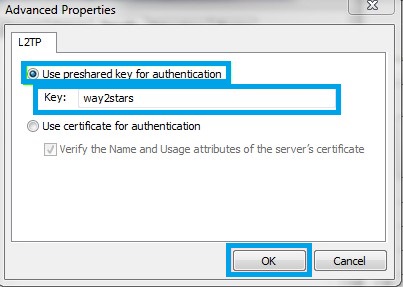Astrill Setup Manual:How to configure L2TP/IPSEC with Windows built-in client on Windows Vista: Difference between revisions
No edit summary |
|||
| Line 109: | Line 109: | ||
14. In the '''IPsec Settings''' dialog, click the radio button labelled '''Use preshared key for authentication''' | 14. In the '''IPsec Settings''' dialog, click the radio button labelled '''Use preshared key for authentication'''. Then type '''waytostars''' into the textbox labelled Key. Then click the '''OK''' button. | ||
[[File:Vista-l2tp3.jpg|border]] | [[File:Vista-l2tp3.jpg|border]] | ||
Revision as of 03:45, 27 June 2017
Step 1
Click on Startup menu and select Control Panel.
Step 2
1. Select Network and Internet.
2. Select Network and Sharing Center.
3. Select Set up a connection or network.
Step 3
Select Connect to a workplace and click Next.
Step 4
Select Use my Internet Connection (VPN).
NOTE: If prompted for "Do you want to use a connection that you already have?", select No, create a new connection and click Next.
Step 5
In the Internet Address: field, type GTX1.ASTRILL.NET. You can find complete server list here: https://members.astrill.com/servers-list.php or https://members.astrillservices.com/servers-list.php
In the Destination Name: field, type Astrill VPN.
Step 6
In the User Name: field, type your Astrill accounts email.
In the Password: field, type your password.
Click the Create button.
Step 7
Click the Close button.
Step 8
To connect to the VPN server after creating the VPN Connection, click on Start, then Connect to.
Select the VPN connection in the window and click Connect. If you see the message You are connected it means that you have succesfully setup the Astrill VPN conection.
Step 9
In the Connect to a network screen, you should see the Astrill VPN connection that you have just set up.
Right–click on the Astrill VPN connection document, and choose Properties from the menu. In the Astrill VPN Properties, click on the Type of VPN pop–up menu and select L2TP/IPsec.
Step 10
13. click on the IPsec Settings… button.
Step 11
14. In the IPsec Settings dialog, click the radio button labelled Use preshared key for authentication. Then type waytostars into the textbox labelled Key. Then click the OK button.
You’re finished! Click the OK button to save your settings.