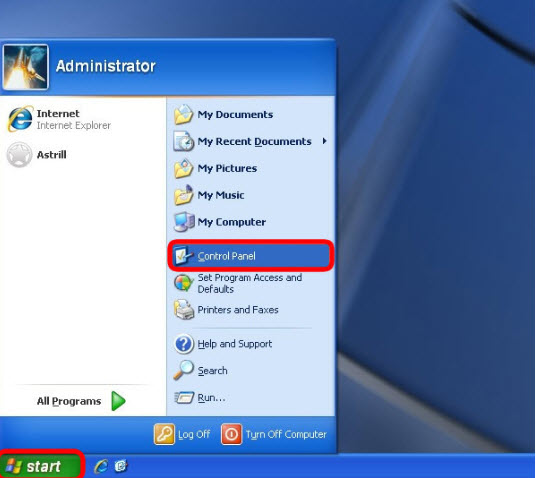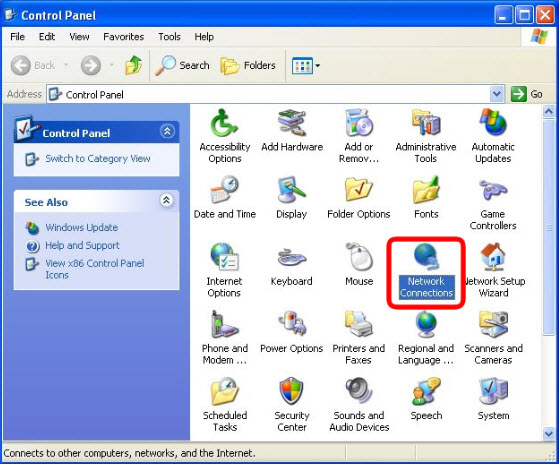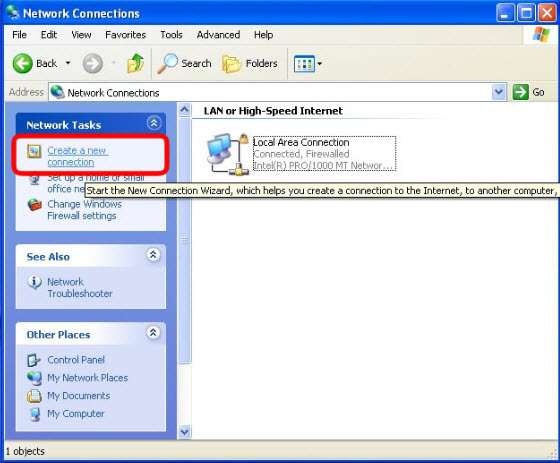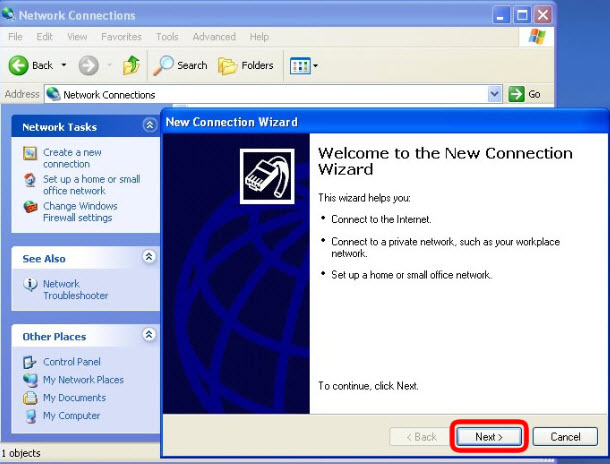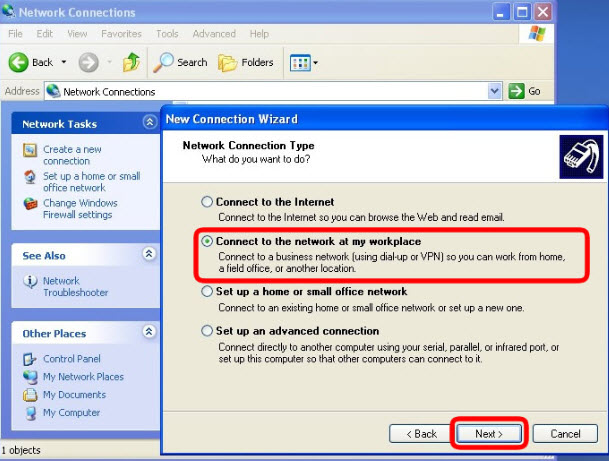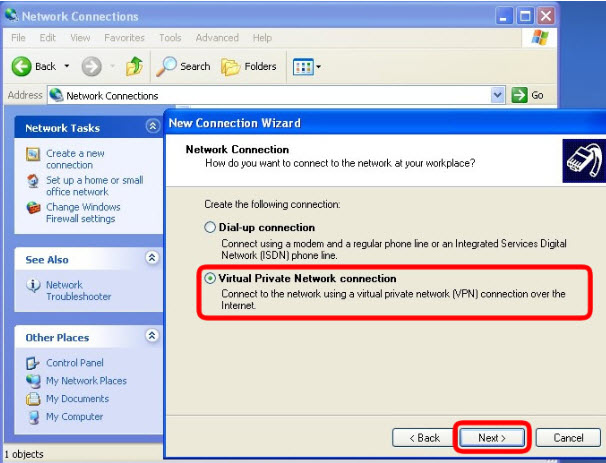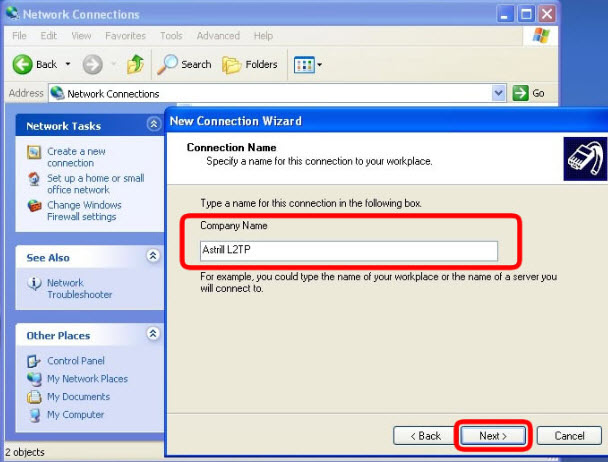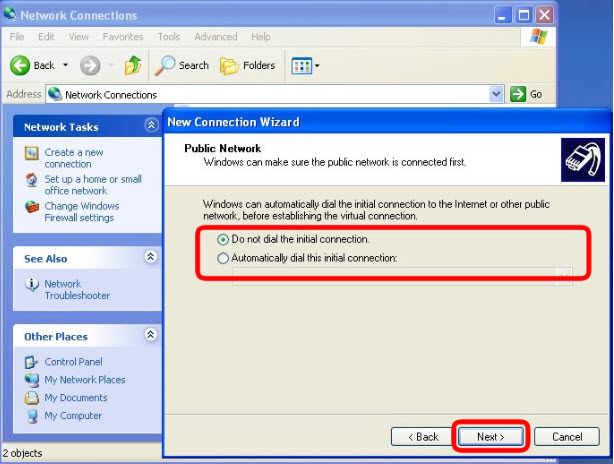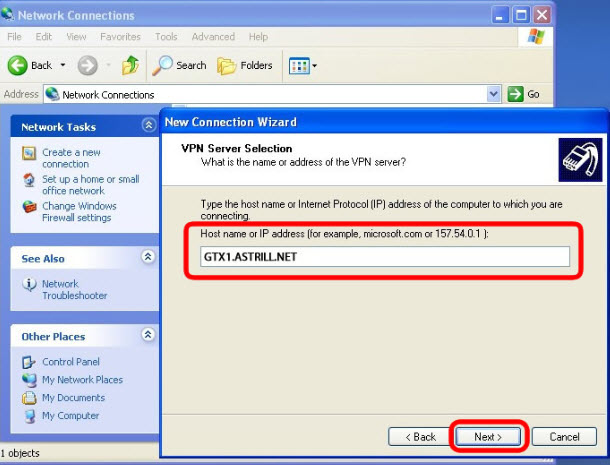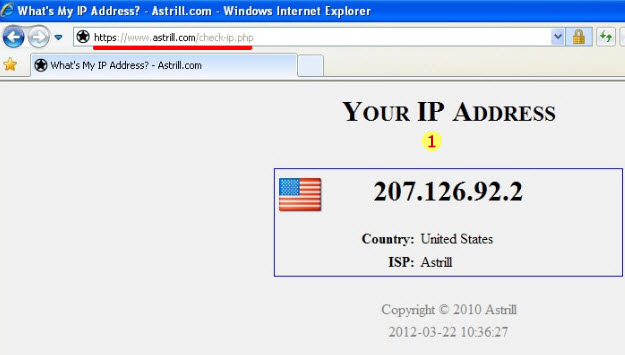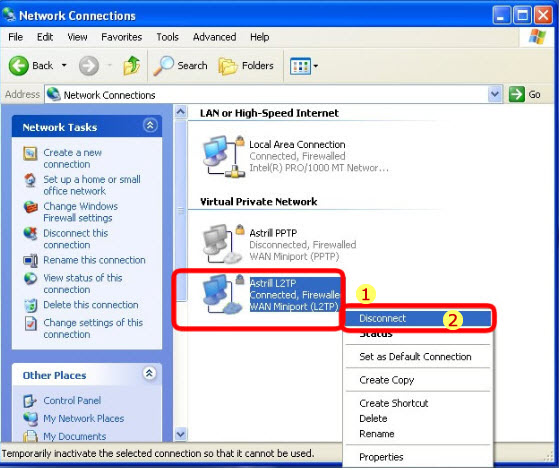Astrill Setup Manual:How to configure L2TP/IPSEC with Windows built-in client on Windows XP: Difference between revisions
No edit summary |
No edit summary |
||
| (One intermediate revision by the same user not shown) | |||
| Line 1: | Line 1: | ||
Step 1 | =='''Step 1'''== | ||
Open Control Panel. Click Start button, then select Control Panel item from the menu. | Open Control Panel. Click Start button, then select Control Panel item from the menu. | ||
| Line 5: | Line 5: | ||
Step 2 | =='''Step 2'''== | ||
Double-click Network connections item | Double-click Network connections item | ||
| Line 11: | Line 11: | ||
Step 3 | =='''Step 3'''== | ||
On left side panel, click on Create a new connection link. | On left side panel, click on Create a new connection link. | ||
| Line 17: | Line 17: | ||
Step 4 | =='''Step 4'''== | ||
On New Connection Wizard window, click on Next button. | On New Connection Wizard window, click on Next button. | ||
| Line 23: | Line 23: | ||
Step 5 | =='''Step 5'''== | ||
Select Connect to the network at my workplace option, and then click on Next button. | Select Connect to the network at my workplace option, and then click on Next button. | ||
| Line 29: | Line 29: | ||
Step 6 | =='''Step 6'''== | ||
Select Virtual Private Network connection option, and then click on Next button. | Select Virtual Private Network connection option, and then click on Next button. | ||
| Line 35: | Line 35: | ||
Step 7 | =='''Step 7'''== | ||
For Company name field, type in Astrill L2TP, and then click on Next button. | For Company name field, type in Astrill L2TP, and then click on Next button. | ||
| Line 41: | Line 41: | ||
Step 8 | =='''Step 8'''== | ||
If you see this screen, select Do not dial initial connection option, and then click on Next button. | If you see this screen, select Do not dial initial connection option, and then click on Next button. | ||
| Line 47: | Line 47: | ||
Step 9 | =='''Step 9'''== | ||
For Host name or IP address field, type in GTX1.ASTRILL.NET, and then click on Next button. | For Host name or IP address field, type in GTX1.ASTRILL.NET, and then click on Next button. | ||
| Line 53: | Line 53: | ||
Step 10 | =='''Step 10'''== | ||
Optionally, you can tick Add a shortcut to this connection to my desktop. When done, click on Finish button. | Optionally, you can tick Add a shortcut to this connection to my desktop. When done, click on Finish button. | ||
[[File: | [[File:Step10.jpg]] | ||
Step 11 | =='''Step 11'''== | ||
Go back to Network Connections window, right-click on Astrill L2TP connection that we have just created, and then select Properties. | Go back to Network Connections window, right-click on Astrill L2TP connection that we have just created, and then select Properties. | ||
[[File: | [[File:Step11.jpg]] | ||
Step 12 | =='''Step 12'''== | ||
On Astrill L2TP properties window, under Networking tab, for Type of VPN select L2TP IPSec VPN. | On Astrill L2TP properties window, under Networking tab, for Type of VPN select L2TP IPSec VPN. | ||
[[File: | [[File:Step12.jpg]] | ||
Step 13 | =='''Step 13'''== | ||
Then click on Security tab, and click on IPSec Settings. | Then click on Security tab, and click on IPSec Settings. | ||
[[File: | [[File:Step13.jpg]] | ||
Step 14 | =='''Step 14'''== | ||
On IPSec Settings properties window, tick Use pre-shared key for authentication option, for Key field enter way2stars. When you are done, click on OK buttons. | On IPSec Settings properties window, tick Use pre-shared key for authentication option, for Key field enter way2stars. When you are done, click on OK buttons. | ||
[[File: | [[File:Step14.jpg]] | ||
Step 15 | =='''Step 15'''== | ||
From Network Connections window, right-click on Astrill L2TP connection, and then select Connect. | From Network Connections window, right-click on Astrill L2TP connection, and then select Connect. | ||
[[File: | [[File:Step15.jpg]] | ||
Step 16 | =='''Step 16'''== | ||
On Connect Astrill L2TP window, enter your Astrill account username and password, then tick Save this user and password for the following users. When you are ready to start Astrill L2TP VPN connection, click on Connect button. | On Connect Astrill L2TP window, enter your Astrill account username and password, then tick Save this user and password for the following users. When you are ready to start Astrill L2TP VPN connection, click on Connect button. | ||
[[File: | [[File:Step16.jpg]] | ||
Step 17 | =='''Step 17'''== | ||
On Network Connections window, you will see two indications that Astrill L2TP connection status is connected, the icon screens will be turned to blue color and the status word Connected. | On Network Connections window, you will see two indications that Astrill L2TP connection status is connected, the icon screens will be turned to blue color and the status word Connected. | ||
[[File: | [[File:Step17.jpg]] | ||
Step 18 | =='''Step 18'''== | ||
You are connected to Astrill L2TP VPN. Now you can check your IP address (https://www.astrill.com/check-ip.php), and start surfing the internet. | You are connected to Astrill L2TP VPN. Now you can check your IP address (https://www.astrill.com/check-ip.php), and start surfing the internet. | ||
| Line 108: | Line 108: | ||
Step 19 | =='''Step 19'''== | ||
When you are done with internet surfing and you want to close the VPN connection, open Network Connections window, right-click on Astrill L2TP connection, and then select Disconnect. | When you are done with internet surfing and you want to close the VPN connection, open Network Connections window, right-click on Astrill L2TP connection, and then select Disconnect. | ||
[[File:Step 19.jpg]] | [[File:Step 19.jpg]] | ||
Revision as of 08:54, 18 September 2012
Step 1
Open Control Panel. Click Start button, then select Control Panel item from the menu.
Step 2
Double-click Network connections item
Step 3
On left side panel, click on Create a new connection link.
Step 4
On New Connection Wizard window, click on Next button.
Step 5
Select Connect to the network at my workplace option, and then click on Next button.
Step 6
Select Virtual Private Network connection option, and then click on Next button.
Step 7
For Company name field, type in Astrill L2TP, and then click on Next button.
Step 8
If you see this screen, select Do not dial initial connection option, and then click on Next button.
Step 9
For Host name or IP address field, type in GTX1.ASTRILL.NET, and then click on Next button.
Step 10
Optionally, you can tick Add a shortcut to this connection to my desktop. When done, click on Finish button.
Step 11
Go back to Network Connections window, right-click on Astrill L2TP connection that we have just created, and then select Properties.
Step 12
On Astrill L2TP properties window, under Networking tab, for Type of VPN select L2TP IPSec VPN.
Step 13
Then click on Security tab, and click on IPSec Settings.
Step 14
On IPSec Settings properties window, tick Use pre-shared key for authentication option, for Key field enter way2stars. When you are done, click on OK buttons.
Step 15
From Network Connections window, right-click on Astrill L2TP connection, and then select Connect.
Step 16
On Connect Astrill L2TP window, enter your Astrill account username and password, then tick Save this user and password for the following users. When you are ready to start Astrill L2TP VPN connection, click on Connect button.
Step 17
On Network Connections window, you will see two indications that Astrill L2TP connection status is connected, the icon screens will be turned to blue color and the status word Connected.
Step 18
You are connected to Astrill L2TP VPN. Now you can check your IP address (https://www.astrill.com/check-ip.php), and start surfing the internet.
Step 19
When you are done with internet surfing and you want to close the VPN connection, open Network Connections window, right-click on Astrill L2TP connection, and then select Disconnect.