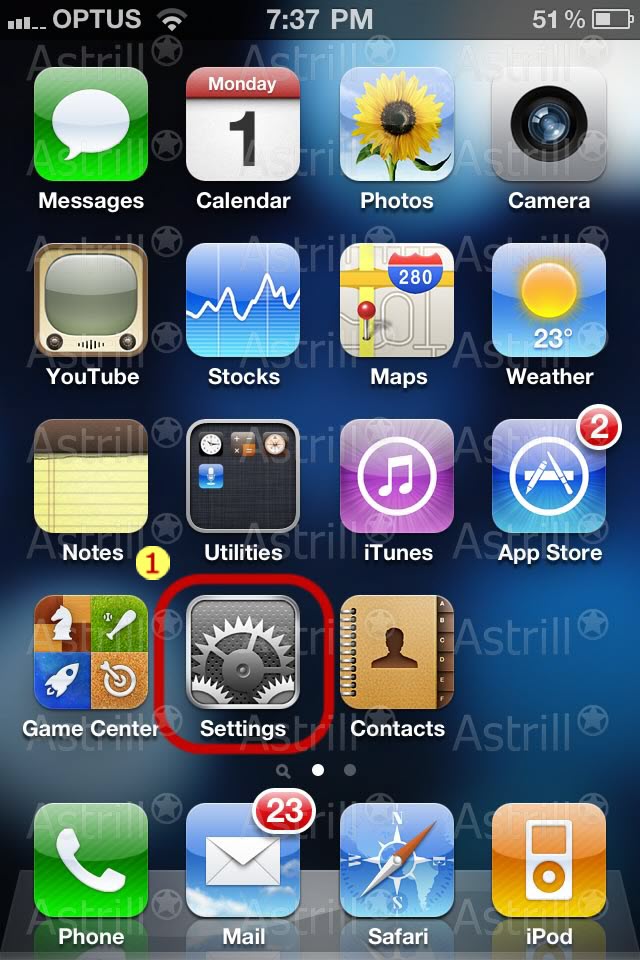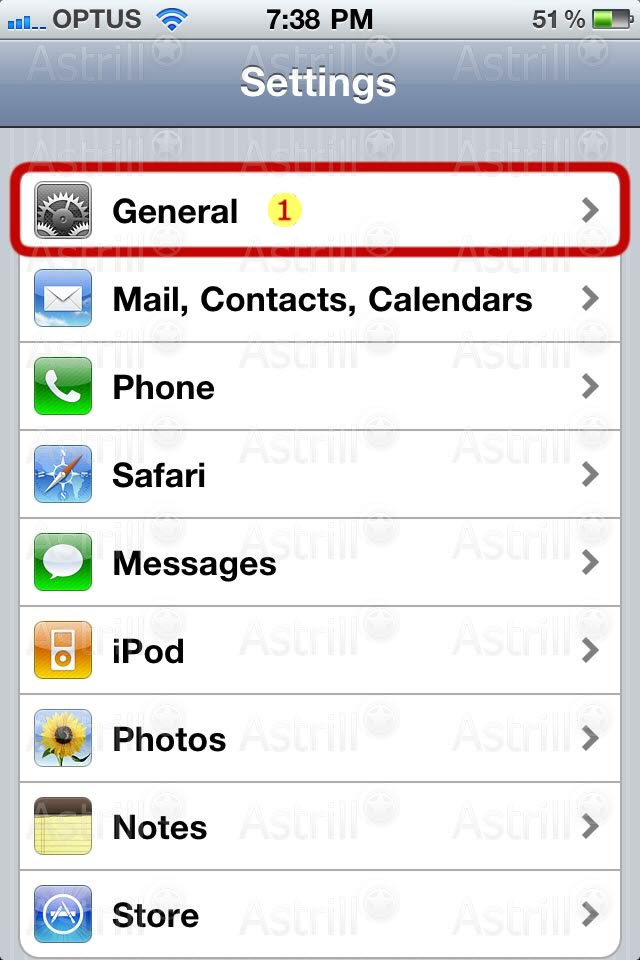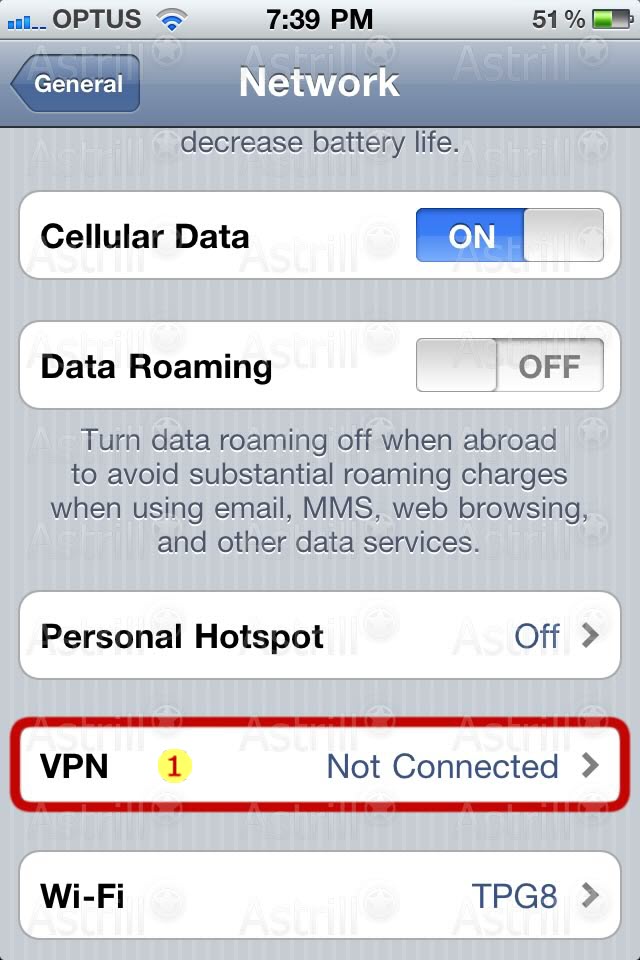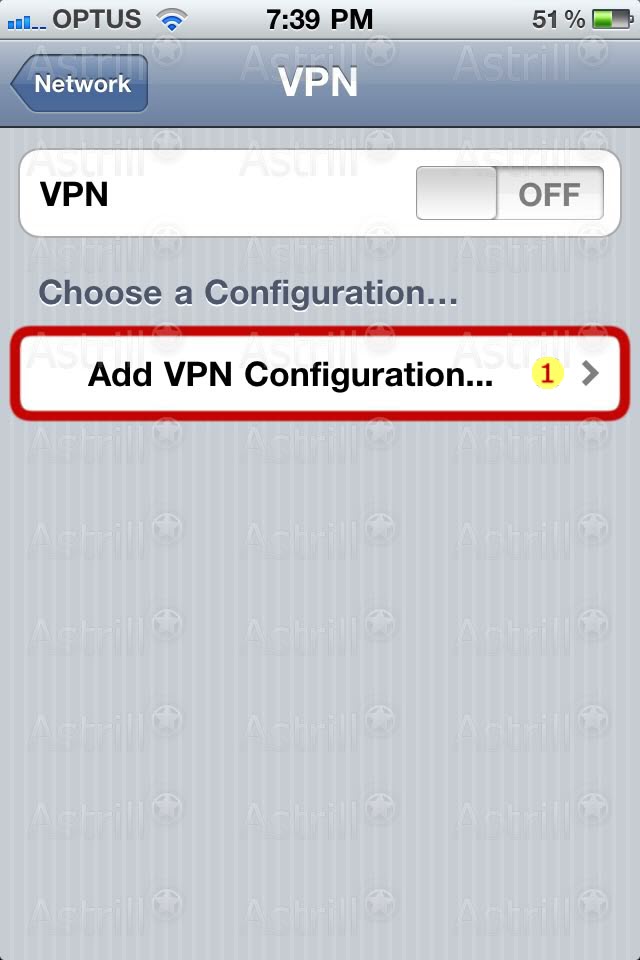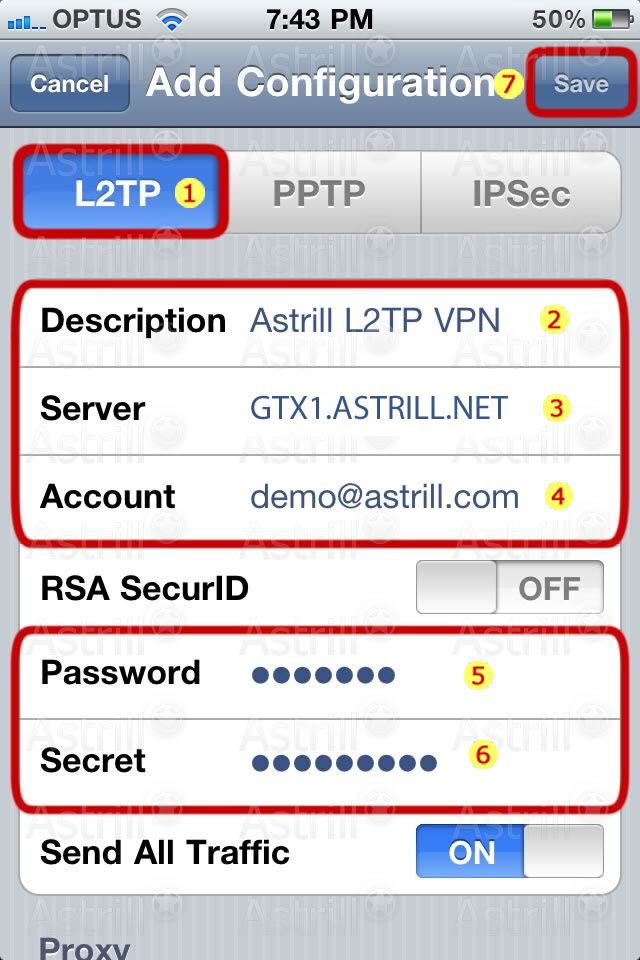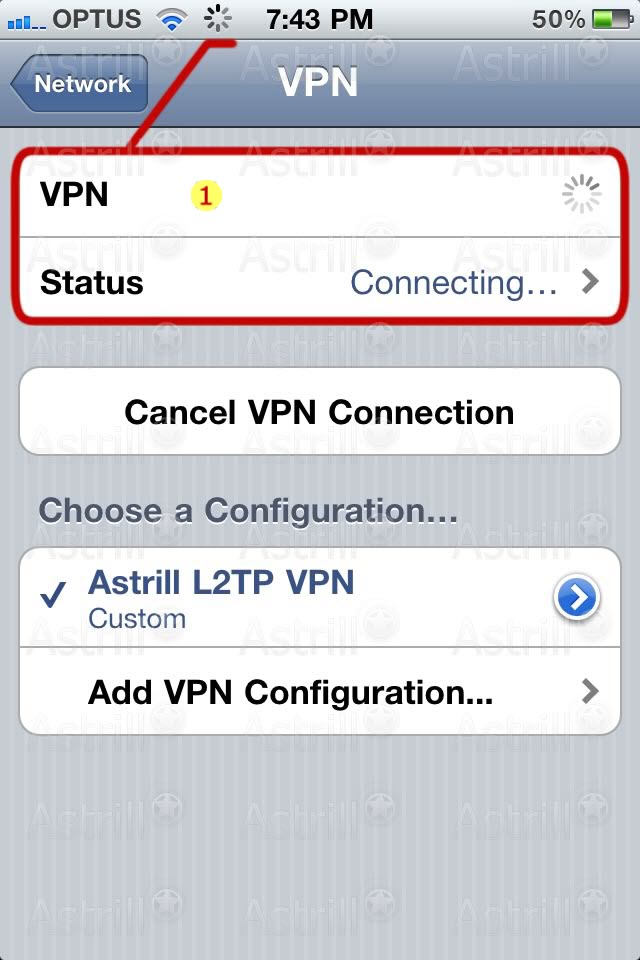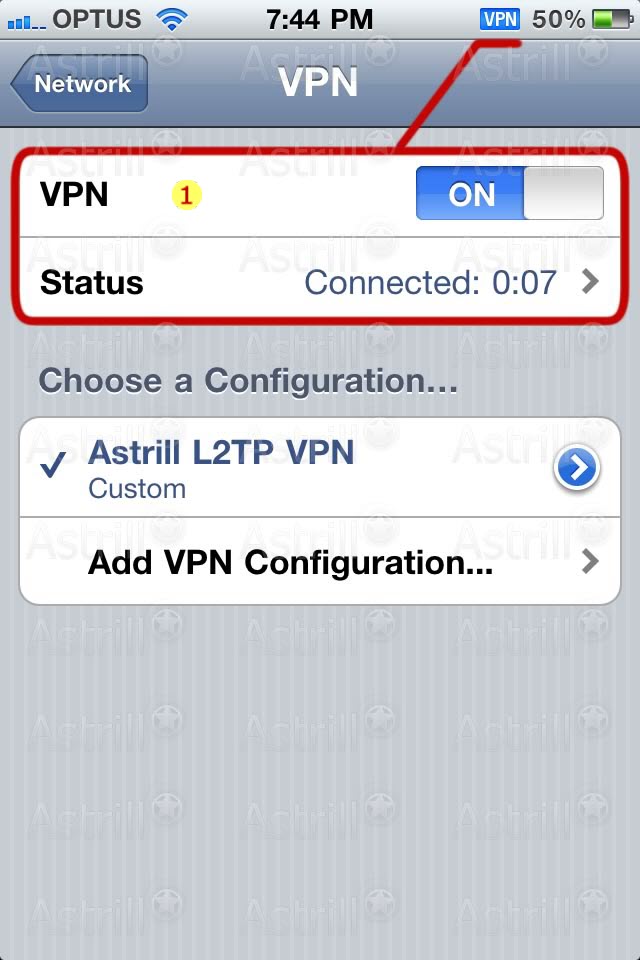Astrill Setup Manual:How to configure L2TP on iPhone and iPod Touch
Jump to navigation
Jump to search
STEP 1 - Settings
- On the main screen tap on Settings icon.
STEP 2 - General
- Tap on General.
STEP 3 - Network
- Tap on Network.
STEP 4 - VPN
- Tap on VPN.
STEP 5 - Add VPN Configuration
- Under VPN you can add as many VPN connections as you need. Let's get started, tap on Add VPN Configuration... to create our first VPN connection.
STEP 6 - Adding Configuration Details
Here is a link to all Astrill L2TP, PPTP and IPSec servers. To make setup even easier, server names are the same for all 3 VPN types. https://members.astrill.com/servers-list.php
- Tap on L2TP.
- For Description type in Astrill L2TP VPN.
- For Server type in GTX1.ASTRILL.NET (always check Servers List)
- For Account type in Your Astrill VPN membership email
- For Password type in Your Astrill VPN membership password
- For Secret type in way2stars
- Once you are done, tap on Save button
STEP 7 - Astrill L2TP VPN
- Tap on Astrill L2TP VPN to select VPN connection we just created.
- Slide VPN OFF button to turn VPN ON.
STEP 8 - Connection Status
- You will see status change from Starting..., Connecting..., and Authenticating...
STEP 9 - Connected
- Once connected, you will see VPN icon in title bar. This indicates that VPN connection is ON.