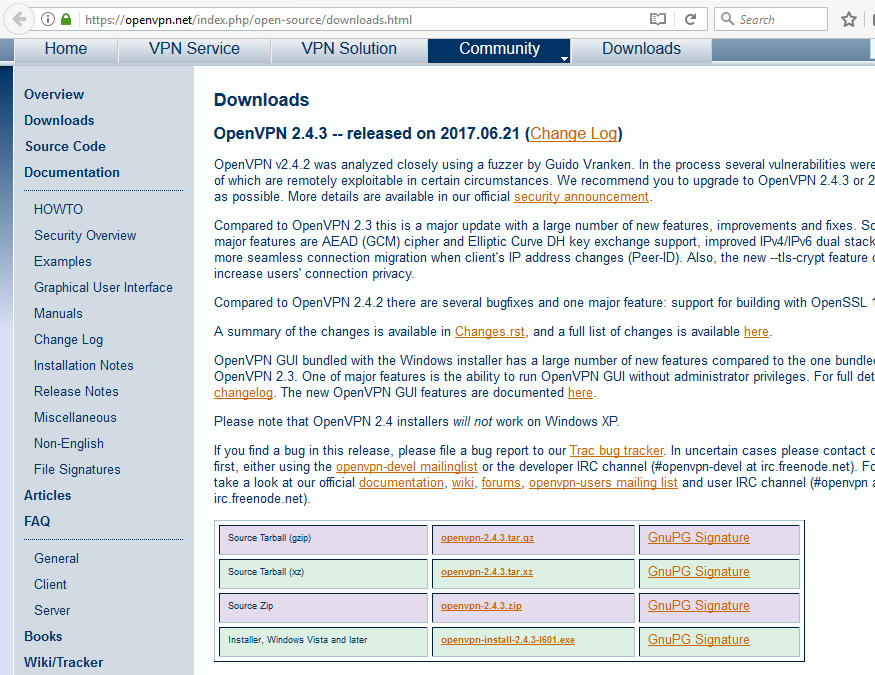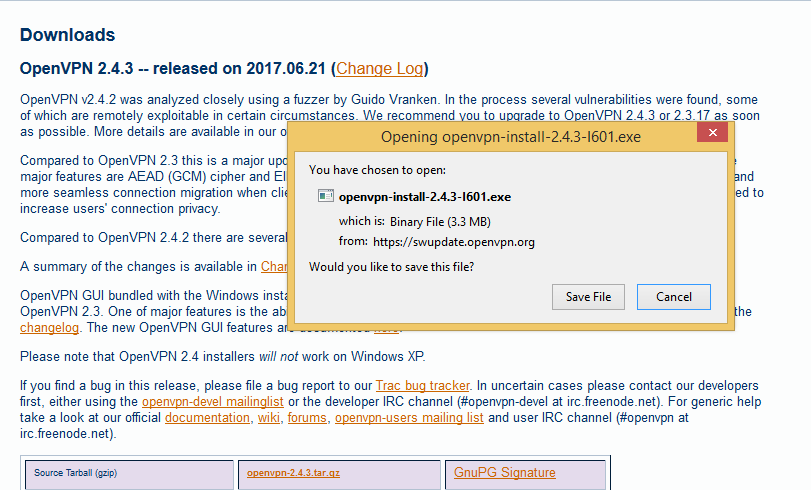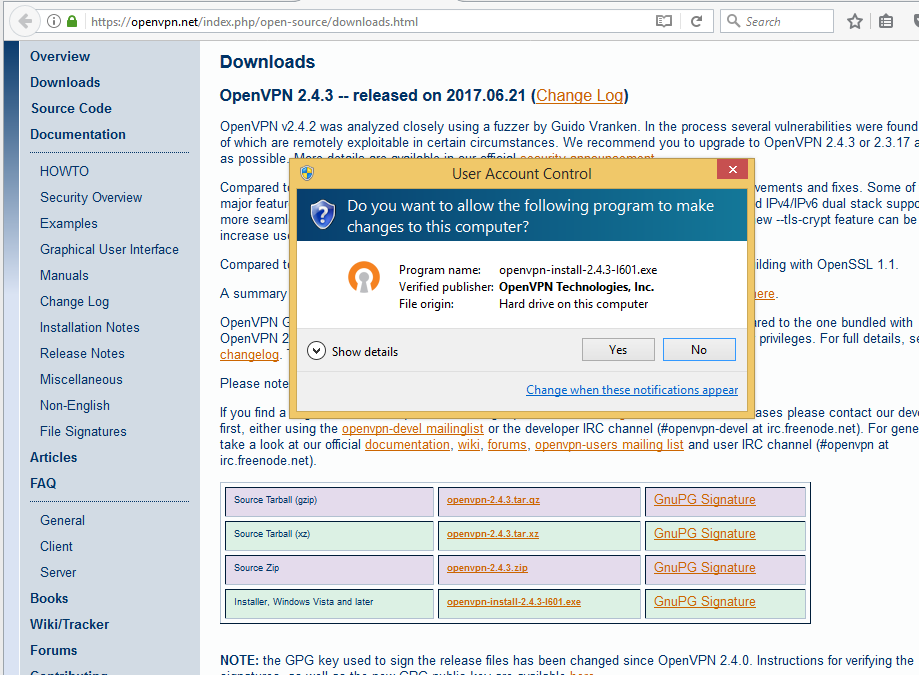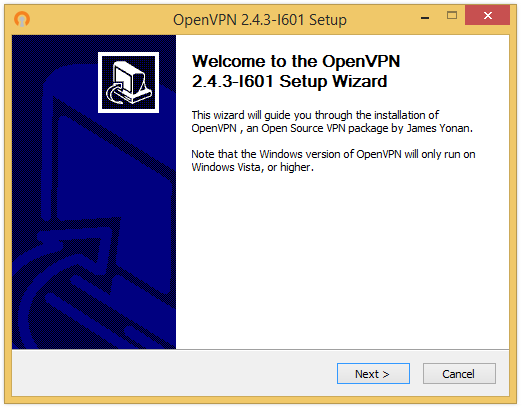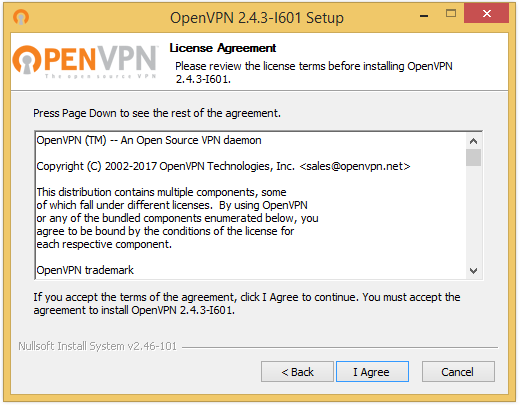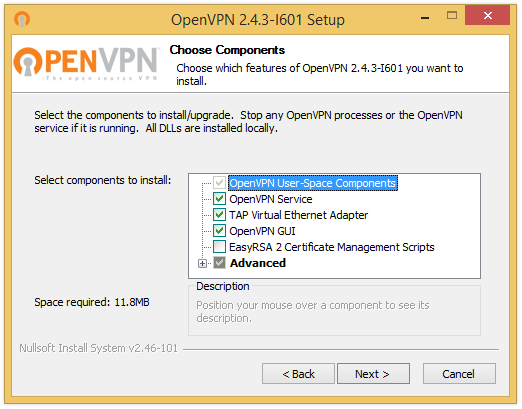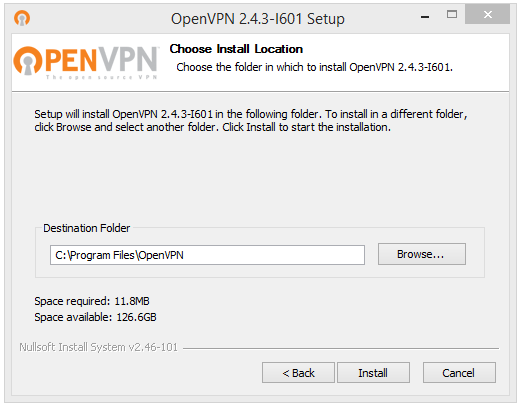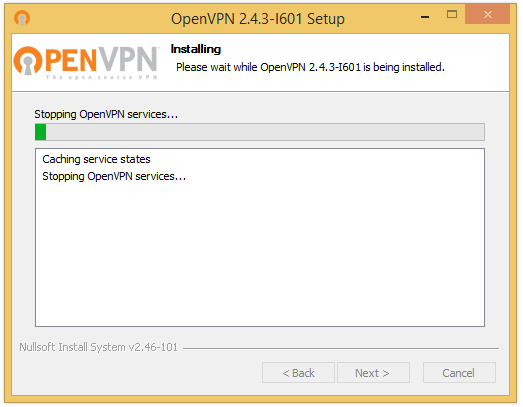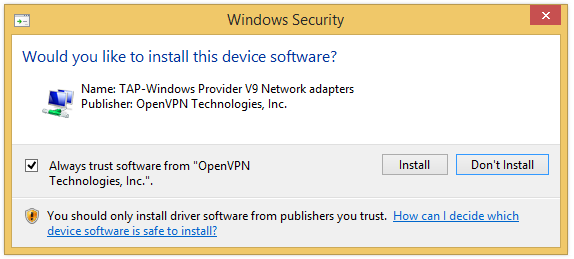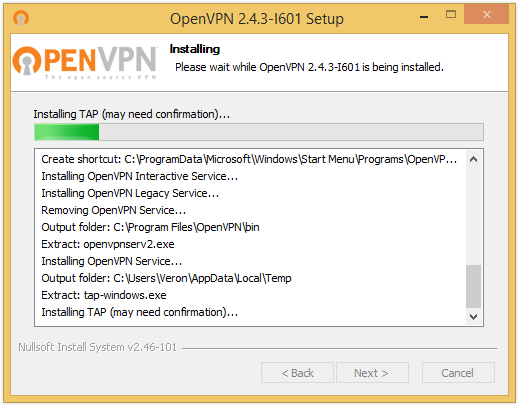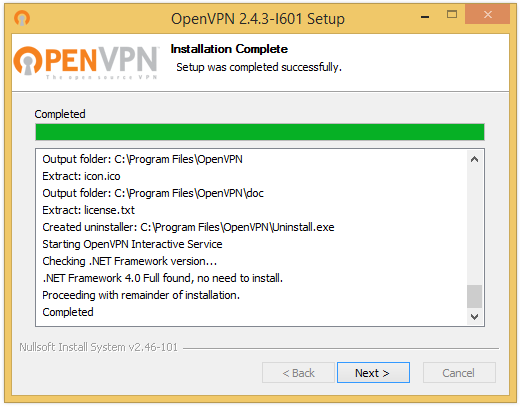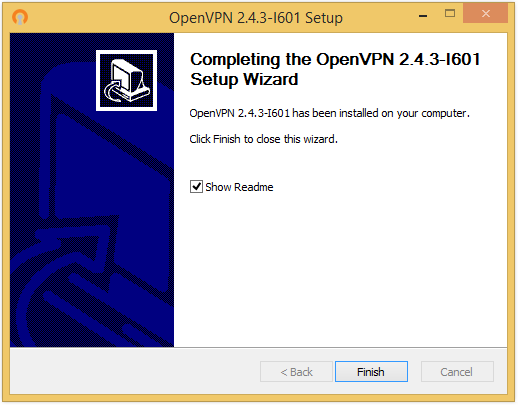Astrill Setup Manual:How to configure OpenVPN with OpenVPN application on Windows: Difference between revisions
No edit summary |
|||
| Line 5: | Line 5: | ||
* This is a simple, user-friendly GUI-based OpenVPN client software package for configuration and management on Windows OS. | * This is a simple, user-friendly GUI-based OpenVPN client software package for configuration and management on Windows OS. | ||
| Line 10: | Line 11: | ||
[[File: | [[File:Win_openvpn-app1.png]] | ||
[[File:Win_openvpn-app2.png]] | |||
[[File:Win_openvpn-app3.png]] | |||
| Line 16: | Line 22: | ||
[[File: | [[File:Win_openvpn-app4.png]] | ||
| Line 22: | Line 29: | ||
[[File: | [[File:Win_openvpn-app5.png]] | ||
| Line 28: | Line 36: | ||
[[File: | [[File:Win_openvpn-app6.png]] | ||
| Line 36: | Line 45: | ||
[[File: | [[File:Win_openvpn-app7.png]] | ||
[[File:Win_openvpn-app8.png]] | |||
[[File:Win_openvpn-app9.png]] | |||
| Line 42: | Line 55: | ||
[[File: | [[File:Win_openvpn-app10.png]] | ||
[[File:Win_openvpn-app11.png]] | |||
[[File:Win_openvpn-app12.png]] | |||
Revision as of 07:08, 24 June 2017
How to Install
1. To download the OpenVPN Windows installer, visit the OpenVPN downloads page.
- This is a simple, user-friendly GUI-based OpenVPN client software package for configuration and management on Windows OS.
2. Select the Windows Installer option. Click Run to run the installer.
3. The Setup Wizard prompt will appear. Click Next to continue.
4. The OpenVPN license agreement and terms appear. Click I Agree to continue.
5. The component selection dialog appears. Leave all components checked with their default settings and click Next.
6. Select your destination folder and click Install.
- Note the Destination Folder location during install (usually C:\Program Files\OpenVPN or C:\Program Files (x86)\OpenVPN)
7. When the installation is complete, click Next. The wizard will notify you of the completion of the installation and prompt you to click Finish.
8. Generate and Download Astrill Openvpn configuration ZIP from Astrill Openvpn Certificates generation page.
Astrill VPN Services Page Astrill Openvpn Certificates Generation Page
9. Extract the files from the configuration ZIP into the config folder in the OpenVPN destination folder referenced in step 6. By default, it will be C:\Program Files\OpenVPN\config or C:\Program Files (x86)\OpenVPN\config. Extract all files to this config folder.
- Do note that generic Openvpn client doesn't support loading more than 50 servers. Astrill application Openvpn client doesn't suffer from this limitation though!
10. Find the OpenVPN GUI icon on your desktop, right-click on it, and choose Properties from the context menu. In the Properties window, click "Advanced..." then check "Run as administrator". Click OK to close the "Advanced Properties" window and the OpenVPN GUI Properties window.
Openvpn GUI Icon Context Menu Openvpn GUI Advanced Properties Openvpn GUI Properties
How to Connect
1. Find the OpenVPN GUI icon on your desktop and double-click it to launch OpenVPN.
2. In the taskbar tray, right click on the OpenVPN GUI icon. Find the site to connect to from the menu, and choose Connect from the site's submenu.
Openvpn GUI Taskbar Tray Icon Openvpn GUI Connect Menu
3. The OpenVPN GUI icon in the tray will turn green and popup notification once the secure connection is established.
Openvpn GUI Connected Tray Popup Notification
How to Disconnect
1. Right click on the OpenVPN GUI icon in the taskbar.
2. Find the site you are connected to, and choose Disconnect from the site's submenu. The OpenVPN GUI icon in the tray will turn red once the disconnection is complete.
You can even check out this video for visual representation of above steps.
<oflash file="" width="800" height="500" />