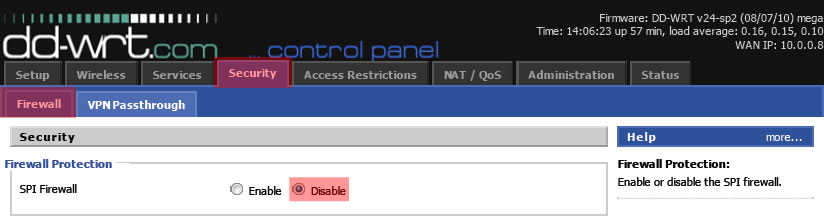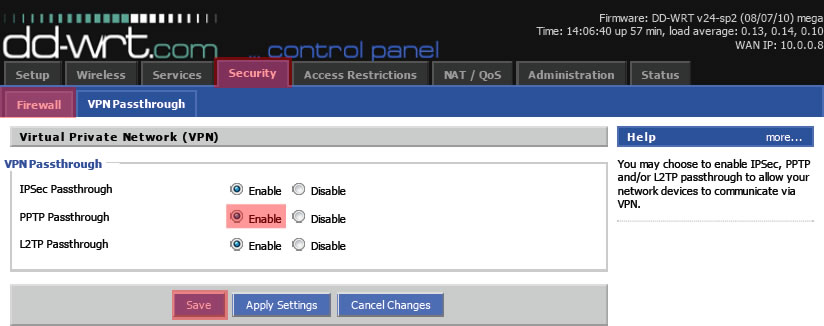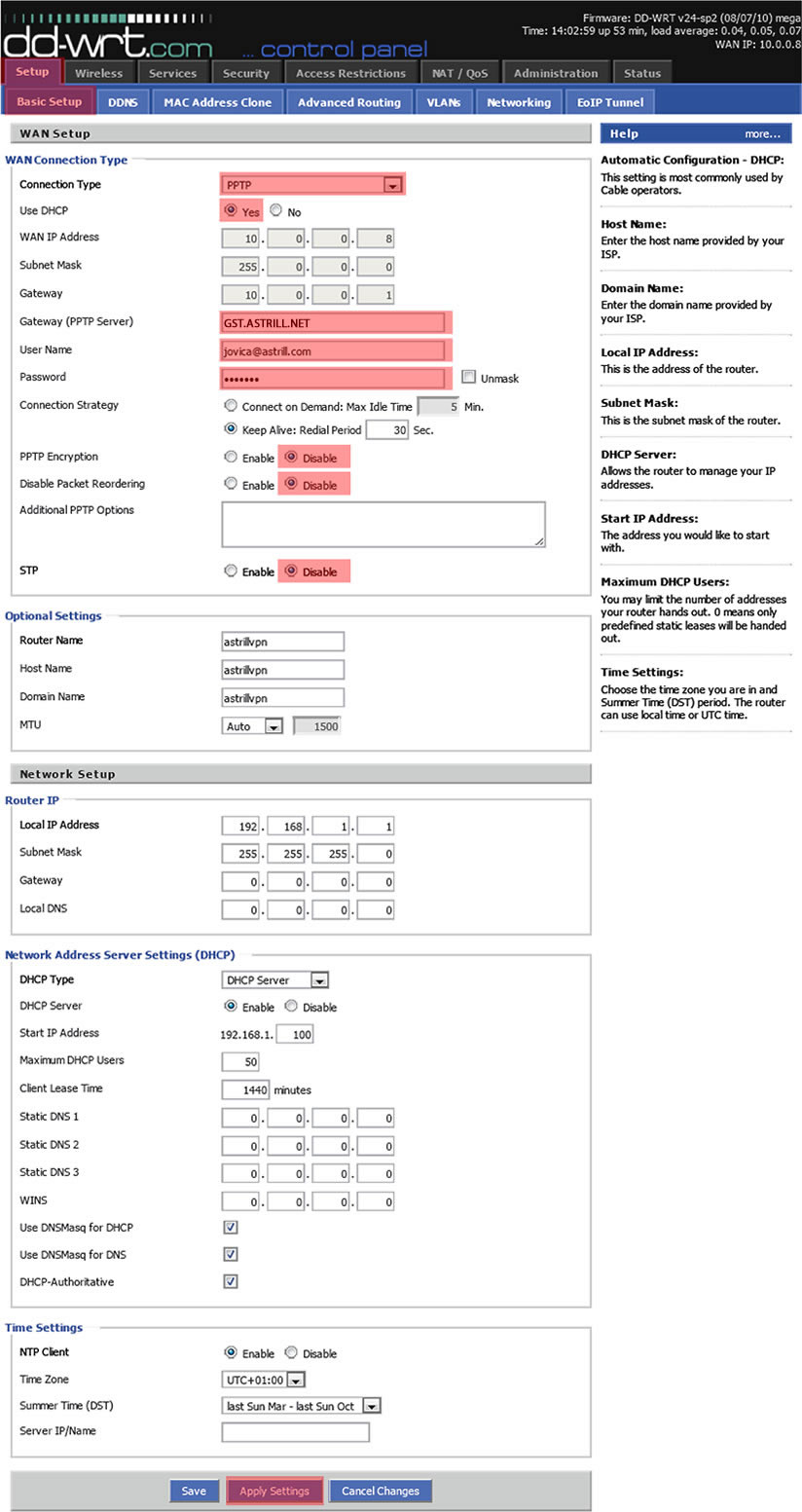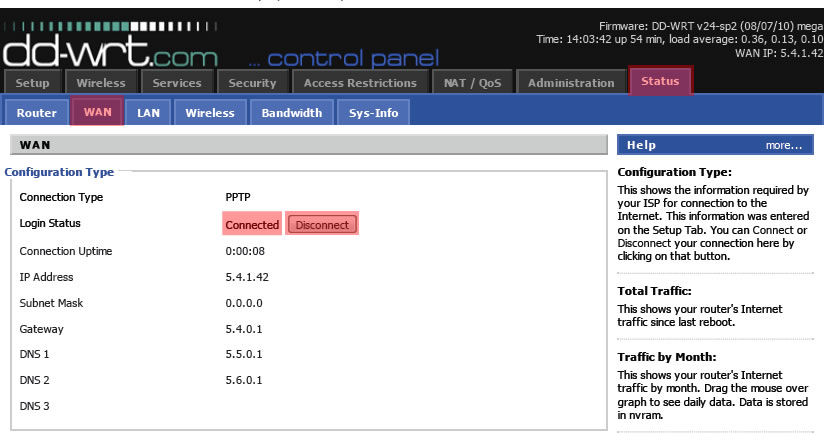Astrill Setup Manual:How to configure PPTP on DD-WRT firmware flashed Routers
This setup tutorial has been created, tested and is working on ASUS RT-N16 router, flashed with DD-WRT v24-sp2 (08/07/10) mega, (SVN revision 14896).
Router: ASUS RT-N16
Description: NEWD K2.6 Big Generic
Filename: dd-wrt.v24-14896_NEWD-2_K2.6_big.bin
Date: 2010-08-09
Size: 6,82 MB
Download Link: http://www.dd-wrt.com/routerdb/de/download/Asus/RT-N16/-/dd-wrt.v24-14896_NEWD-2_K2.6_big.bin/3764
NOTE: PPTP cannot be used concurrently with PPPoE or Static IP. If your DD-WRT router WAN Connection Type settings are configured with PPPoE or Static IP, you must change Connection Type to Automatic Configuration - DHCP. The WAN port on the DD-WRT router must be directly connected to Ethernet port, or LAN port on a modem (which provides internet connection) for this setup to work properly.
MODEM [LAN] port =============> ROUTER [WAN] port
STEP 1 - Disable SPI Firewall
Goto: DDWRT => Security => Firewall => http://192.168.1.1/Firewall.asp
Under Firewall Protection for SPI Firewall, select Disable, and click Save button.
STEP 2 - Enable VPN Passthrough
Goto: DDWRT => Security => VPN Passthrough => http://192.168.1.1/VPN.asp
Under VPN Passthrough for PPTP Passthrough, select Enable, and click Save button.
STEP 3 - Configure PPTP VPN
Goto: DDWRT => Setup => Basic Setup => http://192.168.1.1/index.asp
Under WAN Connection Type for Connection Type, select PPTP.
Then configure the following options:
Use DHCP => Yes
Gateway (PPTP Server) => GLA.ASTRILL.NET (For full-list of VPN servers goto: Members => VPN Services => Servers List => https://members.astrill.com/servers-list.php)
User Name => Your Astrill VPN account email
Password => Your Astrill VPN account password
PPTP Encryption => Disable
Disable Packet Reordering => Disable
STP => Disable
When done, click on Apply Settings to connect to PPTP VPN.
STEP 4 - Check VPN Status
Goto: DDWRT => Status => WAN => http://192.168.1.1/Status_Internet.asp
On this page you can check the status of PPTP VPN, and also disconnect from PPTP VPN.
TIPS: If you want to change to another PPTP VPN servers, simply follow step 3 and change Gateway (PPTP Server) and then click on Apply Settings. When you want to switch back to your ISP connection, simply follow step 4 to disconnect. Then follow step 3, under WAN Connection Type for Connection Type, select Automatic Configuration - DHCP and click on Apply Settings button.