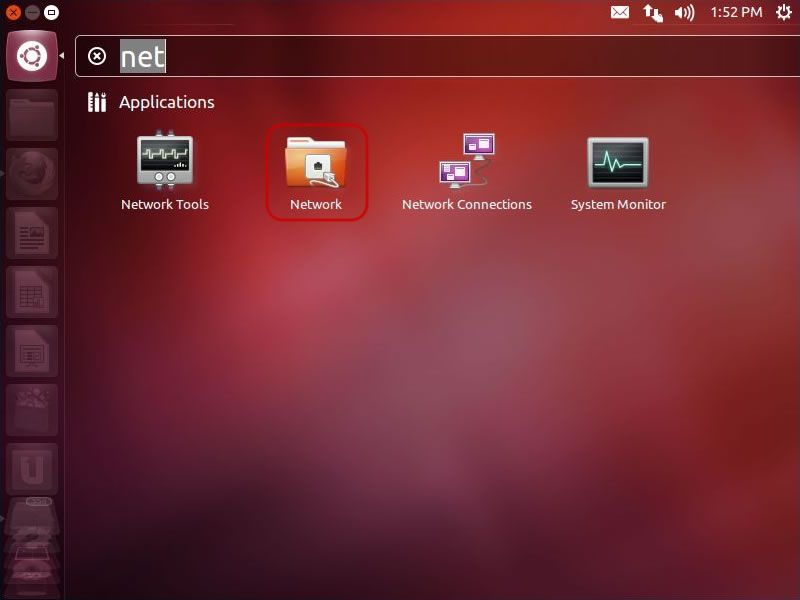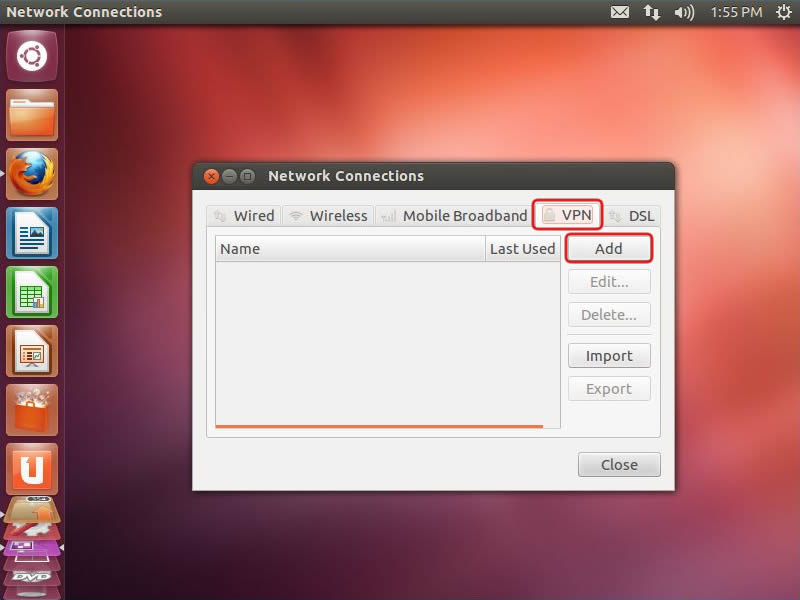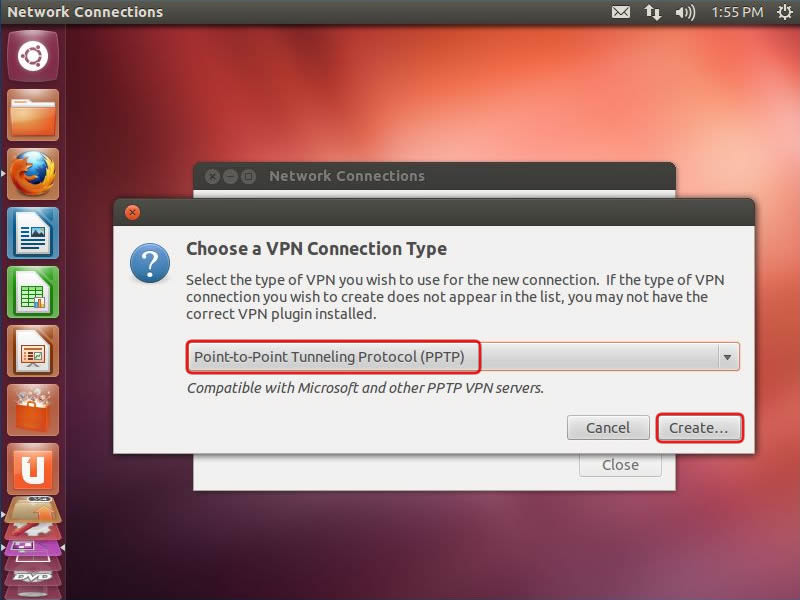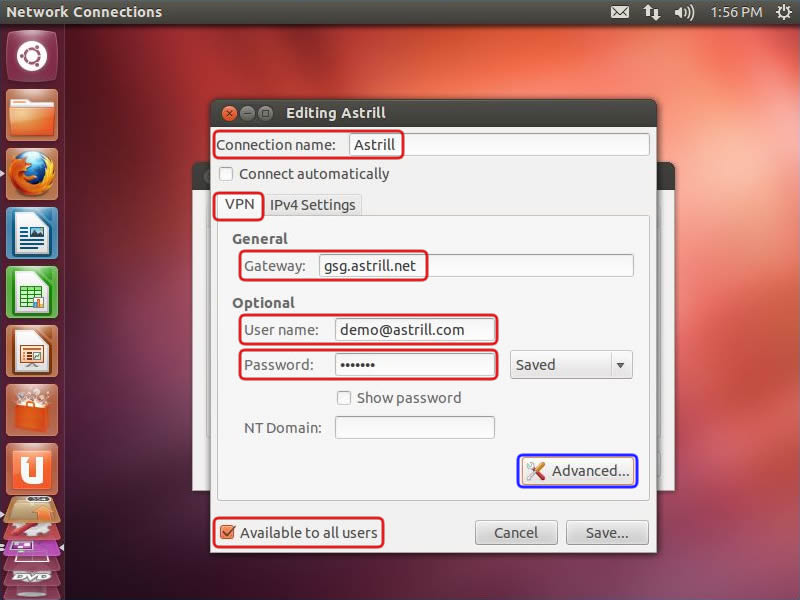Astrill Setup Manual:How to configure PPTP with Linux built-in client on Linux (Ubuntu): Difference between revisions
Jump to navigation
Jump to search
No edit summary |
No edit summary |
||
| Line 1: | Line 1: | ||
This howto illustrates the configuration of PPTP connection on Ubuntu Linux using the Gnome Network Manager. This setup can also be applied to other Gnome-based desktop Linux distributions. The guide was tested on 12.04 (Ubuntu). | This howto illustrates the configuration of PPTP connection on Ubuntu Linux using the Gnome Network Manager. This setup can also be applied to other Gnome-based desktop Linux distributions. The guide was tested on 12.04 (Ubuntu). | ||
== Create VPN connection == | ==Create VPN connection== | ||
# Open '''Network Connections''' manager. | # Open '''Network Connections''' manager. | ||
[[File: | [[File:Ubuntu-pptp-01.jpg]] | ||
# Click on '''VPN''' tab, and then click on '''Add''' button to create new VPN connection. | # Click on '''VPN''' tab, and then click on '''Add''' button to create new VPN connection. | ||
[[File: | [[File:Ubuntu-pptp-02.jpg]] | ||
# Choose '''Point-to-Point Tunneling Protocol (PPTP)''' for VPN Connection Type, and click on '''Create...''' button. | # Choose '''Point-to-Point Tunneling Protocol (PPTP)''' for VPN Connection Type, and click on '''Create...''' button. | ||
[[File: | [[File:Ubuntu-pptp-03.jpg]] | ||
# Select '''Use my Internet Connection (VPN)'''. | # Select '''Use my Internet Connection (VPN)'''. | ||
[[File: | [[File:Ubuntu-pptp-04.jpg]] | ||
IP Address: '''192.168.199.1''' | IP Address: '''192.168.199.1''' | ||
| Line 26: | Line 27: | ||
# In the Internet Address: field, type GTX1.ASTRILL.NET You can find comple server list here: https://members.astrill.com/servers-list.php | # In the Internet Address: field, type GTX1.ASTRILL.NET You can find comple server list here: https://members.astrill.com/servers-list.php | ||
== Test VPN connection == | |||
==Test VPN connection== | |||
# In the Destination Name: field, type Astrill PPTP VPN. | # In the Destination Name: field, type Astrill PPTP VPN. | ||
Revision as of 09:28, 22 May 2013
This howto illustrates the configuration of PPTP connection on Ubuntu Linux using the Gnome Network Manager. This setup can also be applied to other Gnome-based desktop Linux distributions. The guide was tested on 12.04 (Ubuntu).
Create VPN connection
- Open Network Connections manager.
- Click on VPN tab, and then click on Add button to create new VPN connection.
- Choose Point-to-Point Tunneling Protocol (PPTP) for VPN Connection Type, and click on Create... button.
- Select Use my Internet Connection (VPN).
IP Address: 192.168.199.1
Subnet Mask: 255.255.255.0
- In the Internet Address: field, type GTX1.ASTRILL.NET You can find comple server list here: https://members.astrill.com/servers-list.php
Test VPN connection
- In the Destination Name: field, type Astrill PPTP VPN.
- In the User Name: field, type your Astrill accounts email.
- In the Password: field, type your password.