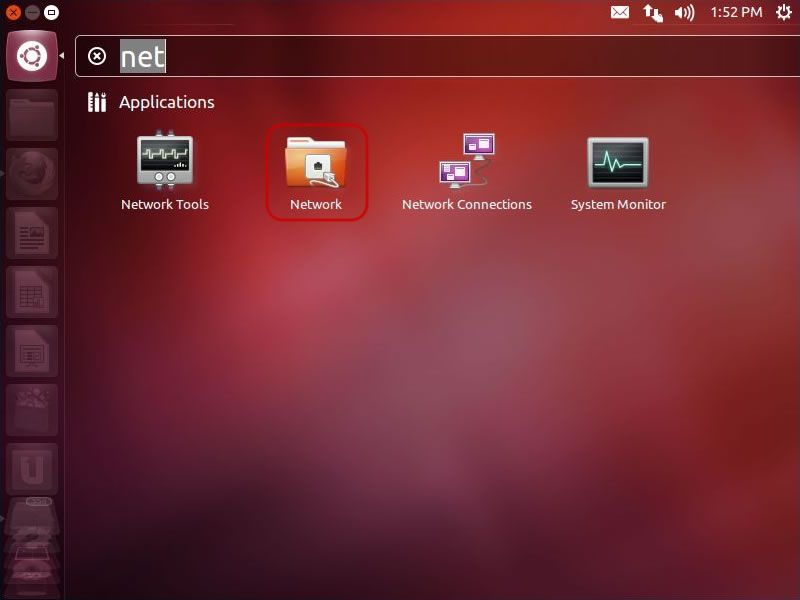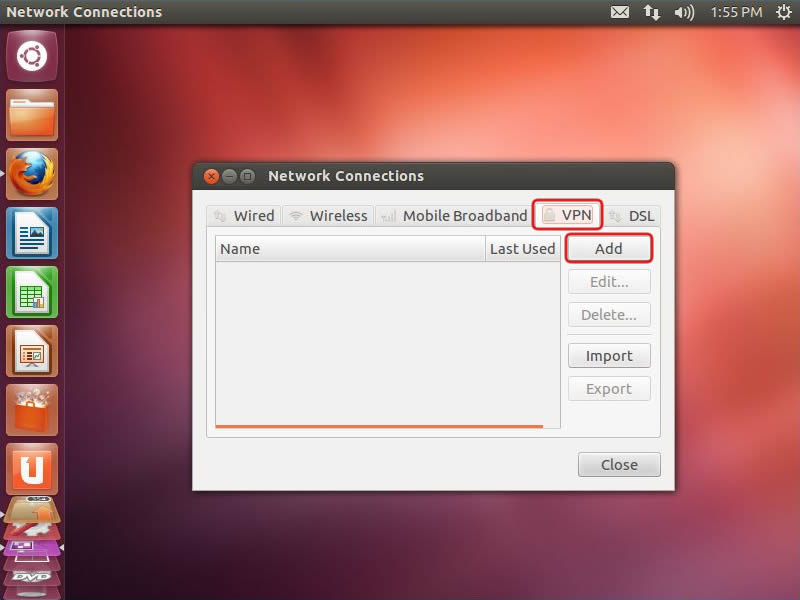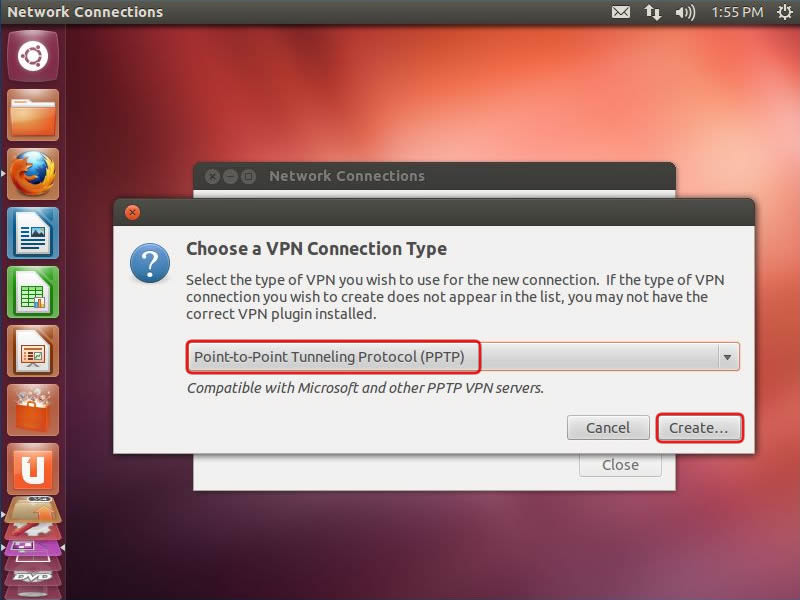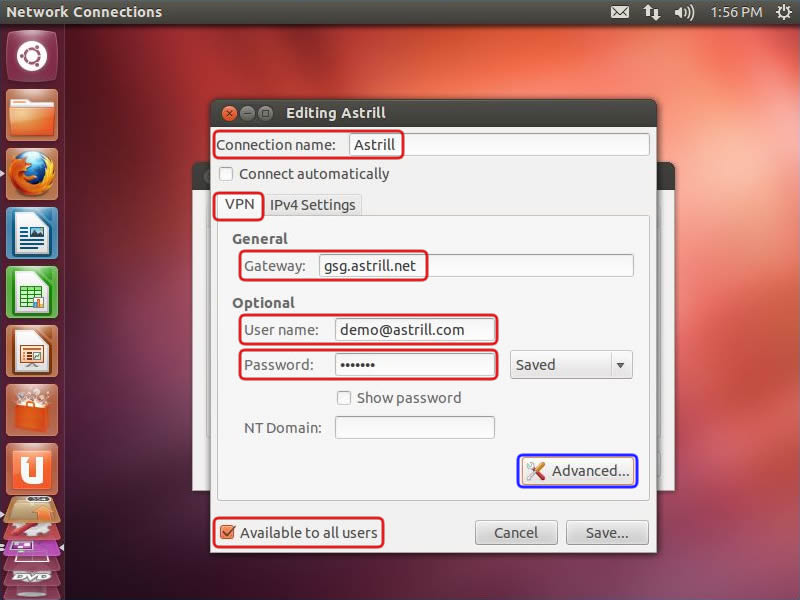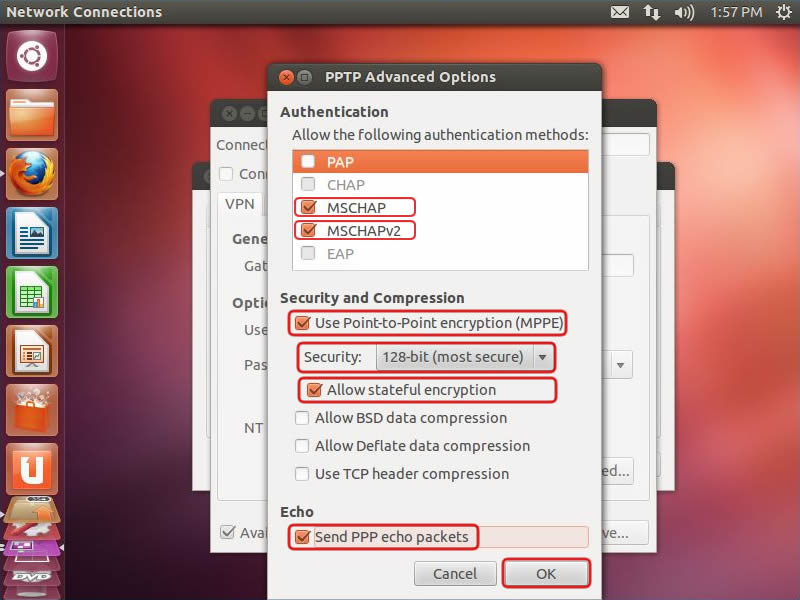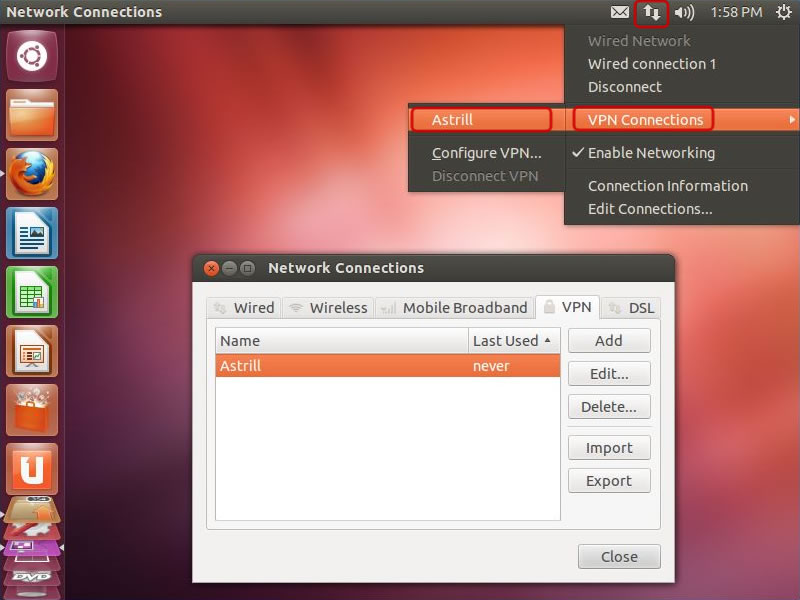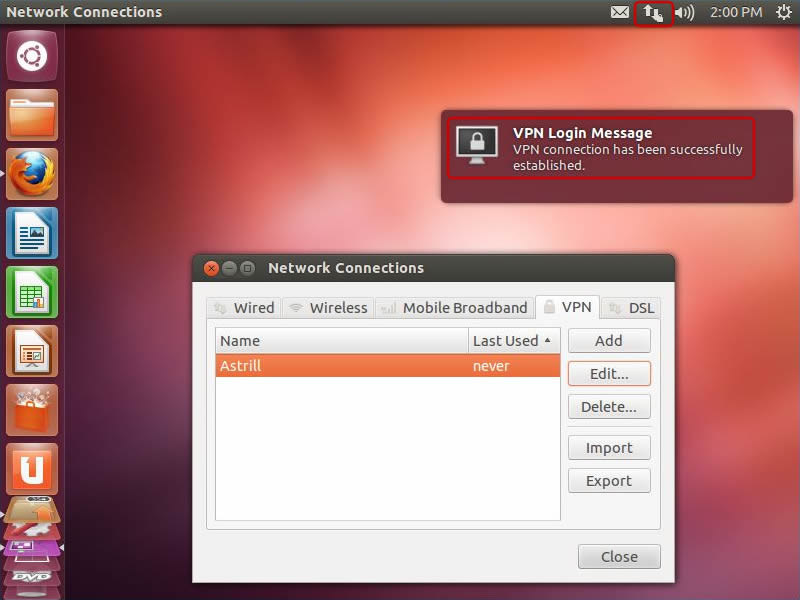Astrill Setup Manual:How to configure PPTP with Linux built-in client on Linux (Ubuntu)
This howto illustrates the configuration of PPTP connection on Ubuntu Linux using the Gnome Network Manager. This setup can also be applied to other Gnome-based desktop Linux distributions. The guide was tested on 12.04 (Ubuntu).
Create VPN connection
1. Open Network Connections manager.
2. Click on VPN tab, and then click on Add button to create new VPN connection.
3. Choose Point-to-Point Tunneling Protocol (PPTP) for VPN Connection Type, and click on Create... button.
4. Click on VPN tab and set the following parameters:
Connection name: Astrill
Gateway: gsg.astrill.net
User name: YOUR ASTRILL ACCOUNT EMAIL
Password: YOUR ASTRILL ACCOUNT PASSWORD
Tick on check-box: Available to all users
Click on Advanced... button.
You can find complete server list here: https://members.astrill.com/servers-list.php
5. Select the following options like you see in the screen below:
Tick on check-box: MSCHAP
Tick on check-box: MSCHAPv2
Tick on check-box: Use Point-to-Point encryption (MPPE)
Security: 128-bit (most secure)
Tick on check-box: Allow stateful encryption
Tick on check-box: Send PPP echo packets
Click on OK button, and then click on Save... button.
Test VPN connection
6. From task-bar, click on network icon. From there select VPN Connections and then select Astrill to start PPTP VPN connection.
7. You will see this 2 indications that VPN connection was successfully established.