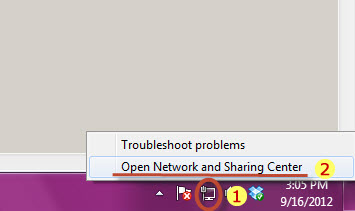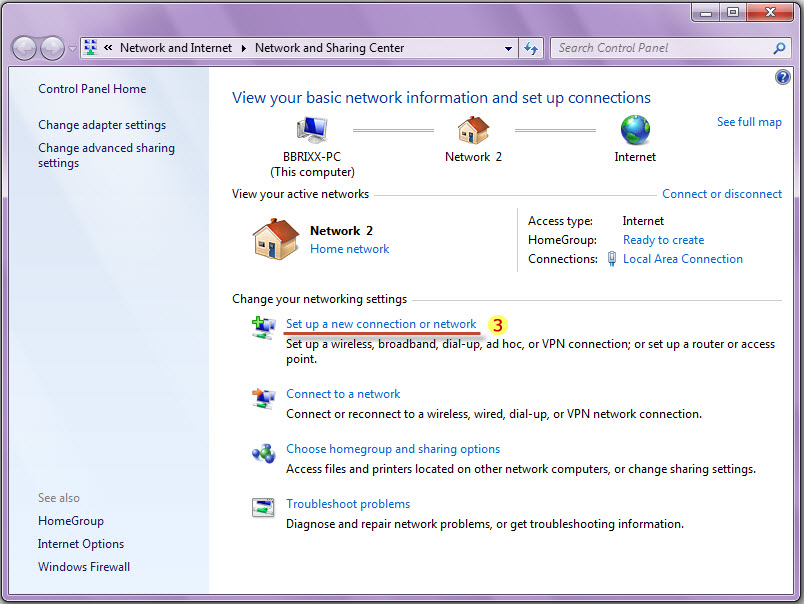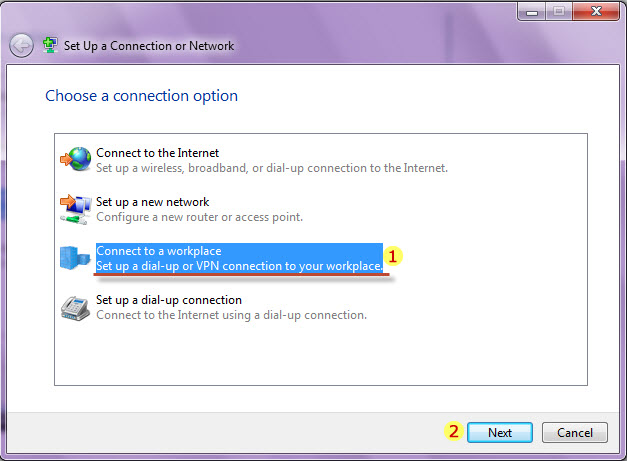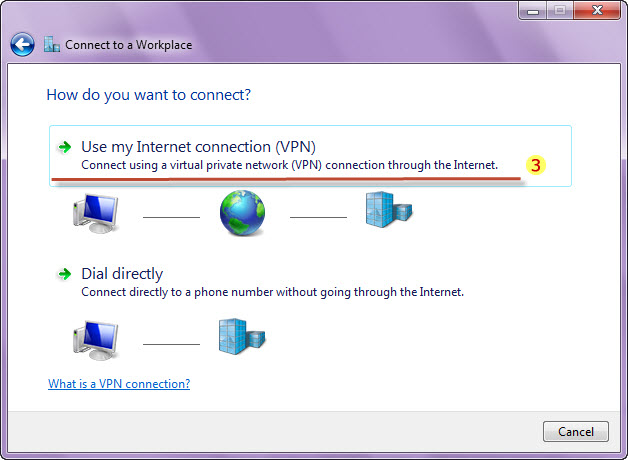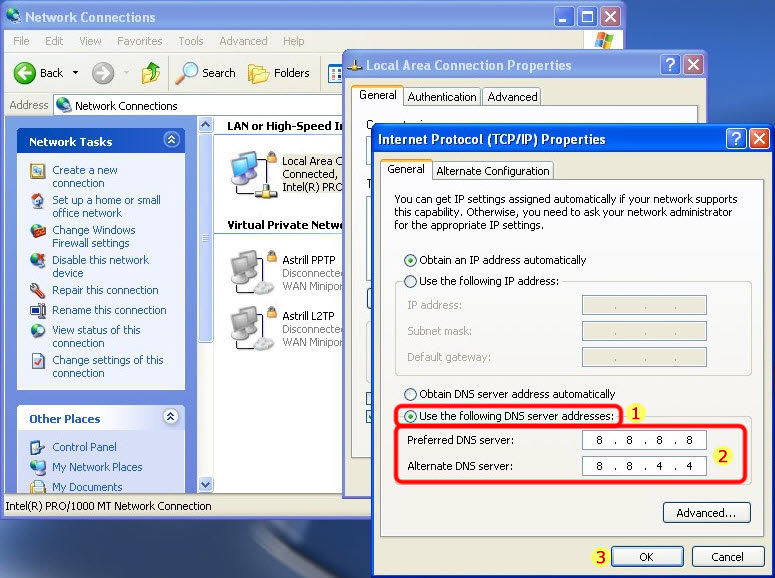Astrill Setup Manual:How to configure PPTP with Windows built-in client on Windows 7: Difference between revisions
Jump to navigation
Jump to search
(→STEP 2) |
No edit summary |
||
| Line 10: | Line 10: | ||
# Click on the 'Open Network and Sharing Center'. | # Click on the 'Open Network and Sharing Center'. | ||
# Network and Sharing Center window will appear, then click on 'Set up a new connection or network'. | # Network and Sharing Center window will appear, then click on 'Set up a new connection or network'. | ||
== STEP 2 == | == STEP 2 == | ||
| Line 22: | Line 25: | ||
# Click on the Next button. | # Click on the Next button. | ||
# 'Connect to a Workplace' window will appear, then click on 'Use my Internet connection(VPN)'. | # 'Connect to a Workplace' window will appear, then click on 'Use my Internet connection(VPN)'. | ||
== STEP 3 == | |||
[[File:Step3.jpg]] | |||
# On the 'Connect to a Workplace' window, type gtx1.astrill.net in the Internet address field. | |||
# Type Astrill PPTP VPN - USA Dallas1 in the <b>Destination name field</b>. | |||
# Check the 'Don't connect now; just set it up so I can connect later' check box. | |||
# Click on Next button. | |||
Revision as of 07:51, 16 September 2012
STEP 1
- Right click on the Network icon in the taskbar.
- Click on the 'Open Network and Sharing Center'.
- Network and Sharing Center window will appear, then click on 'Set up a new connection or network'.
STEP 2
- On 'Set Up a Connection or Network' window, click on 'Connect to a workplace'.
- Click on the Next button.
- 'Connect to a Workplace' window will appear, then click on 'Use my Internet connection(VPN)'.
STEP 3
- On the 'Connect to a Workplace' window, type gtx1.astrill.net in the Internet address field.
- Type Astrill PPTP VPN - USA Dallas1 in the Destination name field.
- Check the 'Don't connect now; just set it up so I can connect later' check box.
- Click on Next button.