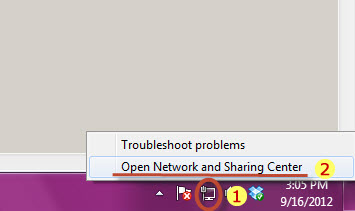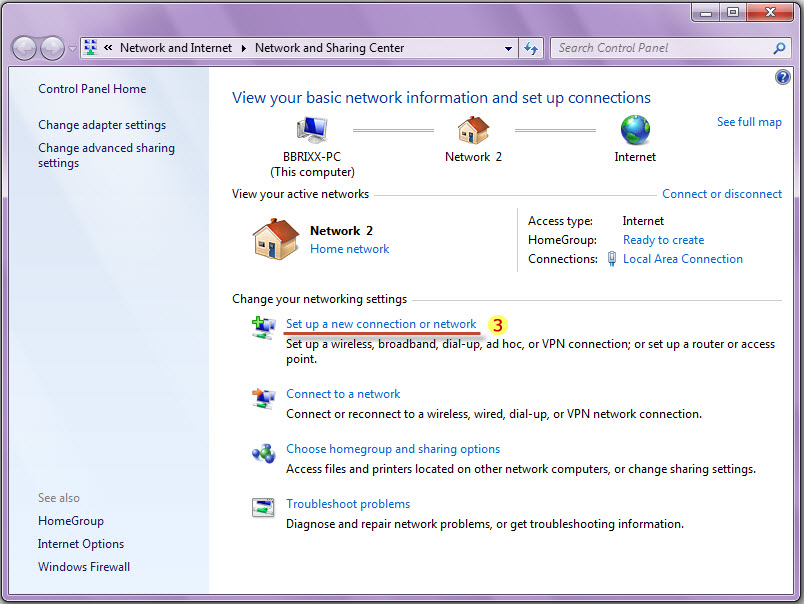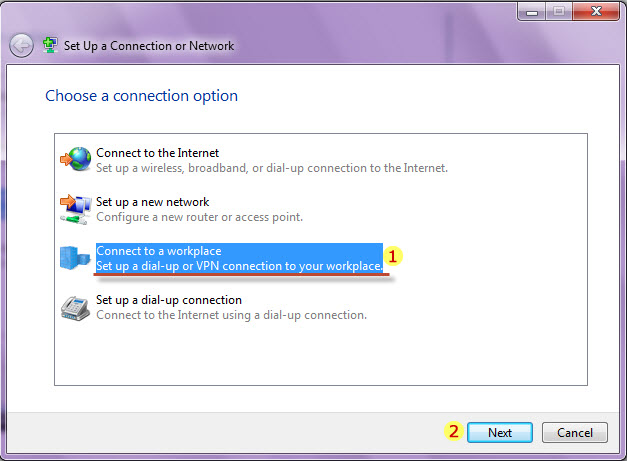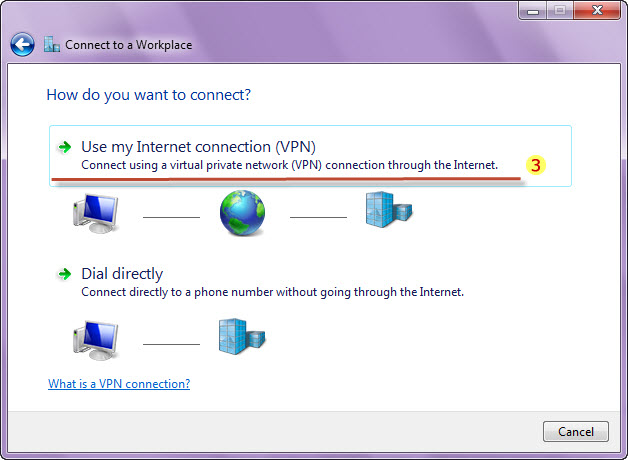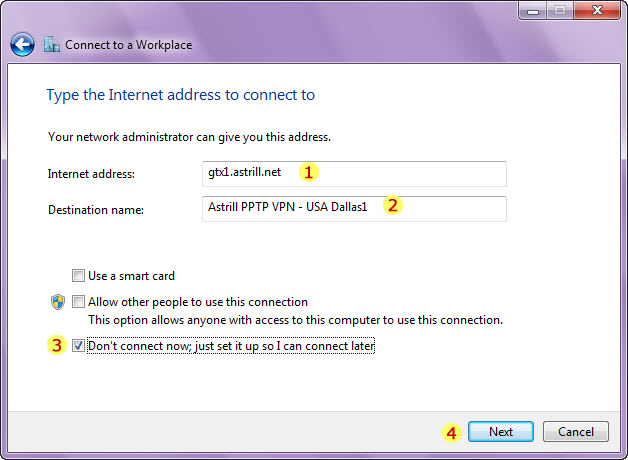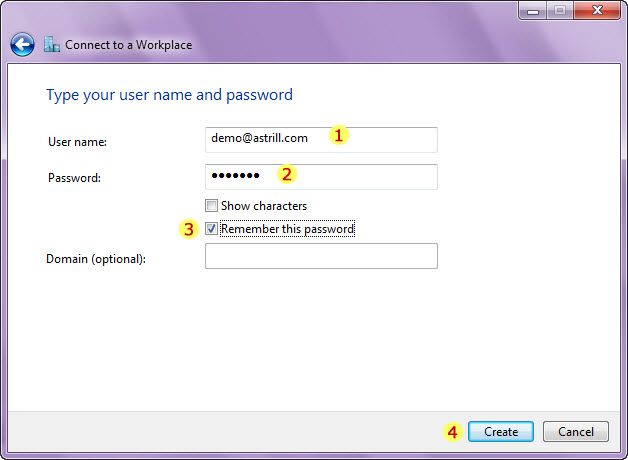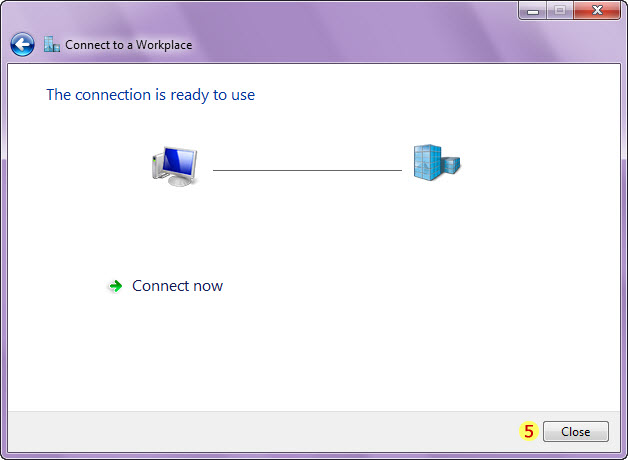Astrill Setup Manual:How to configure PPTP with Windows built-in client on Windows 7: Difference between revisions
Jump to navigation
Jump to search
No edit summary |
No edit summary |
||
| Line 45: | Line 45: | ||
[[File:Step4a.jpg]] | [[File:Step4a.jpg]] | ||
[[File:Step4b.jpg]] | |||
| Line 52: | Line 54: | ||
# Check the <b>Remember this password</b> check box. | # Check the <b>Remember this password</b> check box. | ||
# Click on <b>Create</b> button. | # Click on <b>Create</b> button. | ||
# A window will pop out saying that the connection is ready to use, then click <b>Close</b> button. | |||
Revision as of 08:14, 16 September 2012
STEP 1
- Right click on the Network icon in the taskbar.
- Click on the Open Network and Sharing Center.
- Network and Sharing Center window will appear, then click on Set up a new connection or network.
STEP 2
- On Set Up a Connection or Network window, click on Connect to a workplace.
- Click on the Next button.
- 'Connect to a Workplace' window will appear, then click on Use my Internet connection(VPN).
STEP 3
- On the 'Connect to a Workplace' window, type gtx1.astrill.net in the Internet address field.
- Type Astrill PPTP VPN - USA Dallas1 in the Destination name field.
- Check the Don't connect now; just set it up so I can connect later check box.
- Click on Next button.
Note : If you want to connect to other servers, login to our website then check our Servers List.
STEP 4
- On User name : type your astrill account username.
- On Password : type your astrill account password.
- Check the Remember this password check box.
- Click on Create button.
- A window will pop out saying that the connection is ready to use, then click Close button.