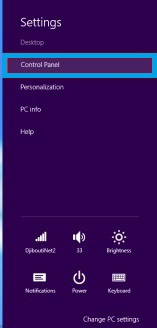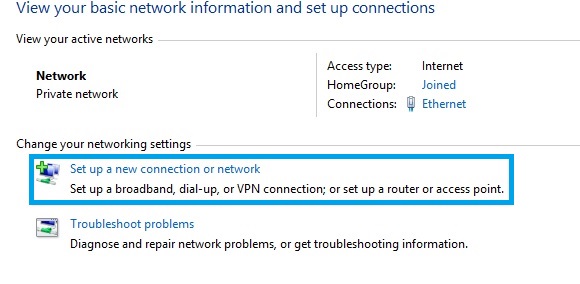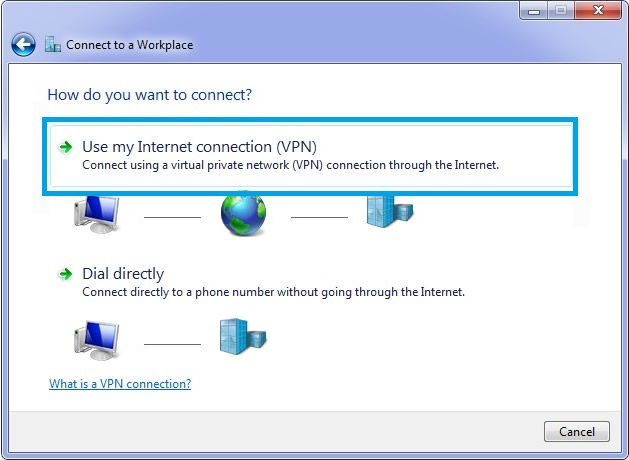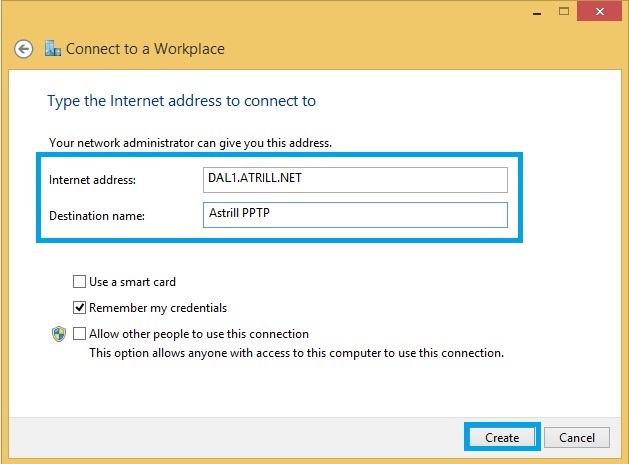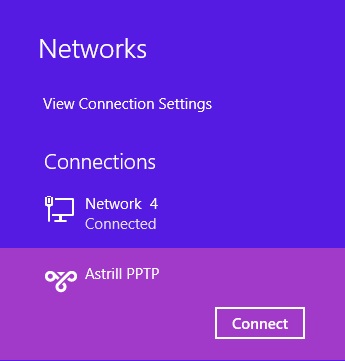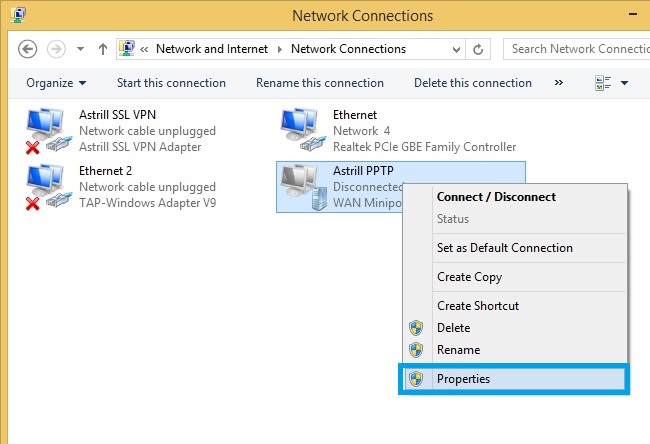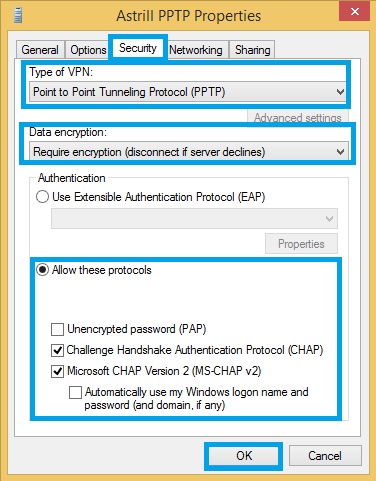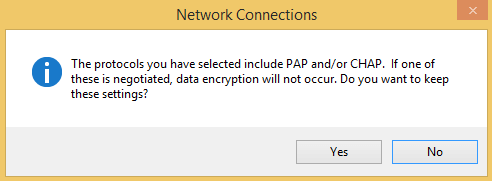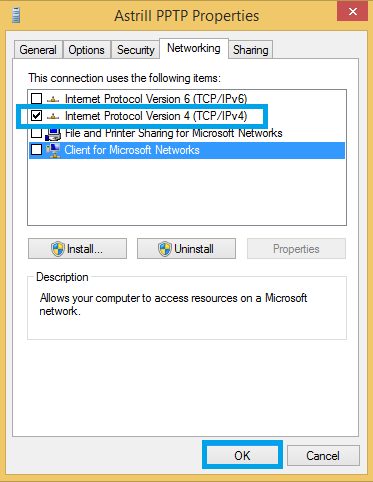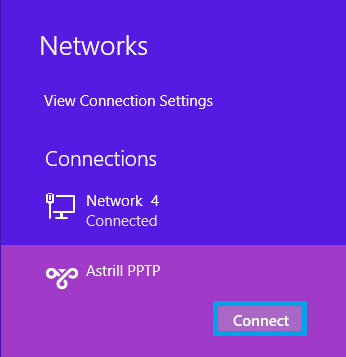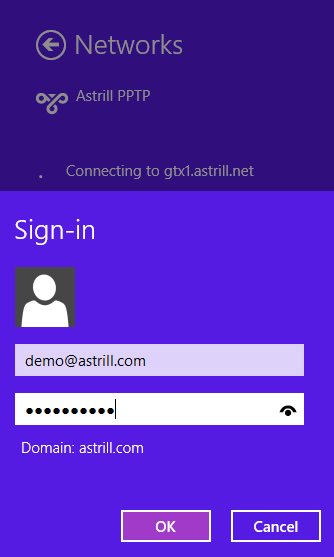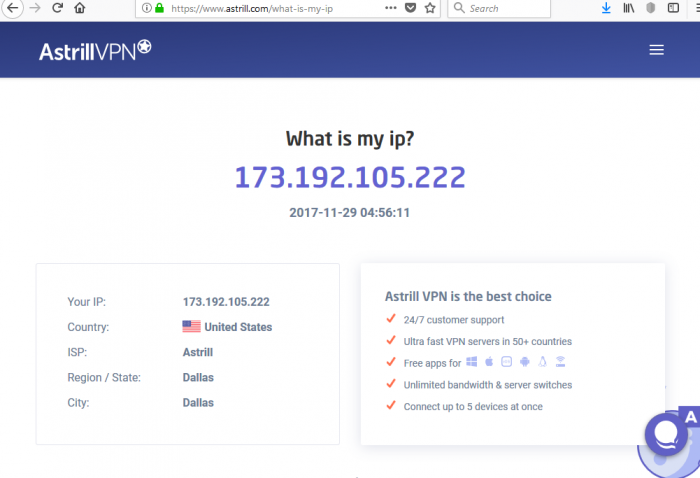Astrill Setup Manual:How to configure PPTP with Windows built-in client on Windows 8: Difference between revisions
No edit summary |
No edit summary |
||
| (5 intermediate revisions by 2 users not shown) | |||
| Line 1: | Line 1: | ||
<div style="text-align:center"><p style="font-size:50px;color:red">Attention! PPTP protocol won't be supported by Astrill after 1st January, 2021.</p> </div> | |||
=='''STEP 1'''== | =='''STEP 1'''== | ||
| Line 19: | Line 22: | ||
=='''STEP 4'''== | =='''STEP 4'''== | ||
For '''Internet address''' type in ''' | For '''Internet address''' type in '''DAL1.ASTRILL.NET''', for '''Destination name''' type in '''Astrill PPTP'''. Click on '''Create''' button. | ||
Full list of available VPN servers can be found on Members section, (https://members.astrill.com/servers | Full list of available VPN servers can be found on Members section, (https://members.astrill.com/tools/vpn-servers). | ||
[[File:Win8-pptp4.2.jpg|border]] | [[File:Win8-pptp4.2.1.jpg|border]] | ||
=='''STEP 5'''== | =='''STEP 5'''== | ||
| Line 83: | Line 86: | ||
* You can check | * You can check your IP address just to be sure, using this link: https://www.astrill.com/what-is-my-ip | ||
for China users, use this link: https://astrill-china.com/what-is-my-ip | |||
[[ | [[file:What ip1.png|border|700px]] | ||
Latest revision as of 00:38, 1 December 2020
Attention! PPTP protocol won't be supported by Astrill after 1st January, 2021.
STEP 1
Click Windows+I, this opens the Settings menu of the charms bar on the right edge of the screen,you will see the Control Panel as one of its options.
STEP 2
Click on Network and Sharing Center in Control Panel then Set up a new connection or network.
STEP 3
On Connect to a Workplace screen, select Use my Internet connection (VPN).
STEP 4
For Internet address type in DAL1.ASTRILL.NET, for Destination name type in Astrill PPTP. Click on Create button.
Full list of available VPN servers can be found on Members section, (https://members.astrill.com/tools/vpn-servers).
STEP 5
On the Right Side, Windows will show the new PPTP connection, don't click on it yet.
STEP 6
Hold the Window Key and press Xto open the Quick Links Menu then select Network Connections.
In the network connections screen, right-click on Astrill PPTP and click Properties.
STEP 7
Go to the Security Tab.
Under Type of VPN, set Point to Point Tunneling Protocol (PPTP).
Under Data Encryption, set Require Encryption.
Select Allow these Protocols, and check Challenge Handshake Authentication Protocol and Microsoft CHAP Version 2.
STEP 8
Click to the Networking Tab. If you are prompted about the security, click Yes to continue.
On the Networking Tab, uncheck Everything except Internet Protocol Version 4 then click OK.
STEP 9
To connect to the VPN, click the Network icon in the System Tray, and then click on Astrill PPTP and click Connect, then enter your Astrill Username and Astrill password.
Click on OK to connect.
- You can check your IP address just to be sure, using this link: https://www.astrill.com/what-is-my-ip
for China users, use this link: https://astrill-china.com/what-is-my-ip