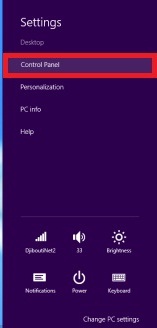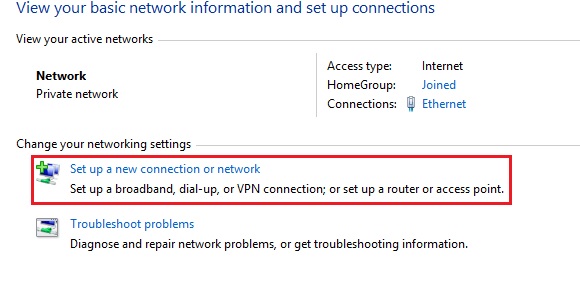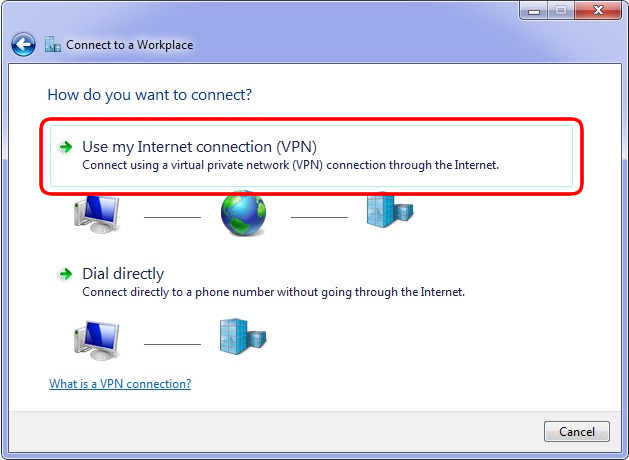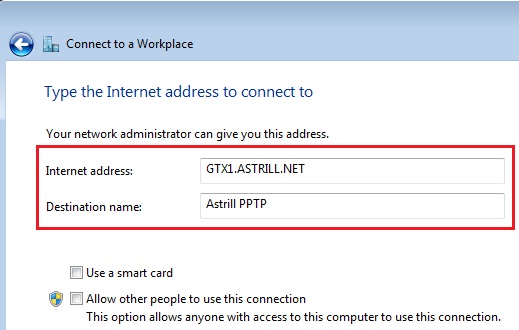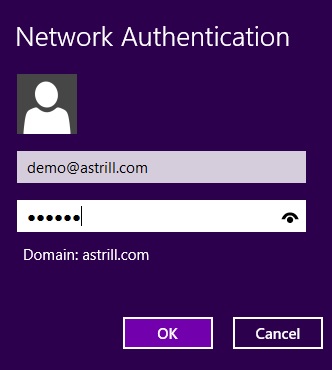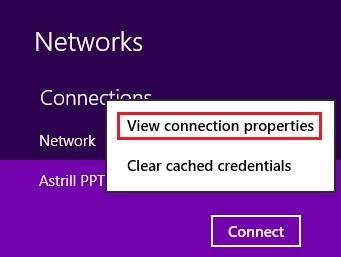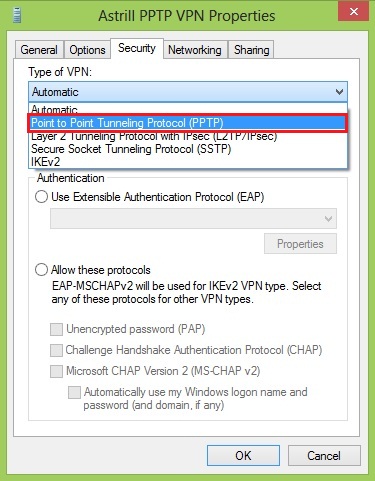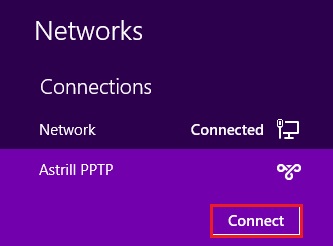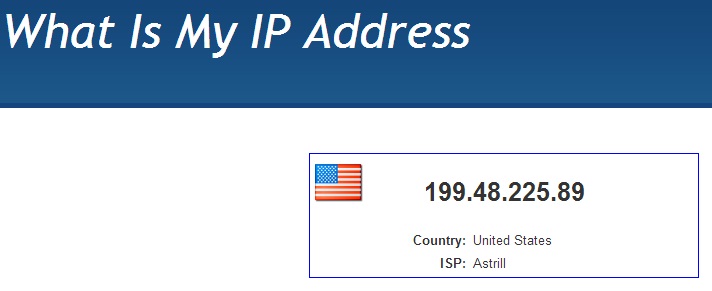Astrill Setup Manual:How to configure PPTP with Windows built-in client on Windows 8
STEP 1
Click Windows+I, this opens the Settings menu of the charms bar on the right edge of the screen,you will see the Control Panel as one of its options.
STEP 2
Click on Network and Sharing Center in Control Panel then Set up a new connection or network.
STEP 3
On Connect to a Workplace screen, select Use my Internet connection (VPN).
STEP 4
Connect to a Workplace screen, for Internet address type in GTX1.ASTRILL.NET, for Destination name type in Astrill PPTP. Full list of available VPN servers can be found on Members section, (https://members.astrill.com/servers-list.php).
STEP 5
Connect to a Workplace screen, for Username type in your Astrill account email, and for Password type in your Astrill account password then click OK
STEP 6
Click on Network icon in tray, right-click on Astrill PPTP, and click View connection properties.
STEP 7
On Astrill PPTP VPN Properties screen, click on Security tab, for Type of VPN select Point to point Tunneling Protocol (PPTP), then click on OK button.
STEP 8
Click on Network icon in tray, click on Astrill PPTP, and click on Connect button.
- You can check our IP address just to be sure. https://www.astrill.com/check-ip.php