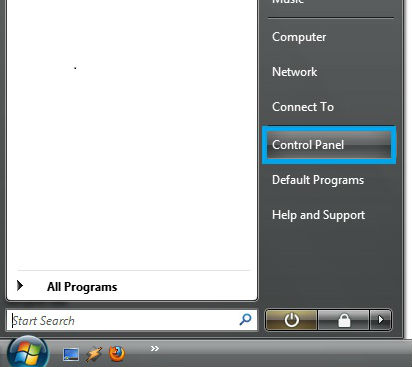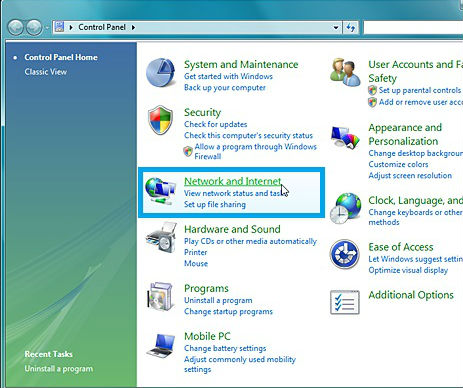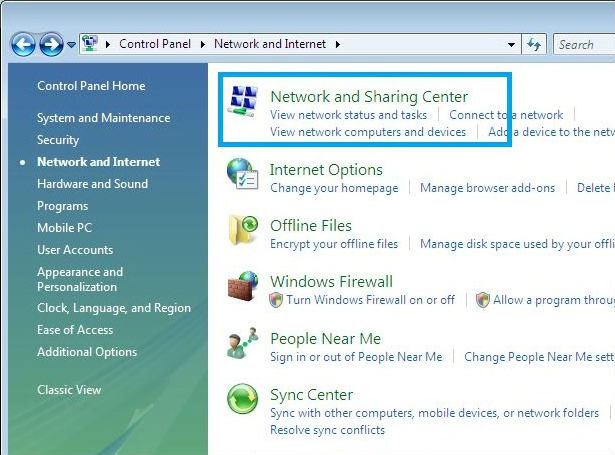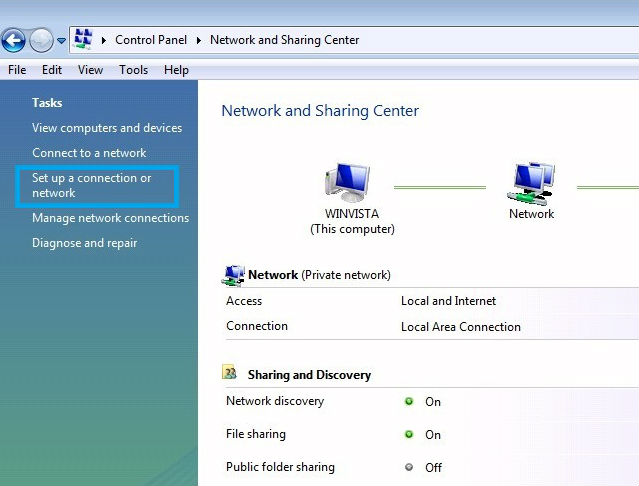Astrill Setup Manual:How to configure PPTP with Windows built-in client on Windows Vista: Difference between revisions
No edit summary |
No edit summary |
||
| Line 1: | Line 1: | ||
=='''Step 1'''== | =='''Step 1'''== | ||
Click on '''Startup''' menu and select '''Control Panel'''. | |||
[[File: | [[File:Vista-pptp1.jpg|border]] | ||
| Line 10: | Line 10: | ||
Select '''Set up a connection or network'''. | 1. Select '''Network and Internet'''. | ||
2. Select '''Network and Sharing Center'''. | |||
3. Select '''Set up a connection or network'''. | |||
[[File: | [[File:Vista-pptp2.jpg|border]] | ||
[[File:Vista-pptp3.jpg|border]] | |||
[[File:Vista-pptp4.jpg|border]] | |||
| Line 41: | Line 47: | ||
In the '''Internet Address:''' field, type '''GTX1.ASTRILL.NET'''. You can find | 1. In the '''Internet Address:''' field, type '''GTX1.ASTRILL.NET'''. You can find complete server list here: https://members.astrill.com/servers-list.php or https://members.astrillservices.com/servers-list.php | ||
2. In the '''Destination Name:''' field, type '''Astrill PPTP VPN'''. | |||
[[File:Vista_pptp_5.png|border]] | [[File:Vista_pptp_5.png|border]] | ||
| Line 52: | Line 59: | ||
In the '''User Name:''' field, type your '''Astrill accounts email'''. | In the '''User Name:''' field, type your '''Astrill accounts email'''. | ||
In the '''Password:''' field, type your '''password'''. | In the '''Password:''' field, type your '''Astrill password'''. | ||
[[File:Vista_pptp_6.png|border]] | [[File:Vista_pptp_6.png|border]] | ||
| Line 61: | Line 68: | ||
Click the ''' | Click the '''Connect Now'''. | ||
[[File:Vista_pptp_7.png|border]] | [[File:Vista_pptp_7.png|border]] | ||
| Line 69: | Line 76: | ||
=='''Step 8'''== | =='''Step 8'''== | ||
A Set Network Location window may appear. Click '''Public location'''. | |||
[[File:Vista_pptp6.png|border]] | |||
=='''Step 9'''== | |||
Go to Start and click Connect To button and then right click on your VPN connection and select Proprieties. | |||
In the Security tab uncheck Require data encryption (disconnect if none). | |||
=='''Step 8'''== | |||
To connect to the VPN server after creating the VPN Connection, click on '''Start''', then '''Connect to'''. | To connect to the VPN server after creating the VPN Connection, click on '''Start''', then '''Connect to'''. | ||
Revision as of 07:04, 26 June 2017
Step 1
Click on Startup menu and select Control Panel.
Step 2
1. Select Network and Internet. 2. Select Network and Sharing Center. 3. Select Set up a connection or network.
Step 3
Select Connect to a workplace and click Next.
Step 4
Select Use my Internet Connection (VPN).
NOTE: If prompted for "Do you want to use a connection that you already have?", select No, create a new connection and click Next.
Step 5
1. In the Internet Address: field, type GTX1.ASTRILL.NET. You can find complete server list here: https://members.astrill.com/servers-list.php or https://members.astrillservices.com/servers-list.php
2. In the Destination Name: field, type Astrill PPTP VPN.
Step 6
In the User Name: field, type your Astrill accounts email. In the Password: field, type your Astrill password.
Step 7
Click the Connect Now.
Step 8
A Set Network Location window may appear. Click Public location.
Step 9
Go to Start and click Connect To button and then right click on your VPN connection and select Proprieties.
In the Security tab uncheck Require data encryption (disconnect if none).
Step 8
To connect to the VPN server after creating the VPN Connection, click on Start, then Connect to. Select the VPN connection in the window and click Connect.