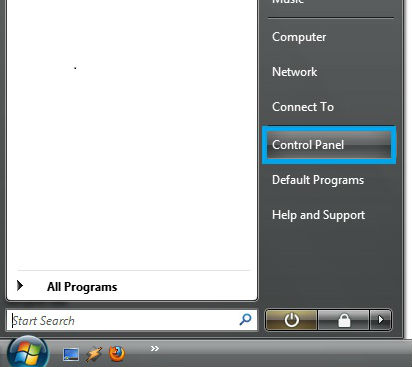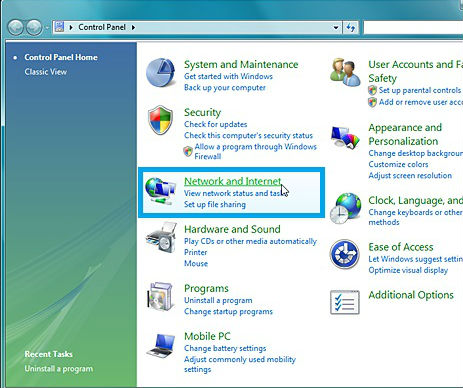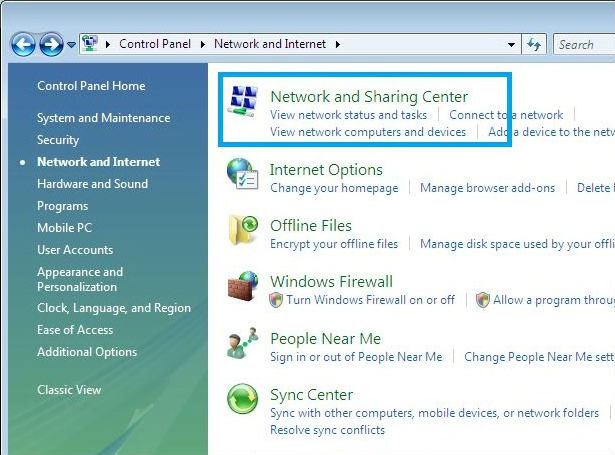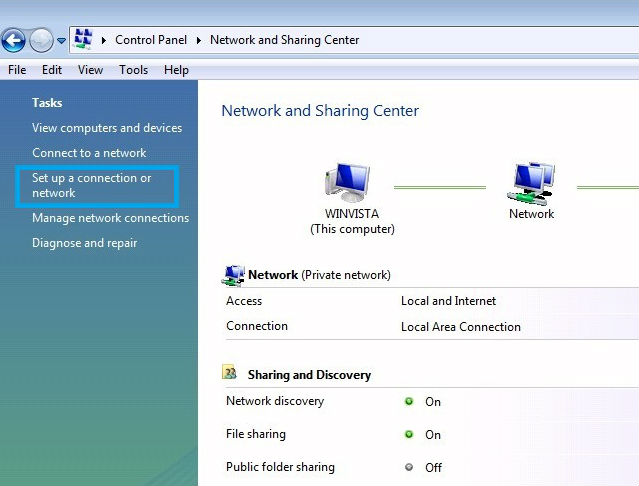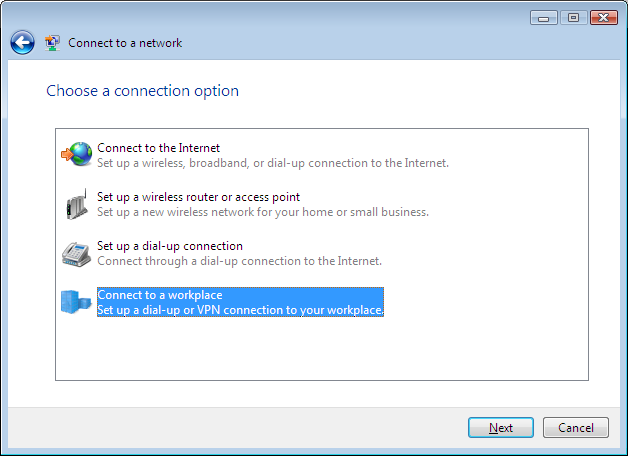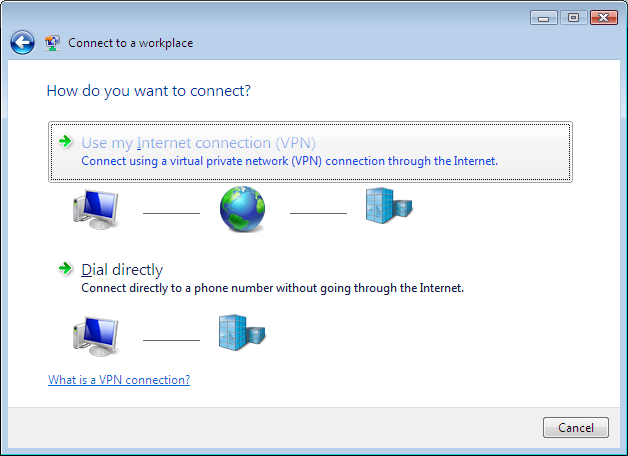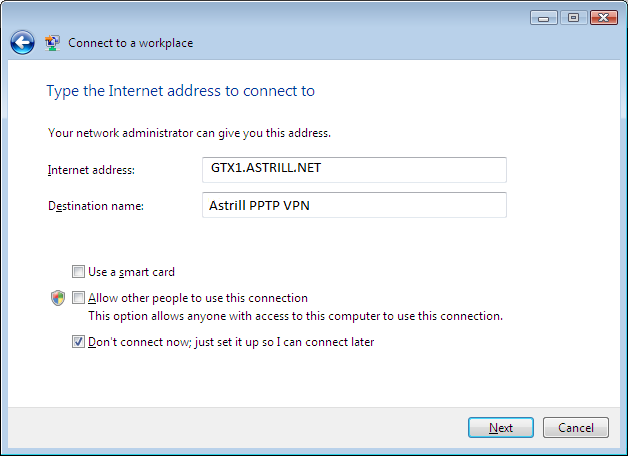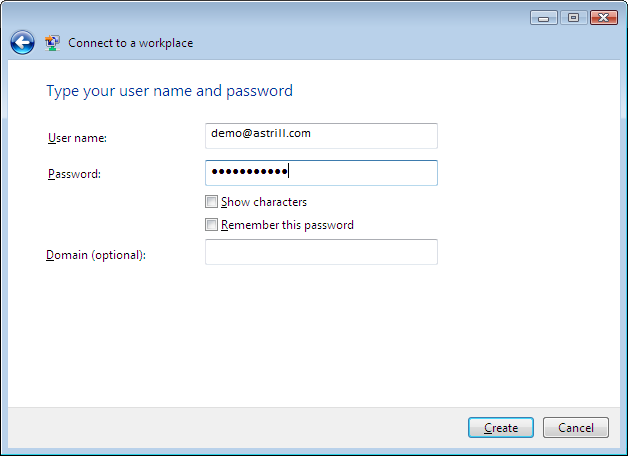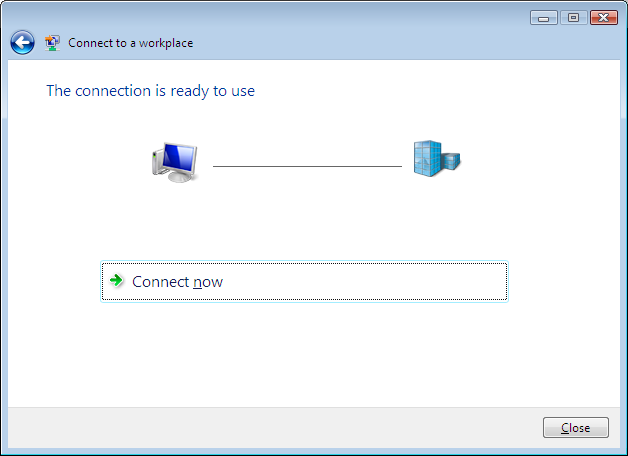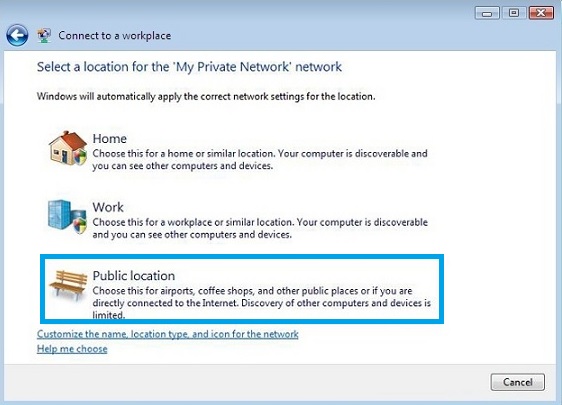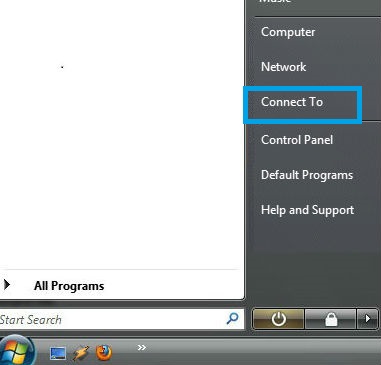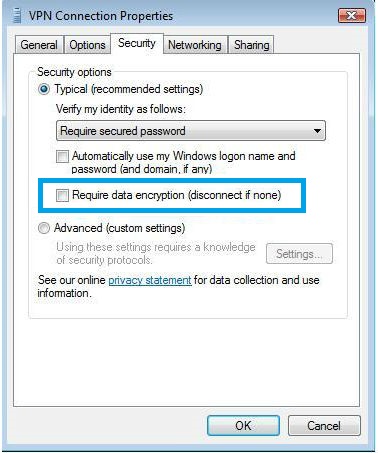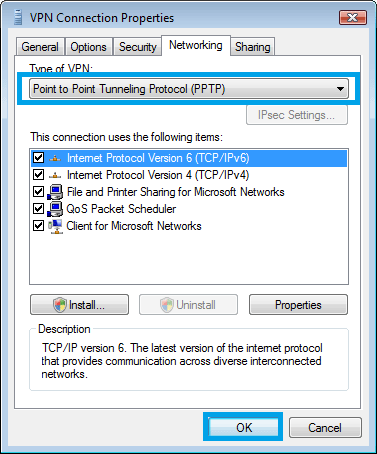Astrill Setup Manual:How to configure PPTP with Windows built-in client on Windows Vista: Difference between revisions
No edit summary |
No edit summary |
||
| (13 intermediate revisions by 2 users not shown) | |||
| Line 1: | Line 1: | ||
<div style="text-align:center"><p style="font-size:50px;color:red">Attention! PPTP protocol won't be supported by Astrill after 1st January, 2021.</p> </div> | |||
=='''Step 1'''== | |||
1. | Click on '''Startup''' menu and select '''Control Panel'''. | ||
[[File:Vista-pptp1.jpg|border]] | |||
=='''Step 2'''== | |||
1. Select '''Network and Internet'''. | |||
2. Select '''Network and Sharing Center'''. | |||
3. Select '''Set up a connection or network'''. | |||
[[File:Vista-pptp2.jpg|border]] | |||
[[File:Vista-pptp3.jpg|border]] | |||
[[File:Vista-pptp4.jpg|border]] | |||
=='''Step 3'''== | |||
Select '''Connect to a workplace''' and click '''Next'''. | |||
[[File:Vista-pptp-5.png|border]] | |||
=='''Step 4'''== | |||
Select '''Use my Internet Connection (VPN)'''. | |||
[[File:Vista-pptp-6.png|border]] | |||
---- | ---- | ||
2. | '''NOTE''': If prompted for '''"Do you want to use a connection that you already have?"''', select '''No, create a new connection''' and click '''Next'''. | ||
=='''Step 5'''== | |||
1. In the '''Internet Address:''' field, type '''GTX1.ASTRILL.NET'''. You can find complete server list here: https://members.astrill.com/tools/vpn-servers or https://members.astrill-china.com/tools/vpn-servers | |||
2. In the '''Destination Name:''' field, type '''Astrill PPTP VPN'''. | |||
[[File:Vista-pptp-7.png|border]] | |||
=='''Step 6'''== | |||
In the '''User Name:''' field, type your '''Astrill accounts email'''. | |||
In the '''Password:''' field, type your '''Astrill password'''. | |||
[[File:Vista-pptp-8.png|border]] | |||
=='''Step 7'''== | |||
Click the '''Connect Now'''. | |||
[[File:Vista-pptp-9.png|border]] | |||
=='''Step 8'''== | |||
A Set Network Location window may appear. Click '''Public location'''. | |||
[[File:Vista-pptp6.jpg|border]] | |||
=='''Step 9'''== | |||
Click on '''Startup''' and click '''Connect To''' button and then right click on your VPN connection and select Proprieties. | |||
In the Security tab uncheck Require data encryption (disconnect if none). | |||
[[File:Vista-pptp7.jpg|border]] | |||
[[File:Vista-pptp8.jpg|border]] | |||
=='''Step 10'''== | |||
In the '''Networking tab''' select '''Point to Point Tunneling Protocol (PPTP)''' as '''Type of VPN'''. | |||
Click on '''OK'''. | |||
- | [[File:Vista-pptp10.png|border]] | ||
---- | --------- | ||
* To connect/disconnect the VPN connection right click on the connection icon (viewable at Network Connections) and select connect/disconnect. | |||
Latest revision as of 00:35, 1 December 2020
Attention! PPTP protocol won't be supported by Astrill after 1st January, 2021.
Step 1
Click on Startup menu and select Control Panel.
Step 2
1. Select Network and Internet.
2. Select Network and Sharing Center.
3. Select Set up a connection or network.
Step 3
Select Connect to a workplace and click Next.
Step 4
Select Use my Internet Connection (VPN).
NOTE: If prompted for "Do you want to use a connection that you already have?", select No, create a new connection and click Next.
Step 5
1. In the Internet Address: field, type GTX1.ASTRILL.NET. You can find complete server list here: https://members.astrill.com/tools/vpn-servers or https://members.astrill-china.com/tools/vpn-servers
2. In the Destination Name: field, type Astrill PPTP VPN.
Step 6
In the User Name: field, type your Astrill accounts email.
In the Password: field, type your Astrill password.
Step 7
Click the Connect Now.
Step 8
A Set Network Location window may appear. Click Public location.
Step 9
Click on Startup and click Connect To button and then right click on your VPN connection and select Proprieties.
In the Security tab uncheck Require data encryption (disconnect if none).
Step 10
In the Networking tab select Point to Point Tunneling Protocol (PPTP) as Type of VPN.
Click on OK.
- To connect/disconnect the VPN connection right click on the connection icon (viewable at Network Connections) and select connect/disconnect.