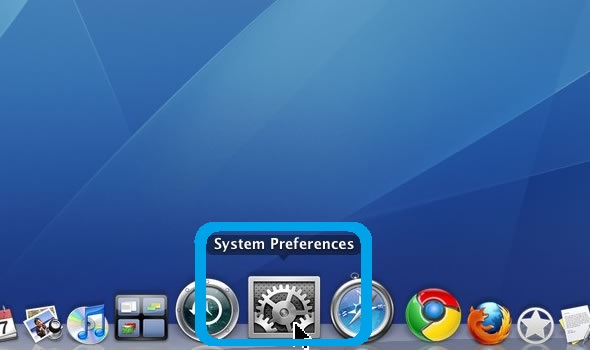Astrill Setup Manual:How to configure PPTP with built-in client on Mac OS X
STEP 1
Click on System Preferences icon in dock.
STEP 2
On System Preferences window, under Internet & Network, click on Network icon.
STEP 3
On Network window, click the plus (+) button to create PPTP VPN connection.
STEP 4
For Interface, select VPN, for VPN Type, select PPTP, and for Service Name, type in Astrill PPTP VPN. When done, click on Create button.
STEP 5
On Network screen, for Server Name, enter GTX1.ASTRILL.NET, and for Account Name, enter your Astrill VPN account email. When done, click on Authentication Settings... button. On Members section under VPN Services there is Servers List. You can see all available servers which you can use.
STEP 6
For User Authentication, select Password, and enter your Astrill VPN account password. When done, click on OK button, then click on Advanced... button.
STEP 7
Tick the box Send all traffic over VPN connection, then click on OK button.
STEP 8
Click on Apply button, then to connect to Astrill PPTP VPN, click on Connect button.
STEP 9
Once you are connected, you will see Status: Connected, and to disconnect from Astrill PPTP VPN, simply click on Disconnect button.
NOTE: When using PPTP/L2TP/IPSec VPN over 3G connection, make sure proxy settings are disabled. As it's likely these protocols can't work over proxy.