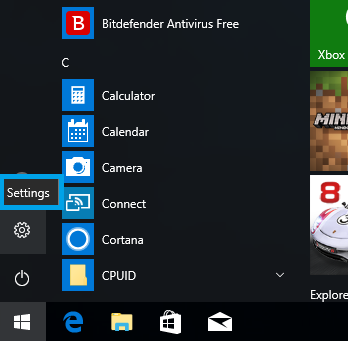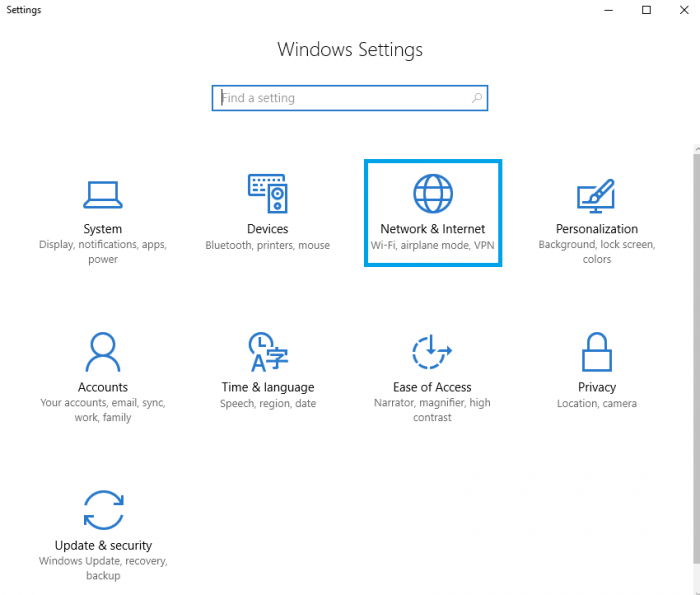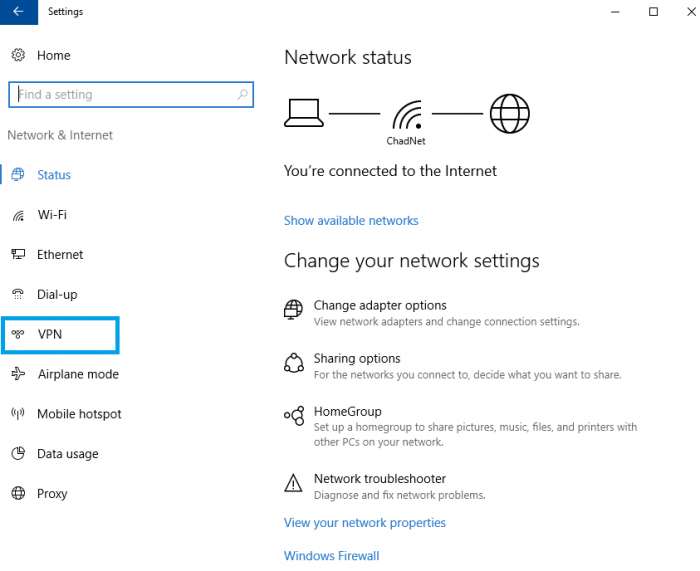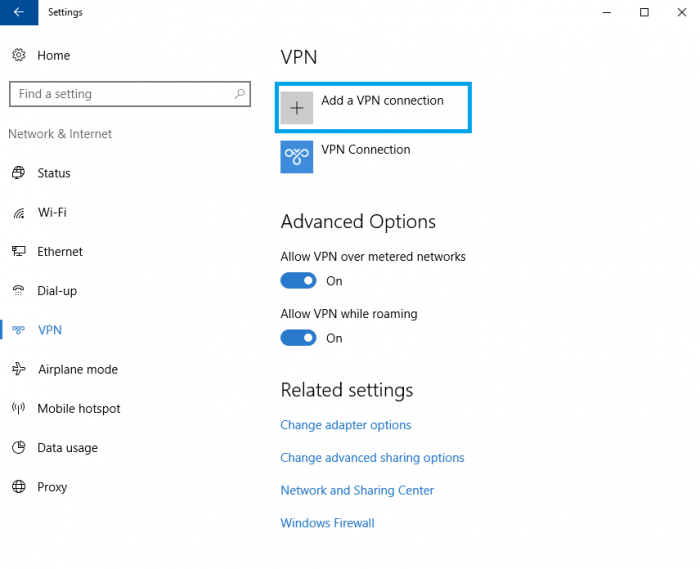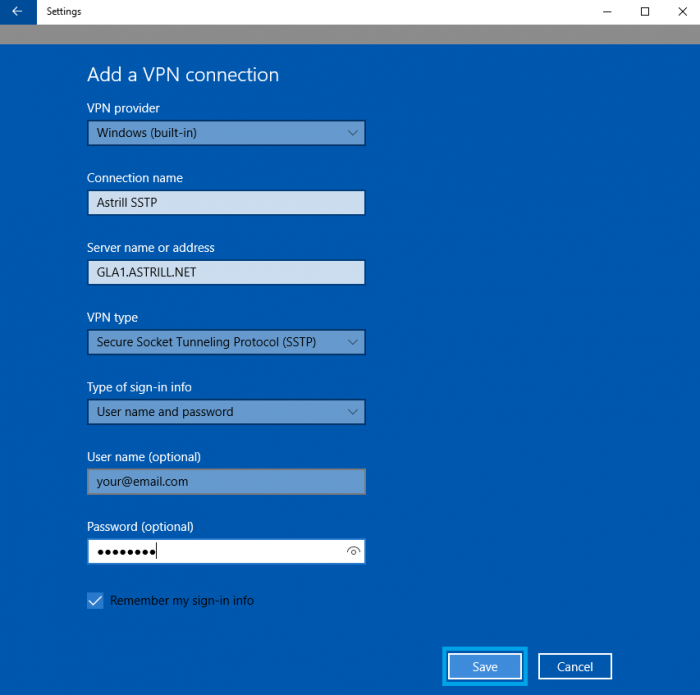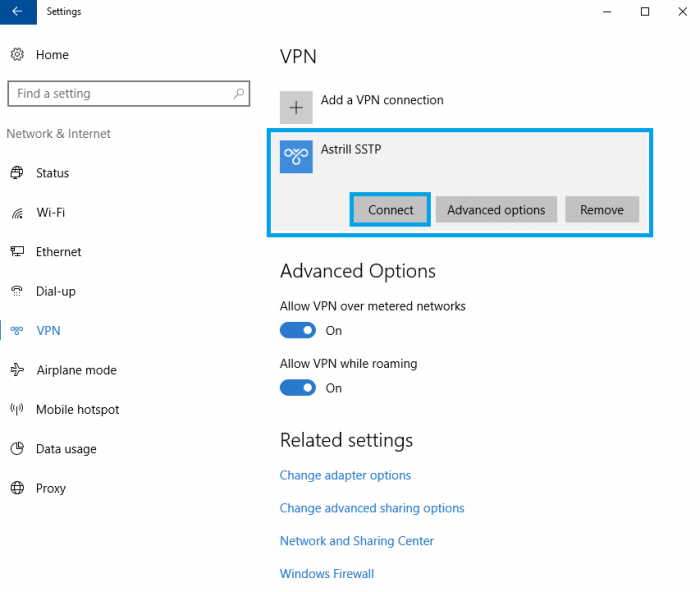Astrill Setup Manual:How to configure SSTP with Windows built-in client on Windows 10: Difference between revisions
Jump to navigation
Jump to search
(Created page with "== '''Step 1''' == Click on the '''Start menu''' then click on '''Settings'''. border == '''Step 2''' == Click '''Network & Internet''' from the...") |
No edit summary |
||
| (One intermediate revision by the same user not shown) | |||
| Line 1: | Line 1: | ||
<div style="text-align:center"><p style="font-size:50px;color:red">Attention! SSTP protocol won't be supported by Astrill after 1st January, 2021.</p> </div> | |||
== '''Step 1''' == | == '''Step 1''' == | ||
| Line 36: | Line 39: | ||
* VPN provider: Windows (built-in) | * VPN provider: Windows (built-in) | ||
* Connection Name: Astrill SSTP | * Connection Name: Astrill SSTP | ||
* Server name or address: See [https://members.astrill.com/servers | * Server name or address: See [https://members.astrill.com/tools/vpn-servers Servers List] | ||
* VPN type: Secure Socket Tunneling Protocol(SSTP) | * VPN type: Secure Socket Tunneling Protocol(SSTP) | ||
* Type of sign-in info: User name and password | * Type of sign-in info: User name and password | ||
Latest revision as of 00:40, 1 December 2020
Attention! SSTP protocol won't be supported by Astrill after 1st January, 2021.
Step 1
Click on the Start menu then click on Settings.
Step 2
Click Network & Internet from the Settings menu.
Step 3
Select VPN from the left side of the window.
Step 4
Click Add a VPN connection.
Step 5
Fill out the settings listed below:
- VPN provider: Windows (built-in)
- Connection Name: Astrill SSTP
- Server name or address: See Servers List
- VPN type: Secure Socket Tunneling Protocol(SSTP)
- Type of sign-in info: User name and password
- User name (optional): Your Astrill username
- Password (optional): Your Astrill password
- Remember my sign-in info: Checked
Then click Save.
Step 6
Click on Astrill SSTP and then click the Connect button.
Step 7
You are now connected to Astrill using SSTP! Just click on Disconnect from this screen at any time to disconnect from the VPN service.