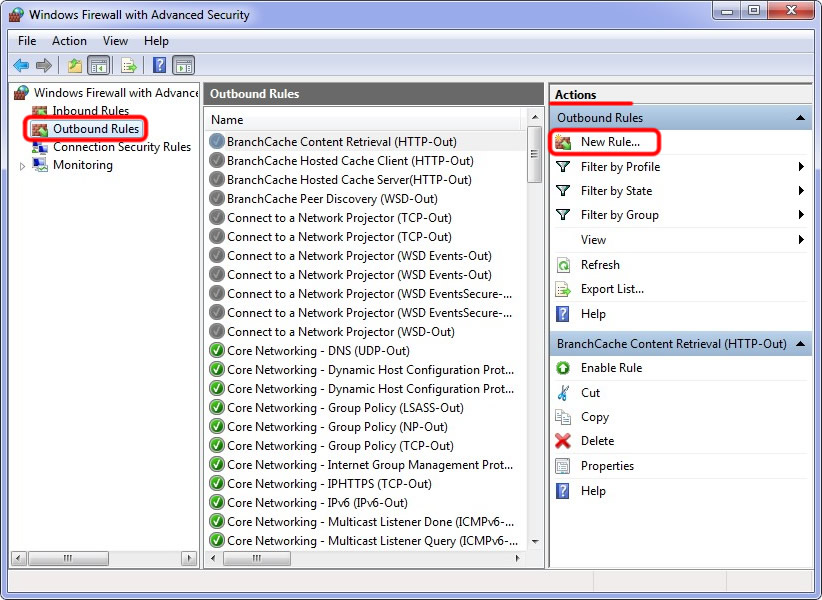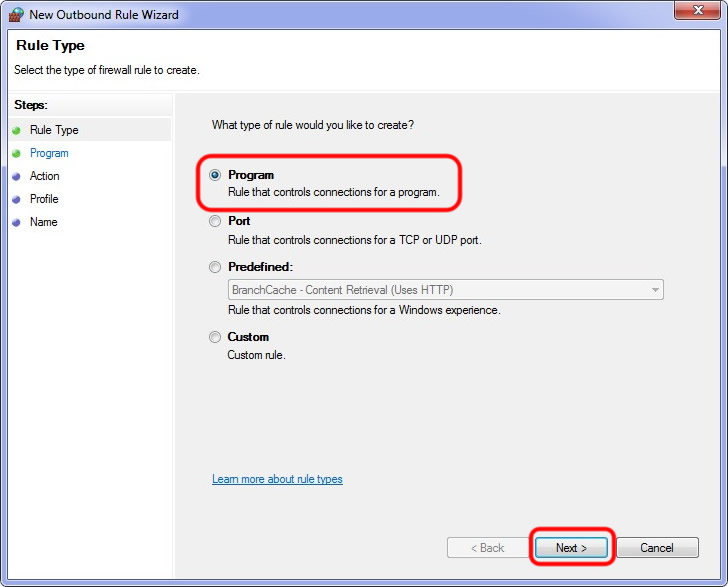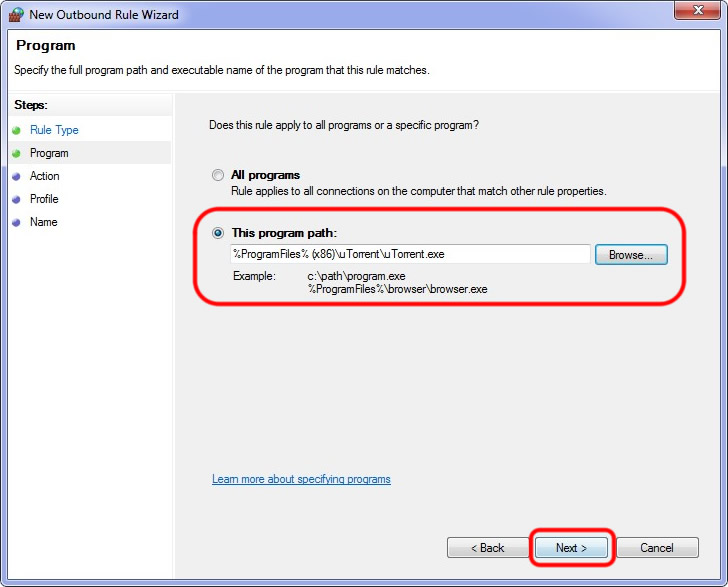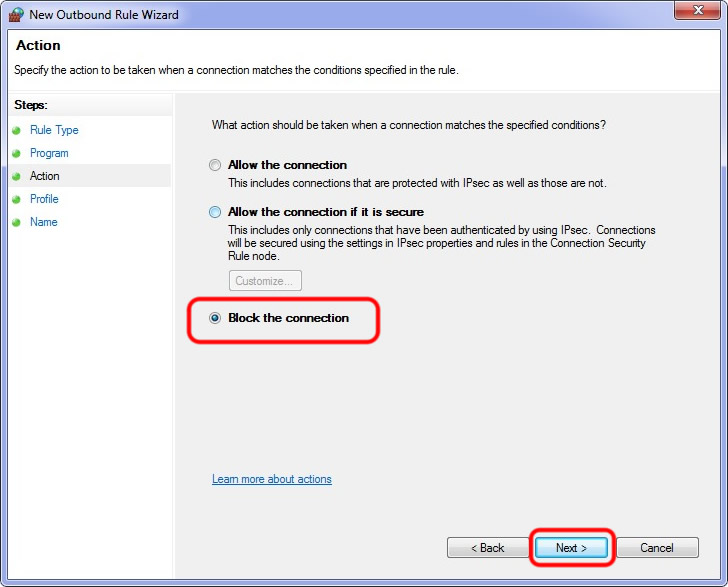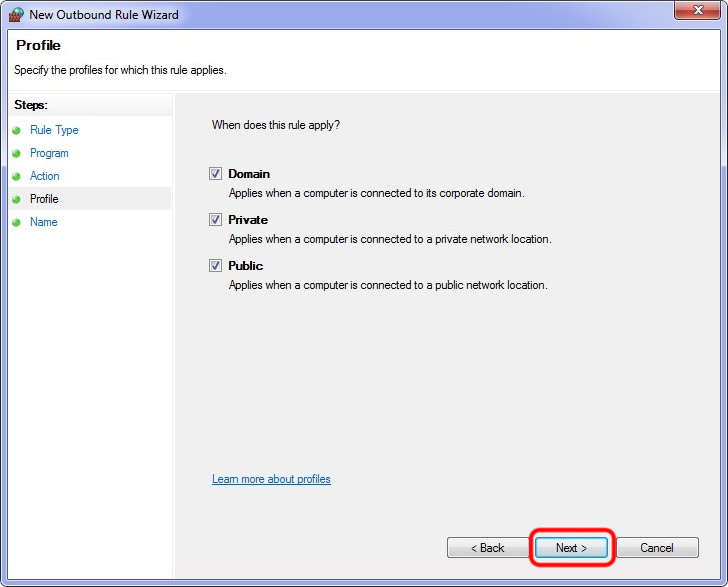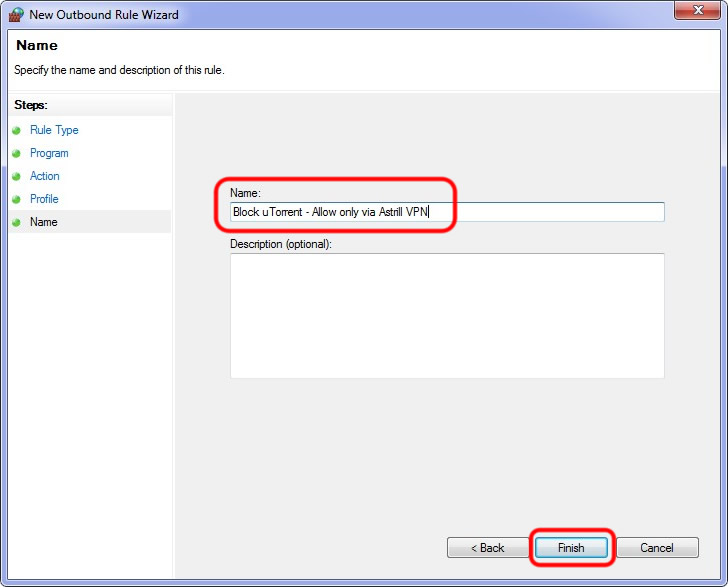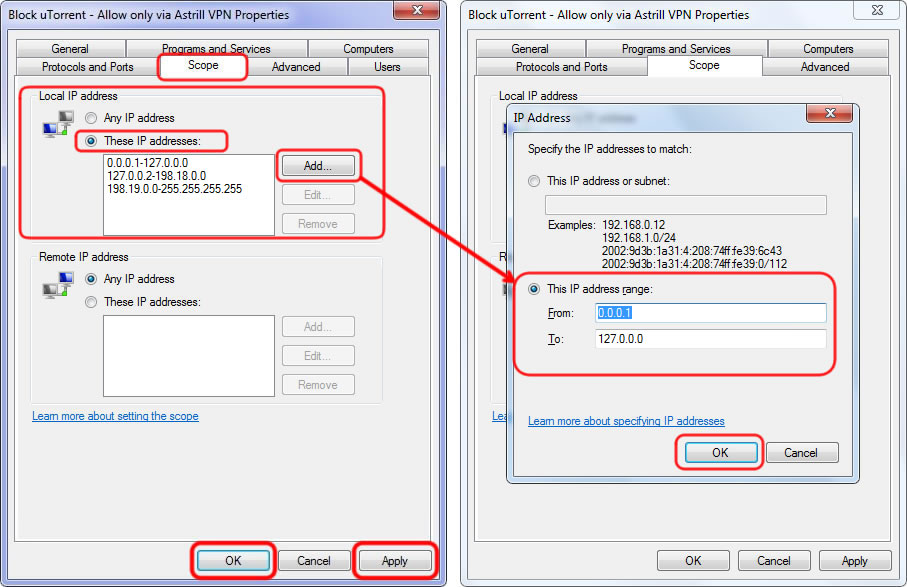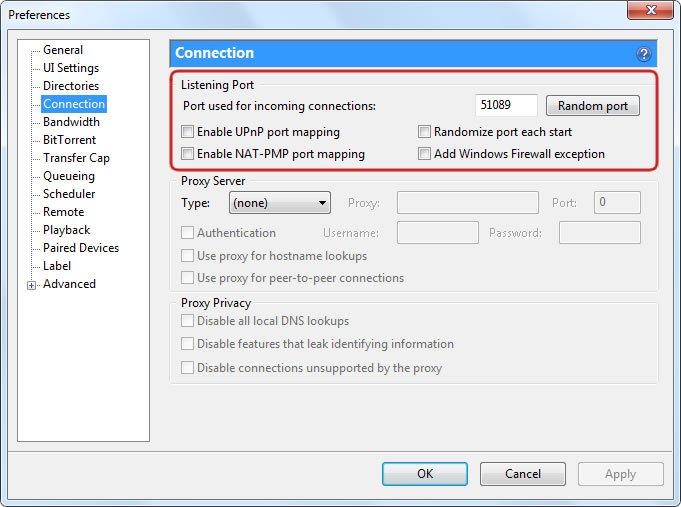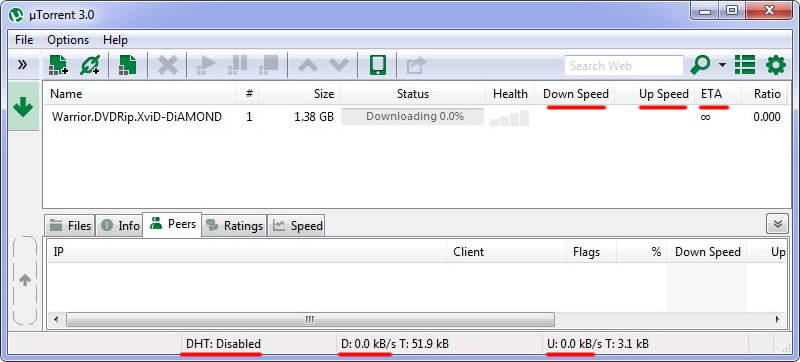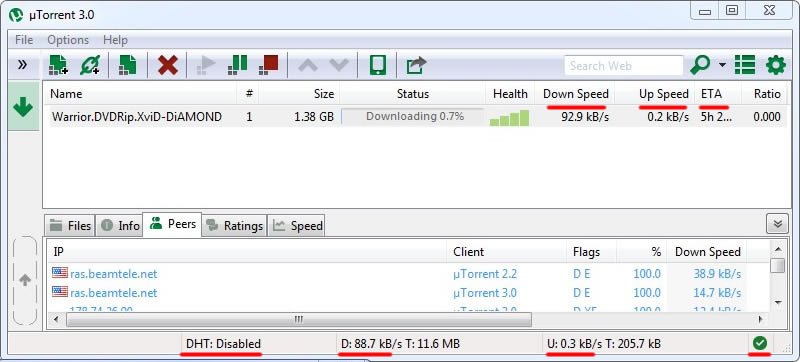Astrill Setup Manual:How to configure any torrent client to work only while Astrill OpenVPN is connected: Difference between revisions
(Created page with " == STEP 1 == Open '''"Windows Firewall with Advanced Security"''' via Windows start menu search, or '''execute "%windir%\system32\WF.msc"'''. The window "Windows Firewall w...") |
No edit summary |
||
| Line 5: | Line 5: | ||
Open '''"Windows Firewall with Advanced Security"''' via Windows start menu search, or '''execute "%windir%\system32\WF.msc"'''. The window "Windows Firewall with Advanced Security" will appear, select '''"Outbound Rules"''' from the list on the left hand side, and Click on '''"New Rule…"''' on the right hand side under Actions. | Open '''"Windows Firewall with Advanced Security"''' via Windows start menu search, or '''execute "%windir%\system32\WF.msc"'''. The window "Windows Firewall with Advanced Security" will appear, select '''"Outbound Rules"''' from the list on the left hand side, and Click on '''"New Rule…"''' on the right hand side under Actions. | ||
[[File:utorrent-via-astrill-only- | [[File:utorrent-via-astrill-only-0001.jpg]] | ||
| Line 13: | Line 13: | ||
For Rule Type select '''"Program"'''. | For Rule Type select '''"Program"'''. | ||
[[File:utorrent-via-astrill-only- | [[File:utorrent-via-astrill-only-0002.jpg]] | ||
| Line 21: | Line 21: | ||
Browse for '''uTorrent.exe''' location, then '''click on "Next" button'''. | Browse for '''uTorrent.exe''' location, then '''click on "Next" button'''. | ||
[[File:utorrent-via-astrill-only- | [[File:utorrent-via-astrill-only-0003.jpg]] | ||
| Line 29: | Line 29: | ||
For Action select '''"Block the connection"''', and then '''click on "Next" button'''. | For Action select '''"Block the connection"''', and then '''click on "Next" button'''. | ||
[[File:utorrent-via-astrill-only- | [[File:utorrent-via-astrill-only-0004.jpg]] | ||
| Line 37: | Line 37: | ||
'''Click on "Next" button'''. | '''Click on "Next" button'''. | ||
[[File:utorrent-via-astrill-only- | [[File:utorrent-via-astrill-only-0005.jpg]] | ||
| Line 45: | Line 45: | ||
For the name enter '''"Block uTorrent - Allow only via Astrill VPN"''' and '''click on "Finish" button'''. | For the name enter '''"Block uTorrent - Allow only via Astrill VPN"''' and '''click on "Finish" button'''. | ||
[[File:utorrent-via-astrill-only- | [[File:utorrent-via-astrill-only-0006.jpg]] | ||
| Line 76: | Line 76: | ||
Now that you have '''created the firewall rule''', you can '''test uTorrent''' and no traffic should pass. Your uTorrent window should be similar to one below. | Now that you have '''created the firewall rule''', you can '''test uTorrent''' and no traffic should pass. Your uTorrent window should be similar to one below. | ||
[[File:utorrent-via-astrill-only- | [[File:utorrent-via-astrill-only-0008.jpg]] | ||
| Line 84: | Line 84: | ||
Now you can '''connect to Astrill OpenVPN''' and uTorrent should start working. | Now you can '''connect to Astrill OpenVPN''' and uTorrent should start working. | ||
[[File:utorrent-via-astrill-only- | [[File:utorrent-via-astrill-only-0009.jpg]] | ||
---- | ---- | ||
''With these steps, you can configure just about any other programs you would like to work only and only when Astrill VPN is connected.'' | ''With these steps, you can configure just about any other programs you would like to work only and only when Astrill VPN is connected.'' | ||
Latest revision as of 05:15, 9 April 2020
STEP 1
Open "Windows Firewall with Advanced Security" via Windows start menu search, or execute "%windir%\system32\WF.msc". The window "Windows Firewall with Advanced Security" will appear, select "Outbound Rules" from the list on the left hand side, and Click on "New Rule…" on the right hand side under Actions.
STEP 2
For Rule Type select "Program".
STEP 3
Browse for uTorrent.exe location, then click on "Next" button.
STEP 4
For Action select "Block the connection", and then click on "Next" button.
STEP 5
Click on "Next" button.
STEP 6
For the name enter "Block uTorrent - Allow only via Astrill VPN" and click on "Finish" button.
STEP 7
To configure the rule in Windows Firewall, double click on "Block uTorrent - Allow only via Astrill VPN" rule and then click the "Scope" tab. Under Local IP address section select These IP addresses option, click "Add" button, then click on "This IP address range" option, and enter IP Range From below. Once done click "Apply". Now you are ready to test.
From: 0.0.0.1 - To: 127.0.0.0
From: 127.0.0.2 - To: 198.18.0.0
From: 198.19.0.0 - To: 255.255.255.255
This firewall rules will allow traffic to pass from the follow IPs:
0.0.0.0 (used by uTorrent program)
127.0.0.1 (used by uTorrent program)
198.18.0.0/24 (used by Astrill OpenVPN/StealthVPN)
STEP 8
Make sure you Un-tick Add Windows Firewall exception option under uTorrent connection settings. Also make sure you delete any Inbound Windows Firewall rules generated by uTorrent program.
Now that you have created the firewall rule, you can test uTorrent and no traffic should pass. Your uTorrent window should be similar to one below.
STEP 9
Now you can connect to Astrill OpenVPN and uTorrent should start working.
With these steps, you can configure just about any other programs you would like to work only and only when Astrill VPN is connected.