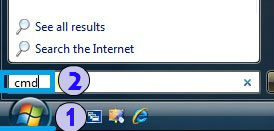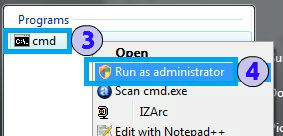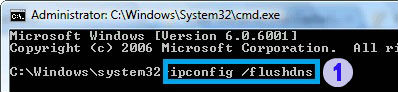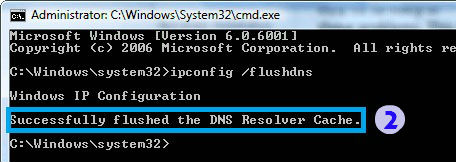Astrill Setup Manual:How to flush DNS cache on Windows Vista: Difference between revisions
Jump to navigation
Jump to search
No edit summary |
No edit summary |
||
| (2 intermediate revisions by the same user not shown) | |||
| Line 2: | Line 2: | ||
1. Click on '''Windows Startup menu'''. | |||
2. Type '''cmd''' (do not hit enter). | |||
3. In the search results that come up, right click on '''cmd'''. | |||
4. Choose '''Run as administrator'''. When the screen flashes and asks for permission, accept it. | |||
[[File:Vista-flushdns1.jpg|border]] | |||
[[File:Vista-flushdns2.jpg|border]] | |||
| Line 20: | Line 25: | ||
1. In the command prompt, type in '''ipconfig /flushdns''' then press '''Enter''' key. | |||
2. This is a confirmation that you have '''Successfully flushed the DNS resolver cache'''. | |||
[[File:Vista-flushdns3.jpg|border]] | |||
[[File:Vista-flushdns4.jpg|border]] | |||
Latest revision as of 08:41, 26 June 2017
STEP 1 - Run Command Prompt as Admin
1. Click on Windows Startup menu.
2. Type cmd (do not hit enter).
3. In the search results that come up, right click on cmd.
4. Choose Run as administrator. When the screen flashes and asks for permission, accept it.
STEP 2 - Flush DNS cache
1. In the command prompt, type in ipconfig /flushdns then press Enter key.
2. This is a confirmation that you have Successfully flushed the DNS resolver cache.