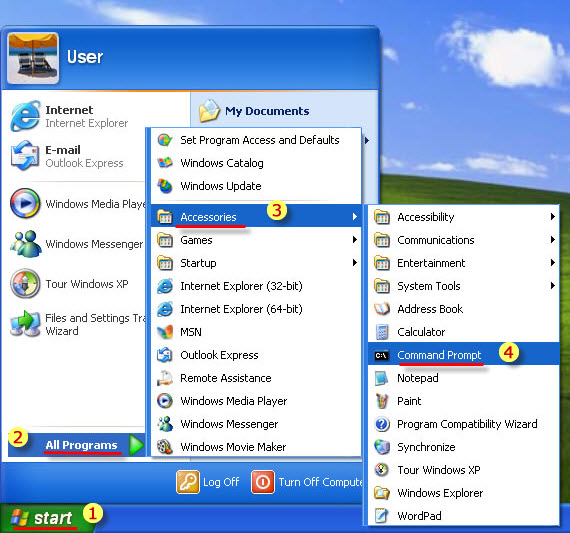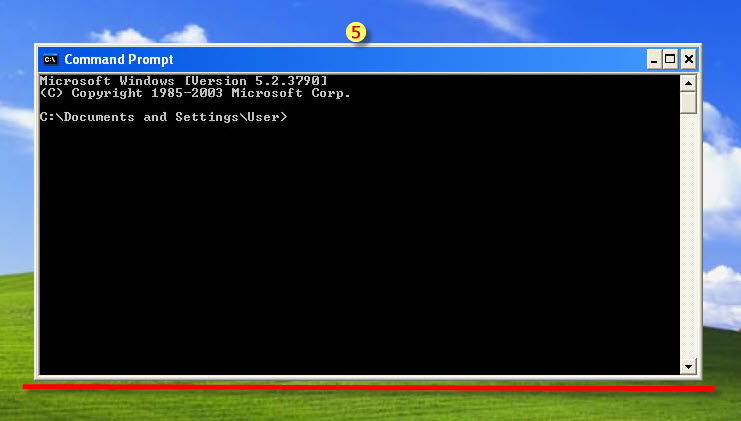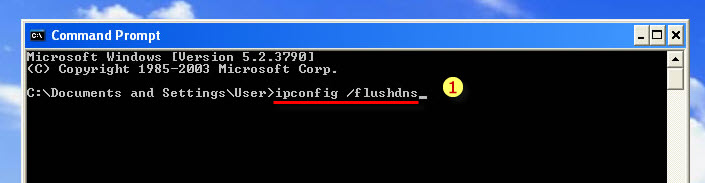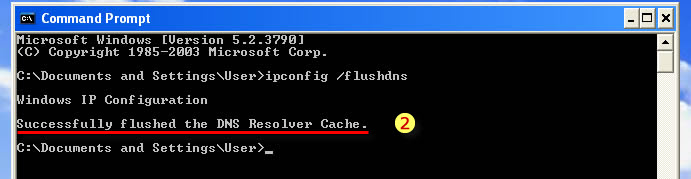Astrill Setup Manual:How to flush DNS cache on Windows XP: Difference between revisions
Jump to navigation
Jump to search
(Created page with "Take screenshots and explain steps. Ask Jovica or Matt if you need help with anything. Also you can search on Google to see examples for your article.") |
No edit summary |
||
| (5 intermediate revisions by one other user not shown) | |||
| Line 1: | Line 1: | ||
== STEP 1 - Run Command Prompt == | |||
1. Click on '''Windows Startup Menu''' and navigate to the command prompt ('''All Programs''' > '''Accessories''' > '''Command Prompt''') | |||
2. Make sure that you '''Right Click''' on the command prompt application and choose "'''Run as Administrator'''" to run command prompt. | |||
[[File:DNS-Flush-Win-Xp-1.jpg|border]] | |||
[[File:DNS-Flush-Win-Xp-2.jpg|border]] | |||
== STEP 2 - Flush DNS cache == | |||
1. In the command prompt, type in '''ipconfig /flushdns''' then press '''Enter''' key. | |||
2. This is a confirmation that you have '''Successfully flushed the DNS resolver cache'''. | |||
[[File:DNS-Flush-Win-Xp-3.jpg|border]] | |||
[[File:DNS-Flush-Win-Xp-4.jpg|border]] | |||
Latest revision as of 03:42, 6 April 2020
STEP 1 - Run Command Prompt
1. Click on Windows Startup Menu and navigate to the command prompt (All Programs > Accessories > Command Prompt)
2. Make sure that you Right Click on the command prompt application and choose "Run as Administrator" to run command prompt.
STEP 2 - Flush DNS cache
1. In the command prompt, type in ipconfig /flushdns then press Enter key.
2. This is a confirmation that you have Successfully flushed the DNS resolver cache.