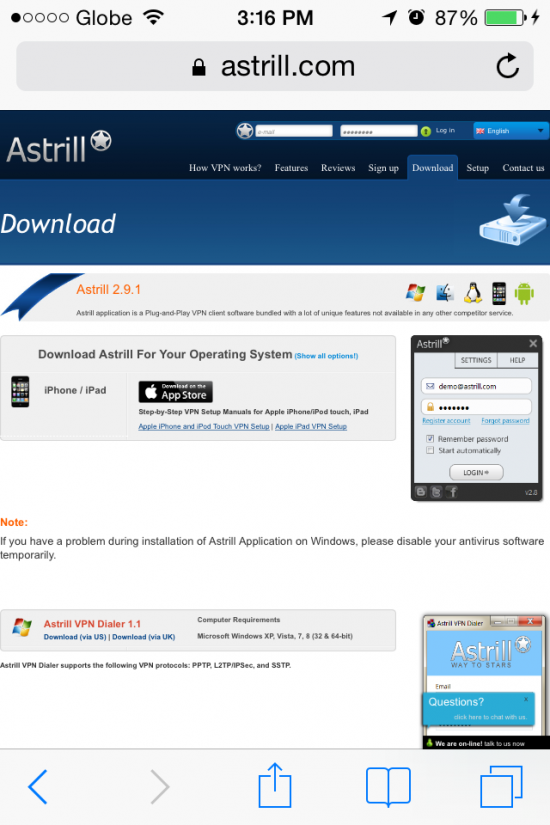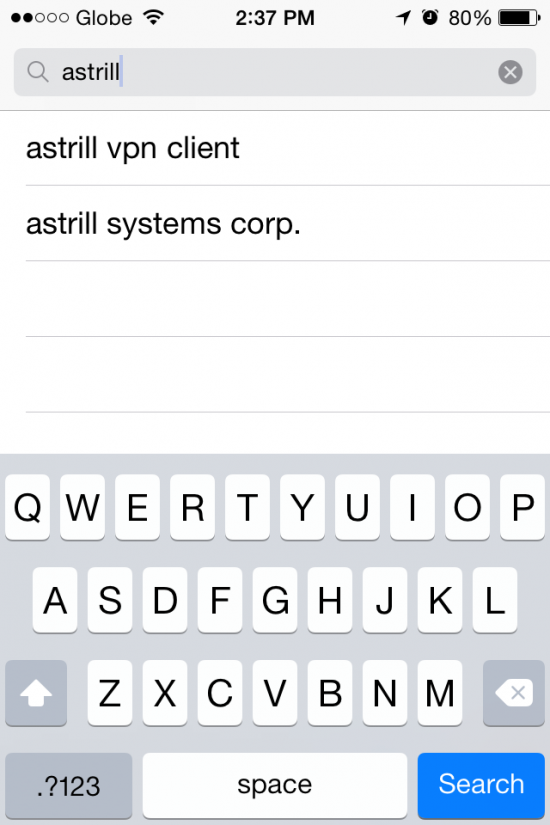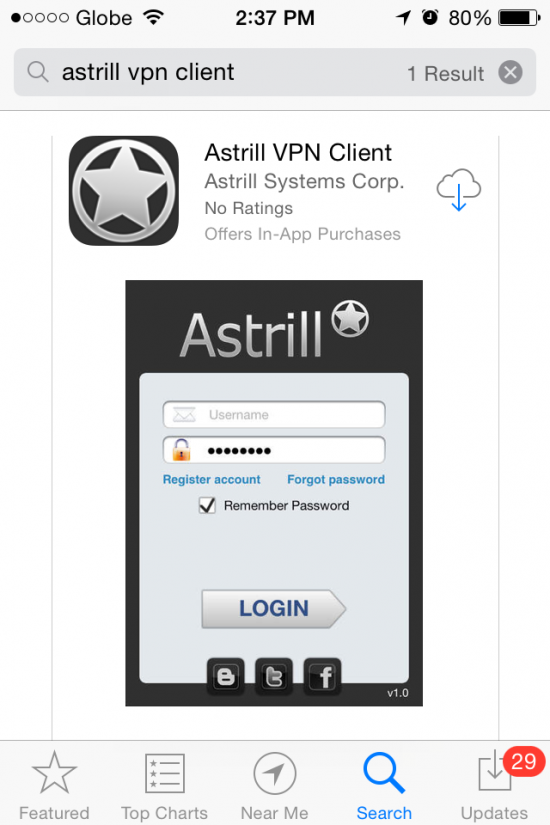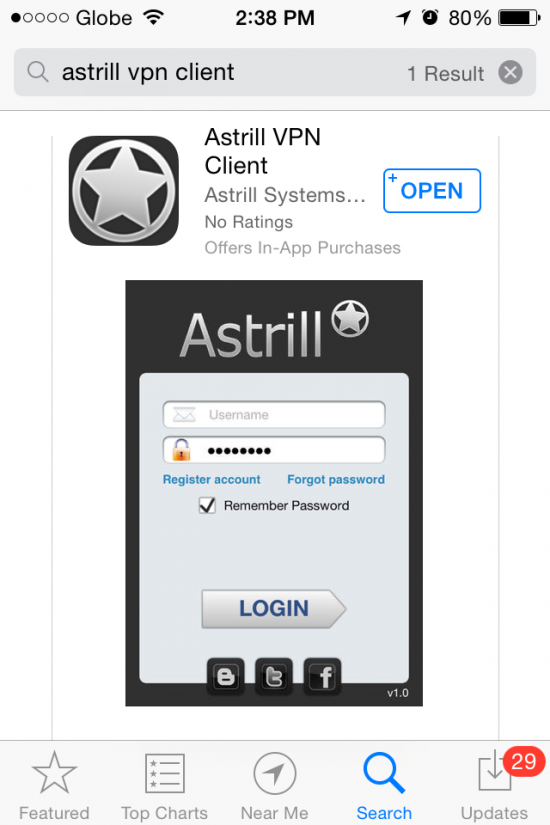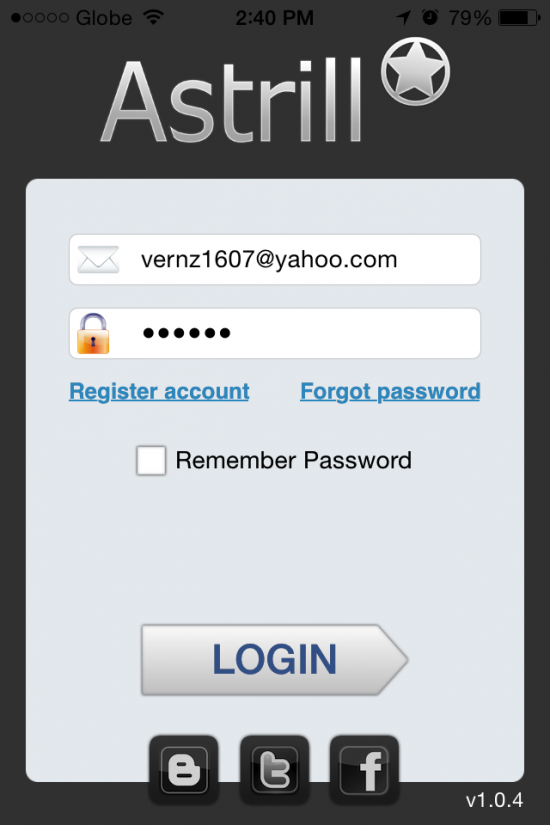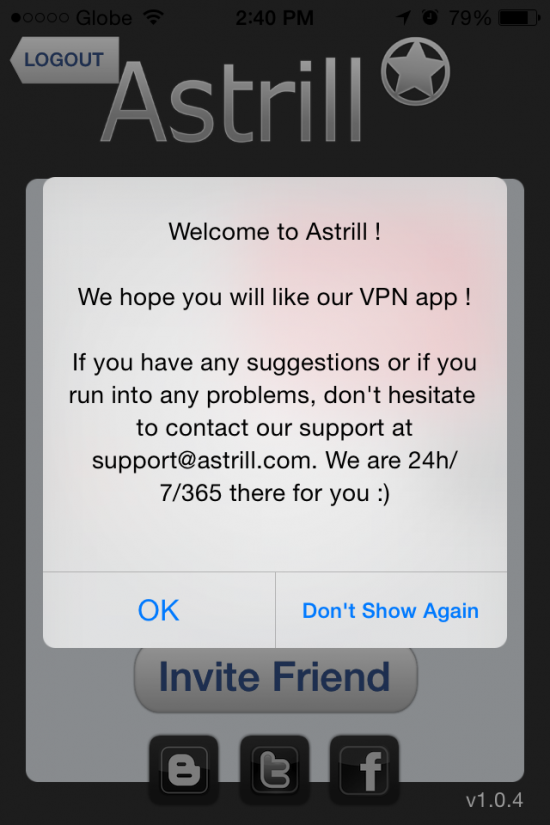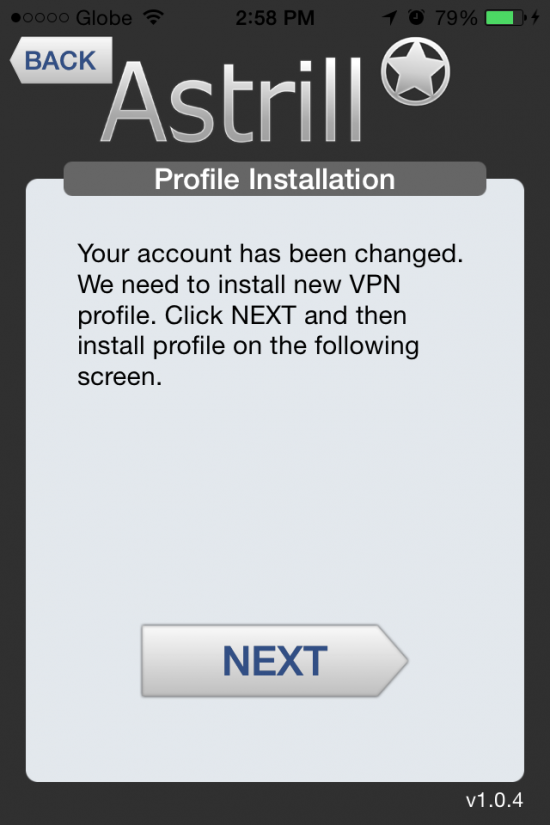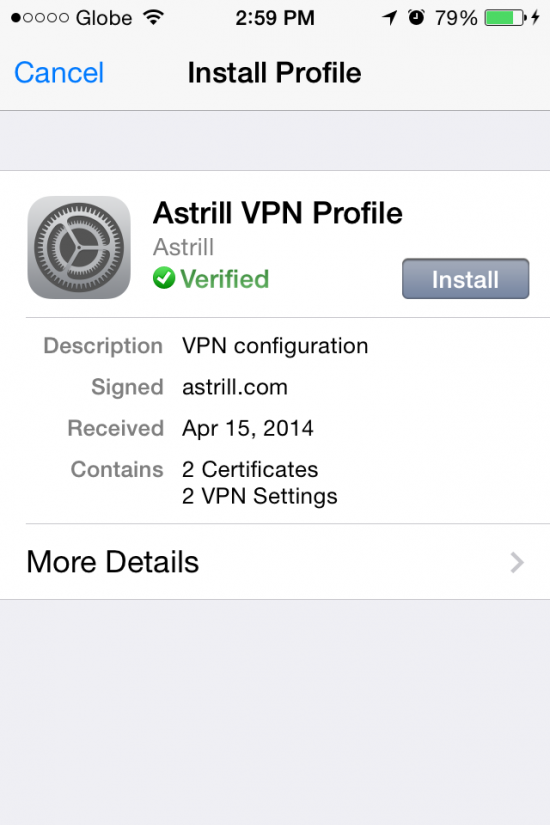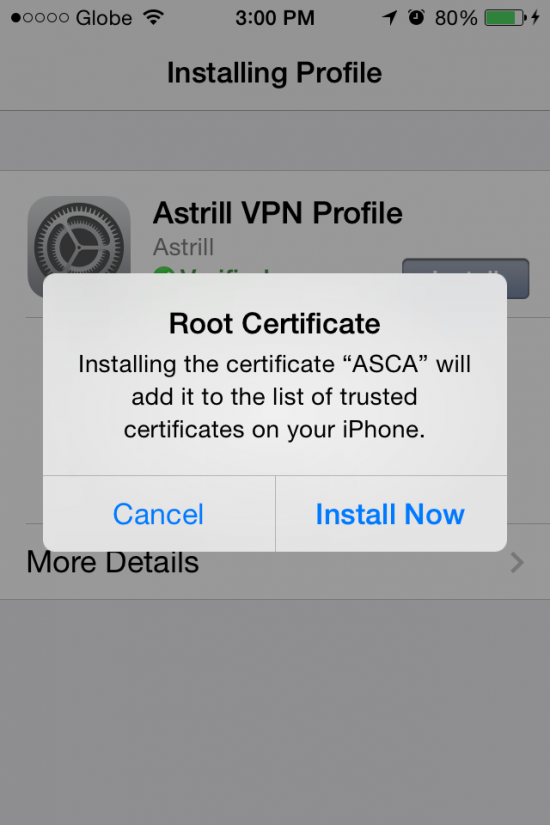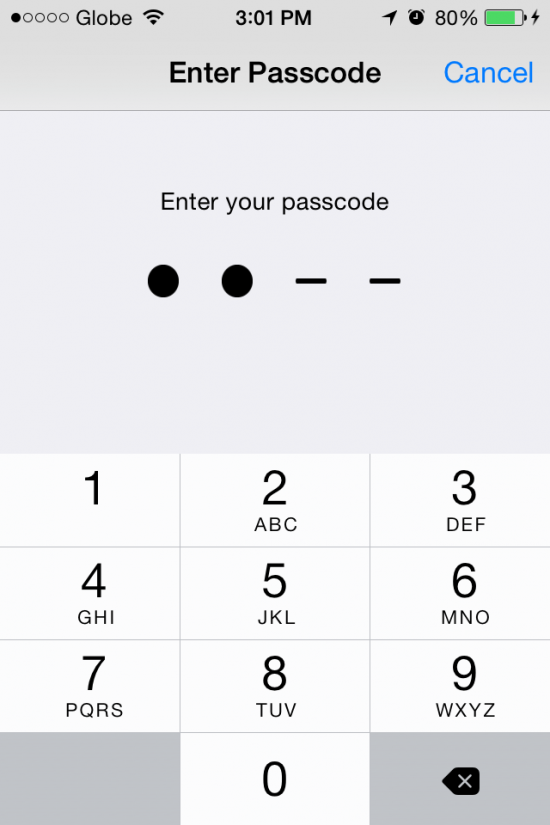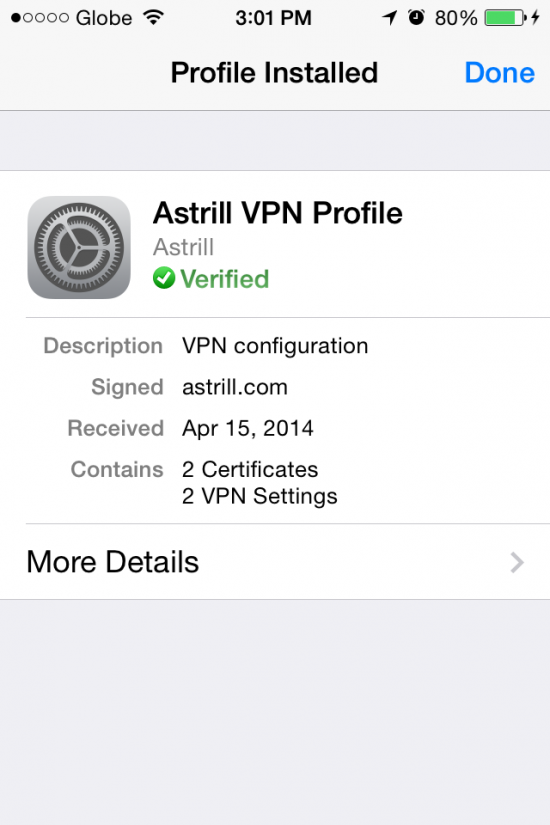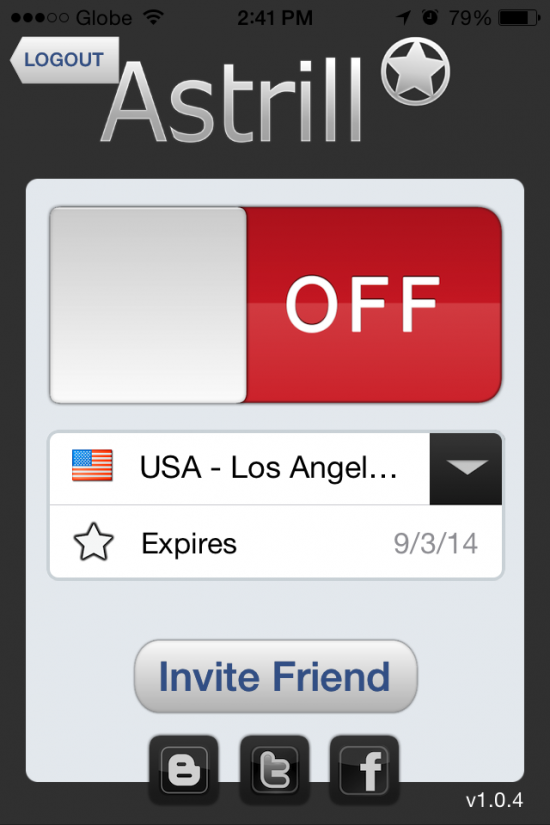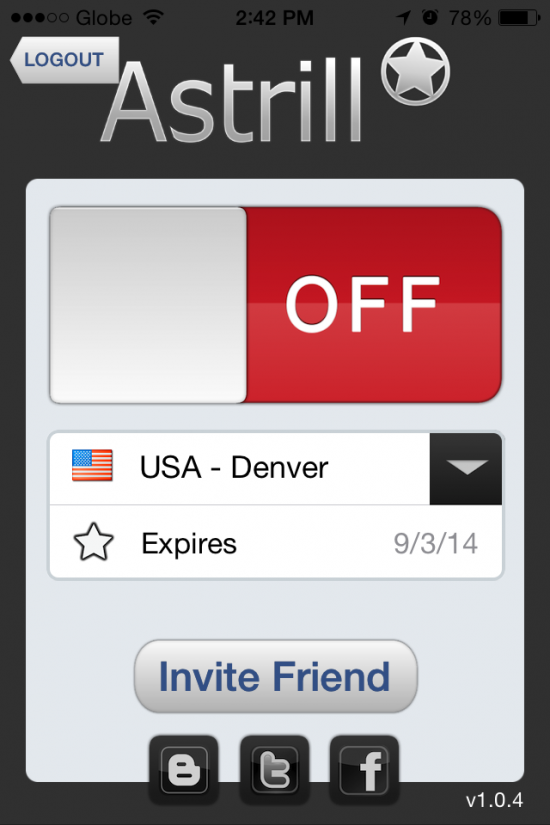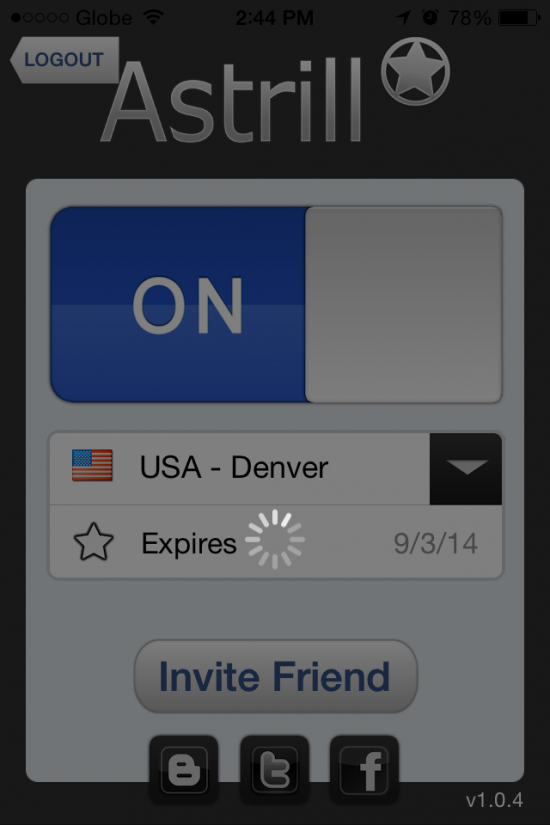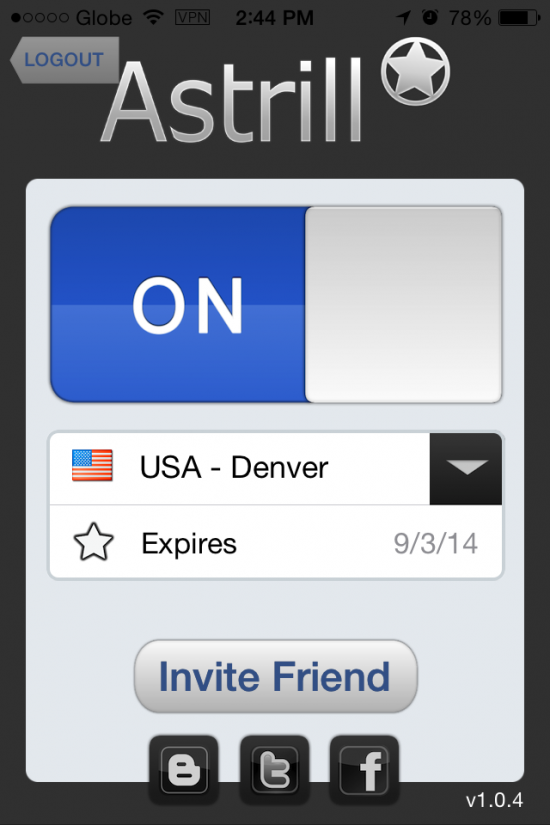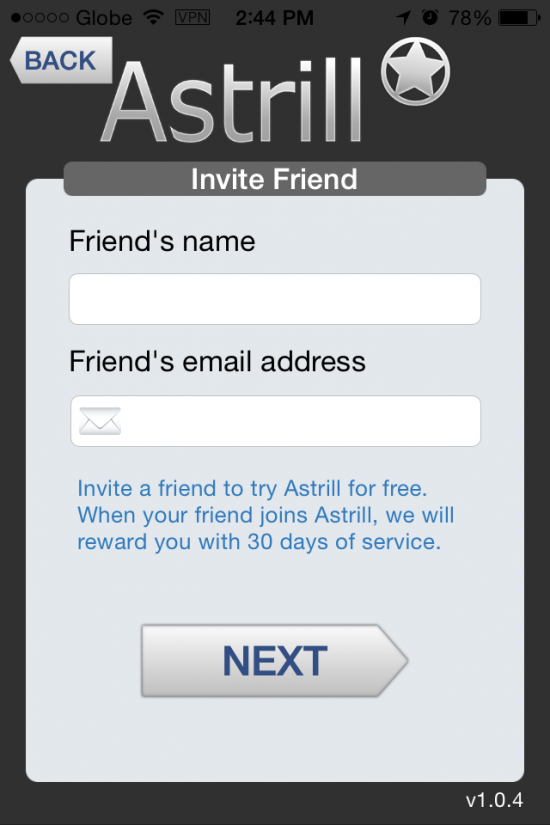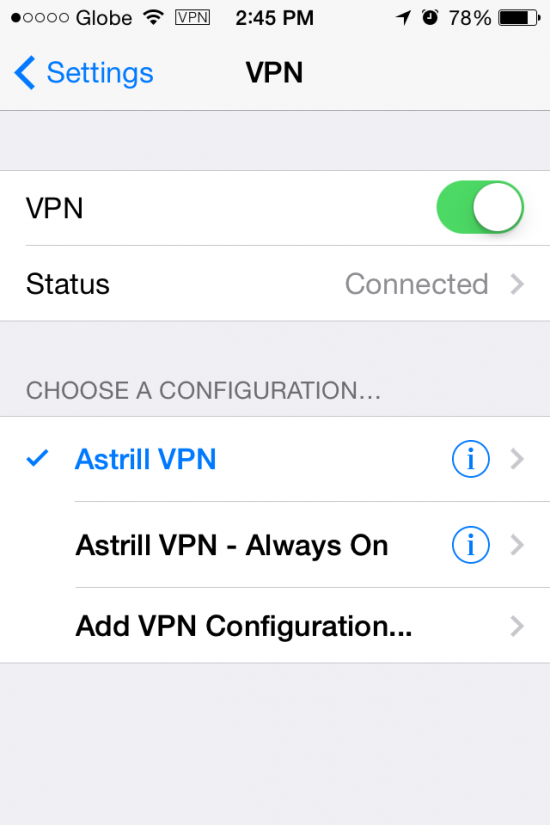Astrill Setup Manual:How to install Astril iOS App on iPhone: Difference between revisions
No edit summary |
No edit summary |
||
| Line 64: | Line 64: | ||
9. Kindly tap on the drop-down list for changing Server/Country: | 9. Kindly tap on the drop-down list for changing Server/Country: | ||
[[File: | [[File:9.0.png|550px]] | ||
| Line 70: | Line 70: | ||
10. Then you will be able to select any of the preferred server, as mentioned in the screenshots below: | 10. Then you will be able to select any of the preferred server, as mentioned in the screenshots below: | ||
[[File: | [[File:10.0png|550px]] | ||
| Line 76: | Line 76: | ||
11. To connect with the selected server, kindly press on the red button(labelled as OFF); so that the button can be switched ON: | 11. To connect with the selected server, kindly press on the red button(labelled as OFF); so that the button can be switched ON: | ||
[[File: | [[File:11.0.png|550px]] | ||
[[File: | [[File:11.1.png|550px]] | ||
12. After processing the connection will be established successfully. | 12. After processing the connection will be established successfully. | ||
[[File: | [[File:12.0.png|550px]] | ||
| Line 105: | Line 105: | ||
-. The Invite button can be used for sending the invitation of Astrill VPN to your Friends. | -. The Invite button can be used for sending the invitation of Astrill VPN to your Friends. | ||
[[File: | [[File:invite.png|550px]] | ||
| Line 115: | Line 115: | ||
-. You can enable Astrill VPN Profile to be set as Always On, so that you do not need to enable it every time. | -. You can enable Astrill VPN Profile to be set as Always On, so that you do not need to enable it every time. | ||
[[File: | [[File:always.png|550px]] | ||
Revision as of 08:01, 15 April 2014
How to Download & Install Astrill on iPhone?
1. You can download iOS version of Astrill application from http://www.astrill.com/download.php and then click on Apple Store icon.
------ OR ------
You can directly go to Apple App Store/iTunes and search for Astrill VPN, as mentioned in the screenshot below:
2. Then tap on Cloud/Download button to proceed with downloading and installation of the App.
3. After the downloading & installation is complete, kindly click on Open to load the application.
4. Then you will have to input the Astrill account's login credentials.
5. After a successful login, you will be able to see a Welcome Note from Astrill.
6. Then a notification message will prompt up for installation of new VPN profile :
7. You will have to confirm the installtion of the VPN Profile, you will have to provide your 4-digit iphone passcode :
8. Then kindly click on 'Done' to switch back to the application.
9. Kindly tap on the drop-down list for changing Server/Country:
10. Then you will be able to select any of the preferred server, as mentioned in the screenshots below:
11. To connect with the selected server, kindly press on the red button(labelled as OFF); so that the button can be switched ON:
12. After processing the connection will be established successfully.
EXTRA SETTINGS
-. The Invite button can be used for sending the invitation of Astrill VPN to your Friends.
-. You can enable Astrill VPN Profile to be set as Always On, so that you do not need to enable it every time.