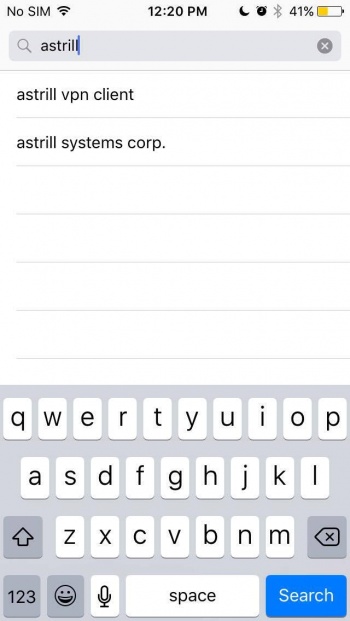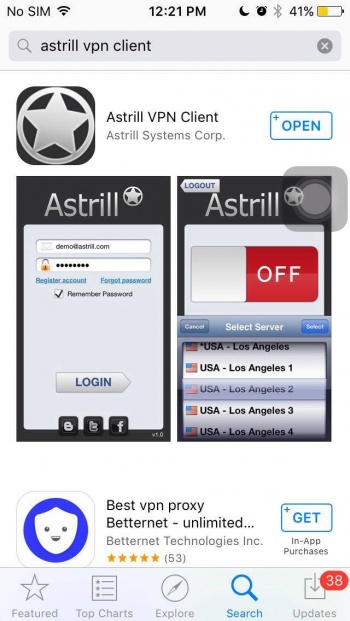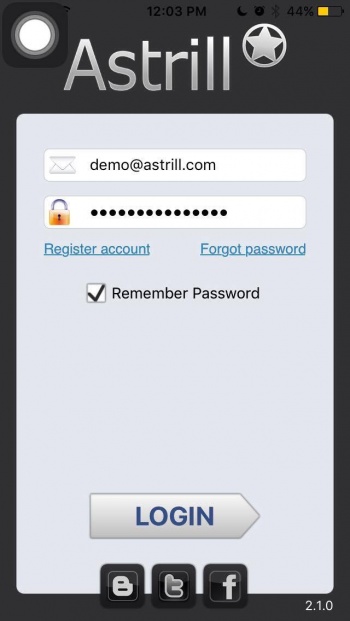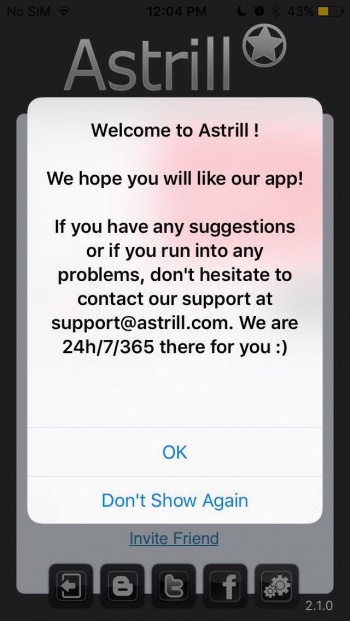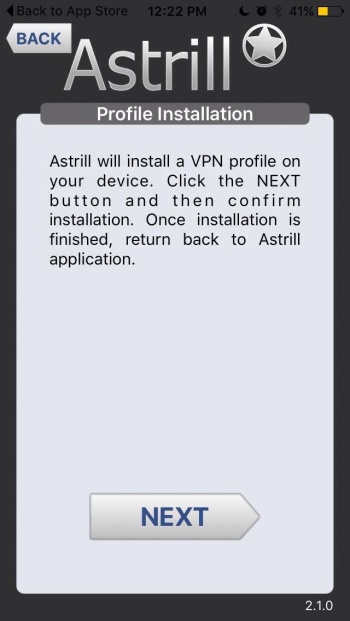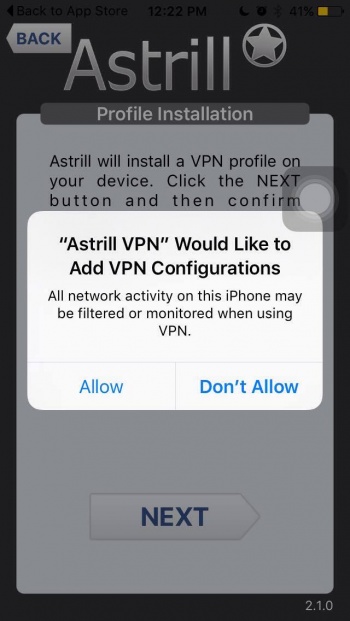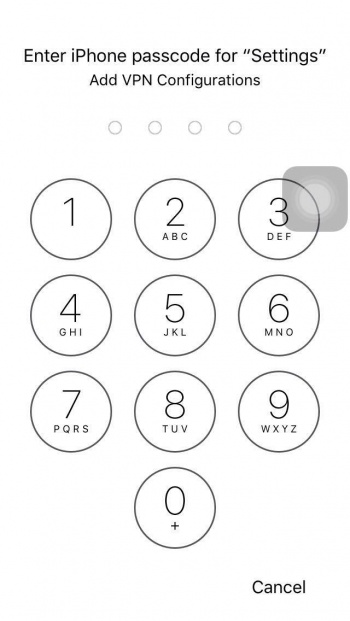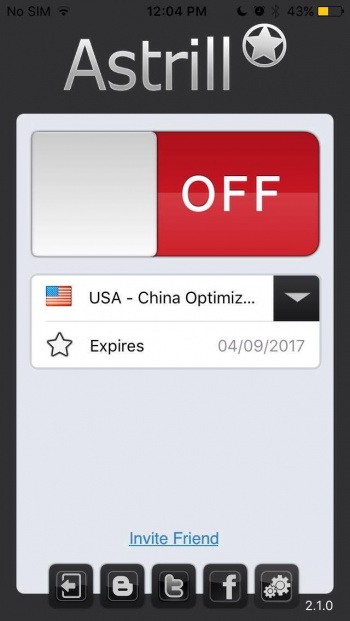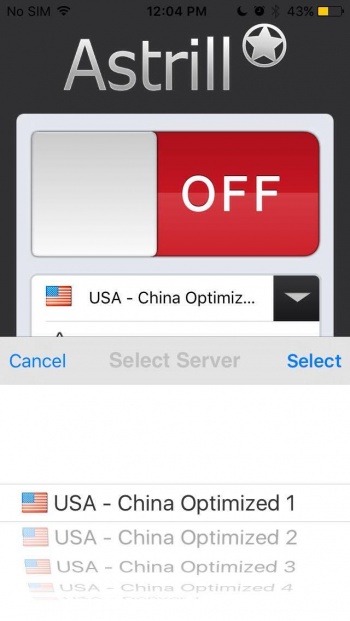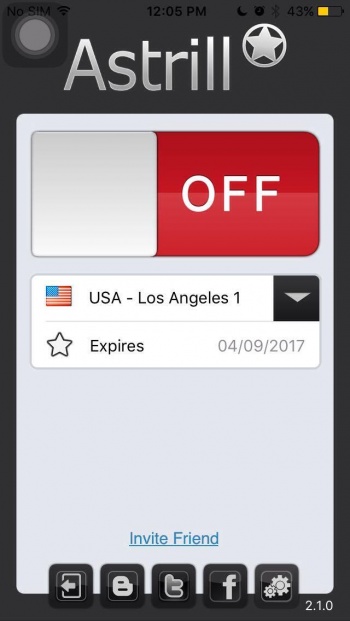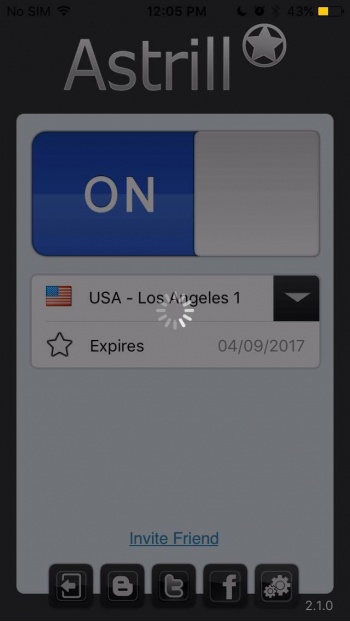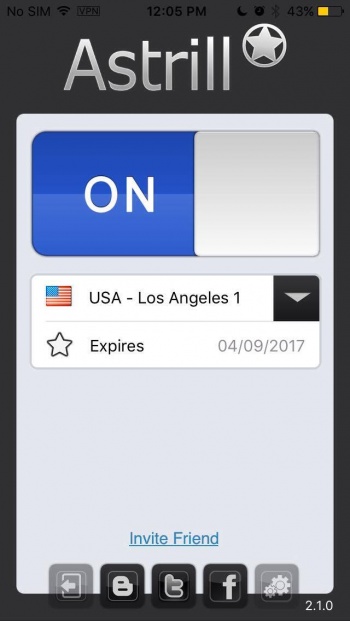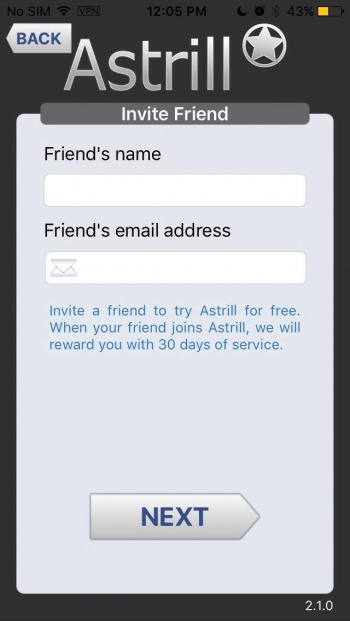Astrill Setup Manual:How to install Astril iOS App on iPhone: Difference between revisions
No edit summary |
No edit summary |
||
| Line 4: | Line 4: | ||
1. You can download iOS version of Astrill application from http://www.astrill.com/download.php and then click on Apple Store icon. | 1. You can download iOS version of Astrill application from http://www.astrill.com/download.php and then click on Apple Store icon. | ||
You can also directly go to '''Apple App Store/iTunes''' and search for '''Astrill VPN''', as mentioned in the screenshot below: | |||
[[File:Ios dl1.jpg|350px|border]] | |||
[[File: | |||
| Line 17: | Line 12: | ||
2. Then tap on '''Cloud/Download''' button to proceed with downloading and installation of the App. | 2. Then tap on '''Cloud/Download''' button to proceed with downloading and installation of the App. | ||
[[File: | [[File:Ios dl2.jpg|350px|border]] | ||
3. After the downloading & installation is complete, | 3. After the downloading & installation is complete, tap on Open to load the application. | ||
[[File: | [[File:Ios dl3.jpg|350px|border]] | ||
| Line 39: | Line 34: | ||
6. Then a notification message will prompt up for installation of new VPN profile | 6. Then a notification message will prompt up for installation of new VPN profile, tap '''NEXT''' and tap '''Allow''': | ||
[[File: | [[File:Ios dl4.jpg|350px|border]] | ||
[[File:Ios dl5.jpg|350px|border]] | |||
7. You will have to provide your 4-digit iphone passcode or touch ID if touch ID is enabled: | |||
[[File:Ios dl6.jpg|350px|border]] | |||
8. Kindly tap on the drop-down list for changing Server/Country: | |||
[[File:Ios_3.jpg|350px|border]] | [[File:Ios_3.jpg|350px|border]] | ||
| Line 68: | Line 54: | ||
9. Then you will be able to select any of the preferred server, as mentioned in the screenshots below: | |||
[[File:Ios_4.jpg|350px|border]] | [[File:Ios_4.jpg|350px|border]] | ||
| Line 74: | Line 60: | ||
10. To connect with the selected server, kindly press on the red button(labelled as OFF); so that the button can be switched ON: | |||
[[File:Ios_5.jpg|350px|border]] | [[File:Ios_5.jpg|350px|border]] | ||
| Line 81: | Line 67: | ||
11. After processing the connection will be established successfully. | |||
[[File:Ios_7.jpg|350px|border]] | [[File:Ios_7.jpg|350px|border]] | ||
Revision as of 04:36, 29 June 2017
How to Download & Install Astrill on iPhone?
1. You can download iOS version of Astrill application from http://www.astrill.com/download.php and then click on Apple Store icon.
You can also directly go to Apple App Store/iTunes and search for Astrill VPN, as mentioned in the screenshot below:
2. Then tap on Cloud/Download button to proceed with downloading and installation of the App.
3. After the downloading & installation is complete, tap on Open to load the application.
4. Then you will have to input the Astrill account's login credentials.
5. After a successful login, you will be able to see a Welcome Note from Astrill.
6. Then a notification message will prompt up for installation of new VPN profile, tap NEXT and tap Allow:
7. You will have to provide your 4-digit iphone passcode or touch ID if touch ID is enabled:
8. Kindly tap on the drop-down list for changing Server/Country:
9. Then you will be able to select any of the preferred server, as mentioned in the screenshots below:
10. To connect with the selected server, kindly press on the red button(labelled as OFF); so that the button can be switched ON:
11. After processing the connection will be established successfully.
EXTRA SETTINGS
-. The Invite button can be used for sending the invitation of Astrill VPN to your Friends.