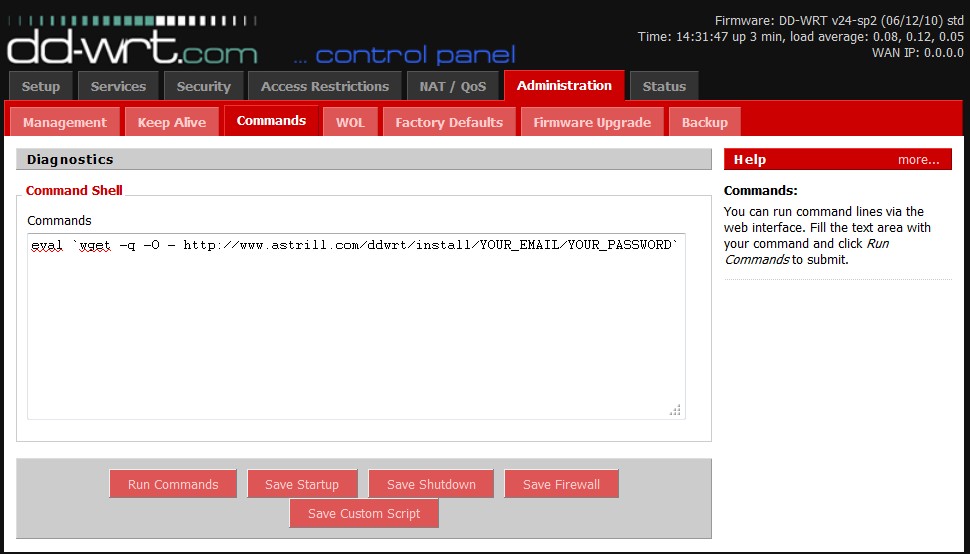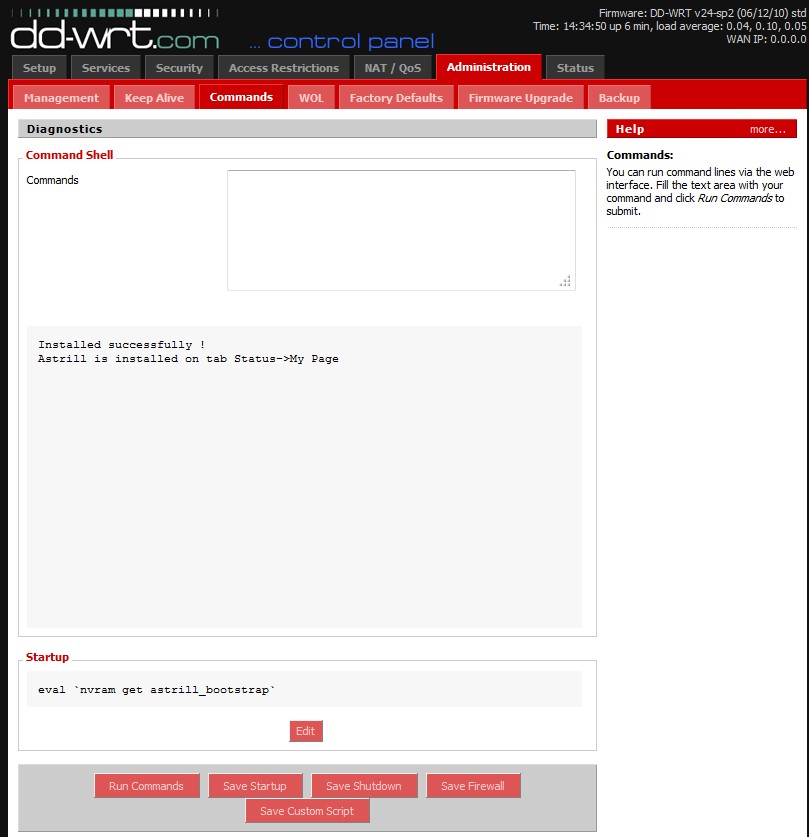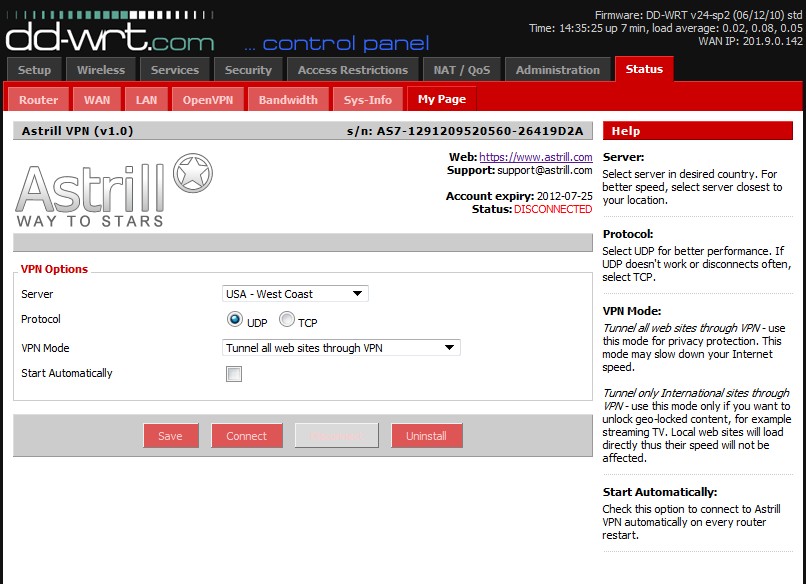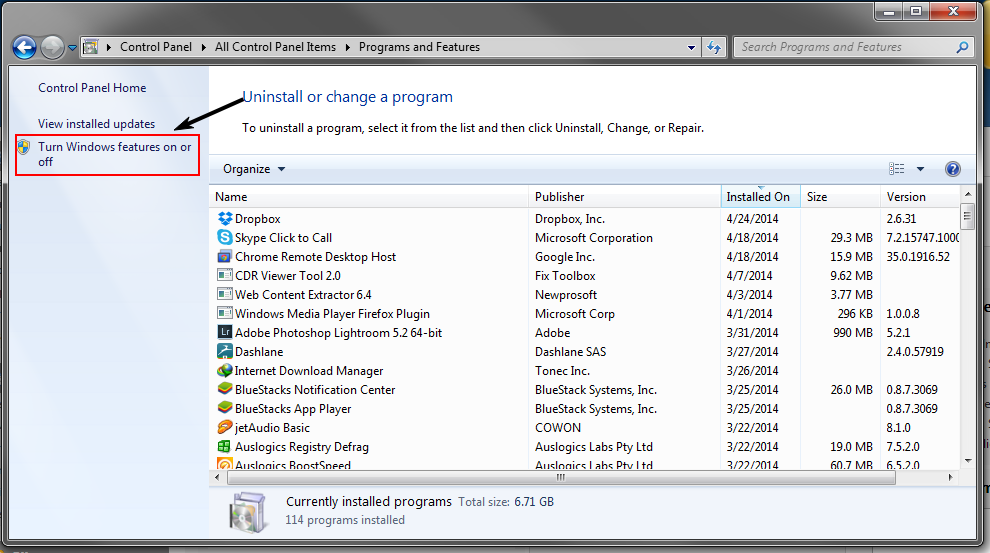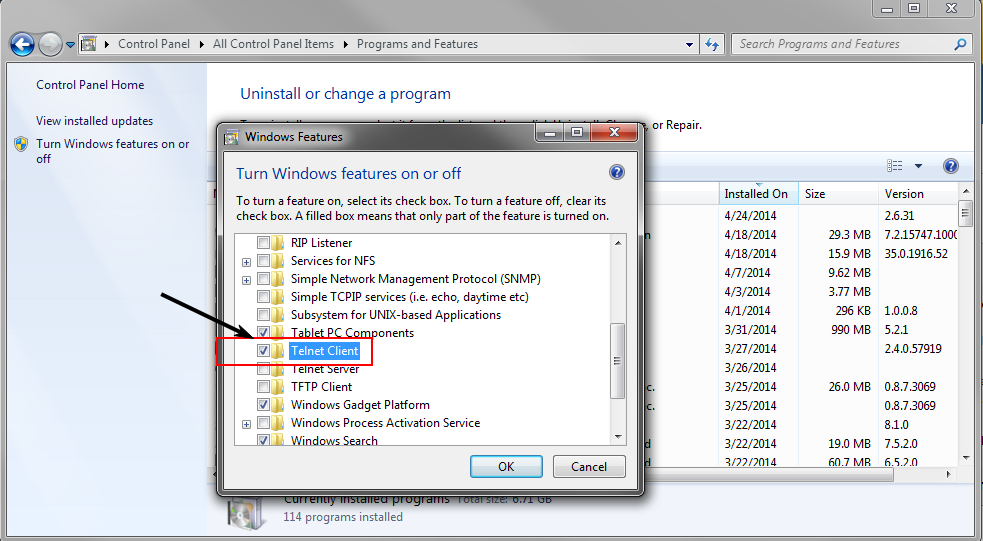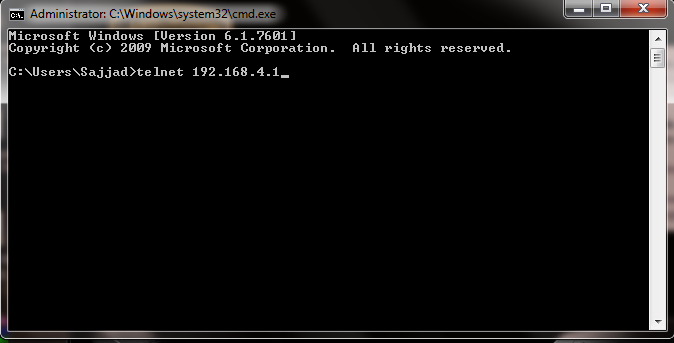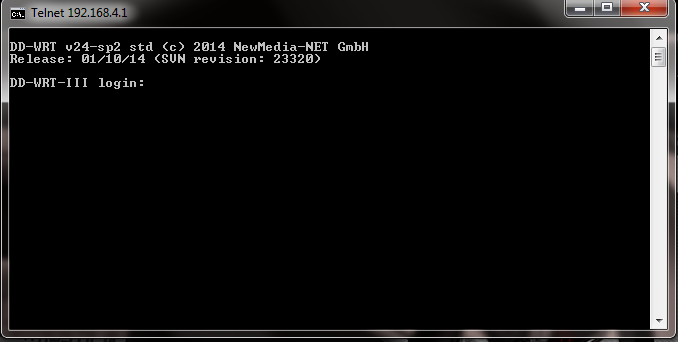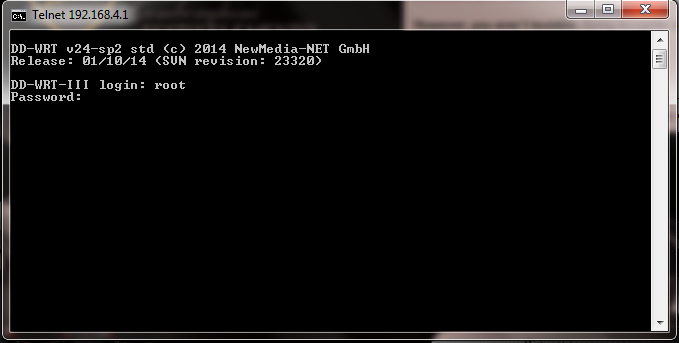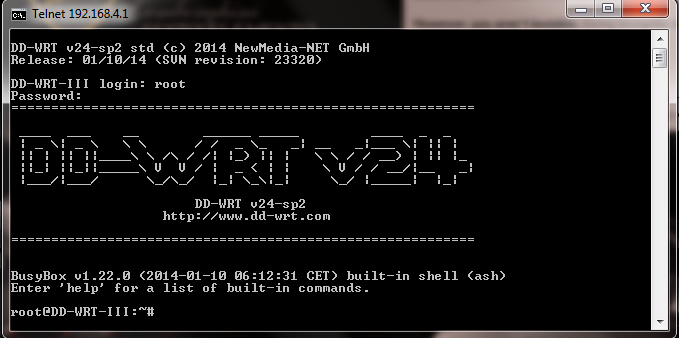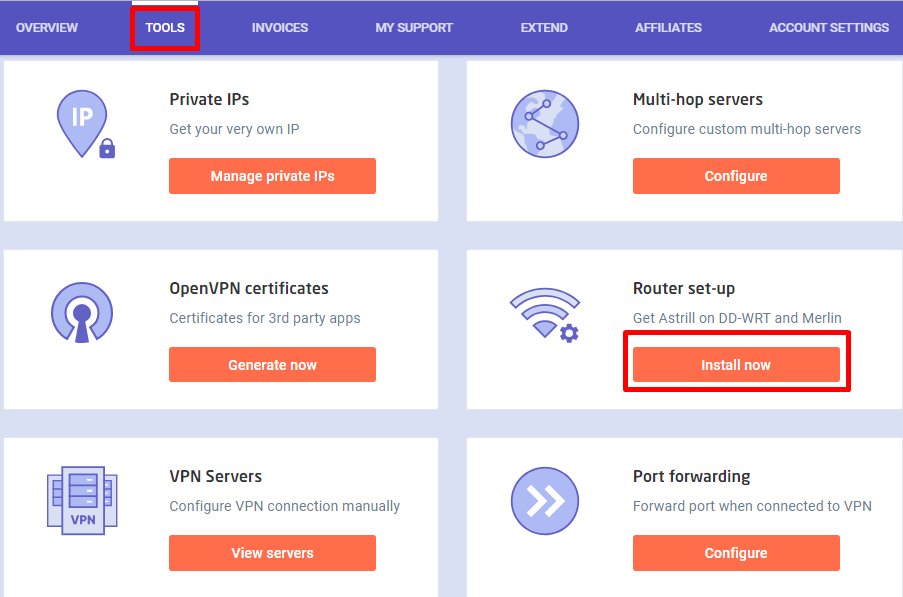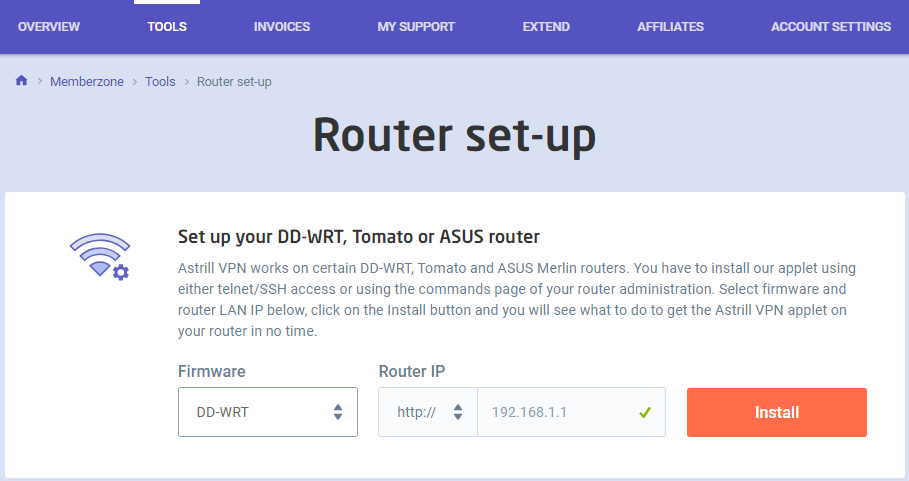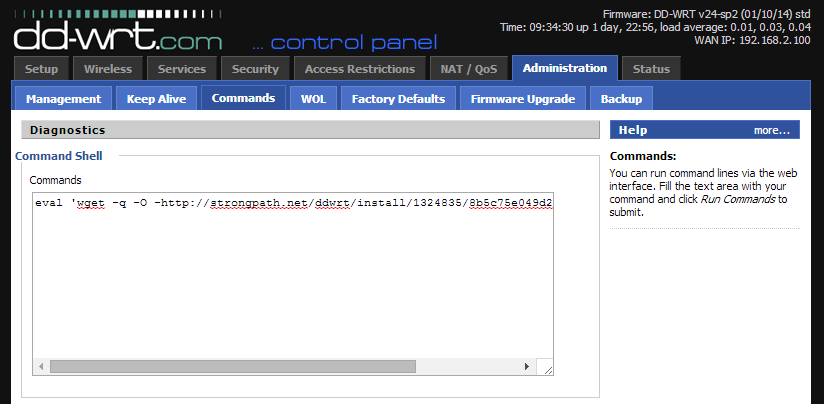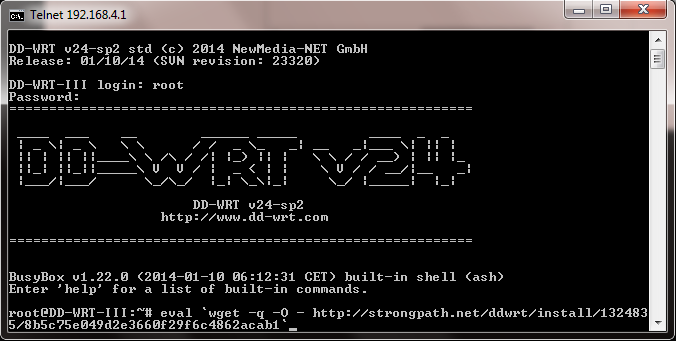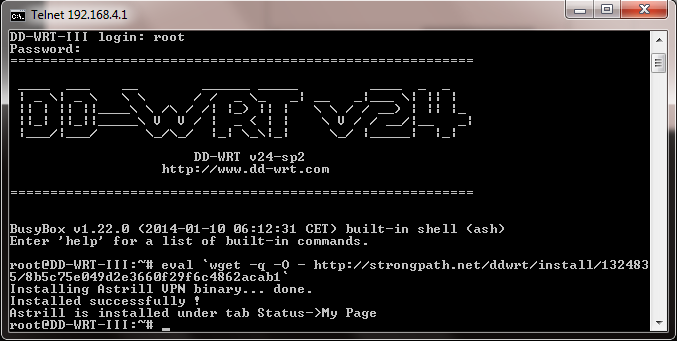Astrill Setup Manual:Installing Astrill VPN applet onto your DD-WRT flashed routers: Difference between revisions
No edit summary |
No edit summary |
||
| Line 1: | Line 1: | ||
=='''Router | =='''Install Astrill VPN Applet From Router's Web Interface'''== | ||
To install Astrill VPN Applet on your router, first navigate to the router web control panel using your browser, e.g. it could be located on http://192.168.1.1. Click on tab Administration->Commands. If you are prompted for a password, the default is admin/admin (unless you have changed it). You will see a screen similar to this one: | |||
Revision as of 17:08, 18 February 2021
Install Astrill VPN Applet From Router's Web Interface
To install Astrill VPN Applet on your router, first navigate to the router web control panel using your browser, e.g. it could be located on http://192.168.1.1. Click on tab Administration->Commands. If you are prompted for a password, the default is admin/admin (unless you have changed it). You will see a screen similar to this one:
In the Commands box type:
eval `wget -q -O - http://www.astrill.com/ddwrt/install/YOUR_EMAIL/YOUR_PASSWORD`
Please replace YOUR_EMAIL and YOUR_PASSWORD with appropriate values and make sure you don’t remove backtick (`). It’s not an apostrophe (‘).
Then hit “Run Commands” and wait a few moments. If everything went correctly, you will see the following screen:
If you have any error on this step, please double check your firmware version, make sure it has OpenVPN 2.0+ The best is to contact our support and we can schedule a remote desktop session.
Astrill is now installed on tab Status->My Page, so let’s go there. You will see the following screen:
Choose a server from the drop down box and hit Connect. We will be soon adding more servers to Astrill DD-WRT.
If you run into any problems, make sure you tried the following:
1. Reload router defaults settings 2. Connect ADSL modem to WAN port to router 3. Install Astrill on your router.
Command-line setup methods
It is also possible to install Astrill applet on DD-WRT flashed routers using command line as well. You can check the following articles for reference.
Windows via telnet
For Windows, you might need to enable the Telnet(Windows built-in Client):
1. To Telnet into Router, kindly open Command Prompt and enter the following command 'Telnet Your Router's IP address', for e.g. 'telnet 192.168.4.1'
2. Once you will be able to see the login option, kindly input the login credentials
The username that should be used is 'root'.
Please note that while inputting the password, you will not be able to see any asterisks/stars or any characters. Hence, after entering the password simply press 'Enter' key.
3. After successful login, you will see that the command line path will change to root.
4. Then copy the command provided by the Members Page > TOOLS > Router Set-up, as mentioned in the screenshot below:
5. Then input the correct IP Address of router and click on 'Install'
6. You will then be navigated to Router's Command Shell window. Just copy the command and paste it within Telnet window.
7. After successful installation of Astrill applet, you will be able to see the confirmation message(as mentioned within the screenshot below)
Windows via putty
TEXTGOESHERE
Mac OS X via terminal
TEXTGOESHERE