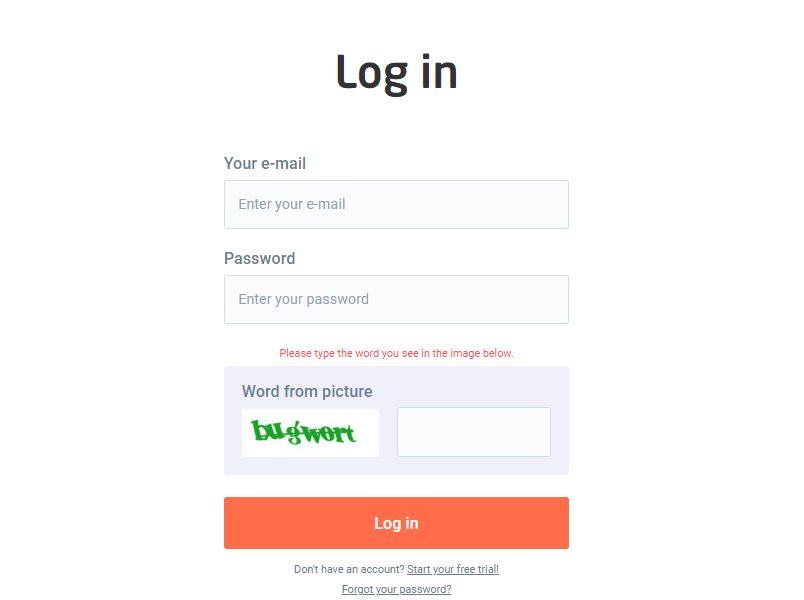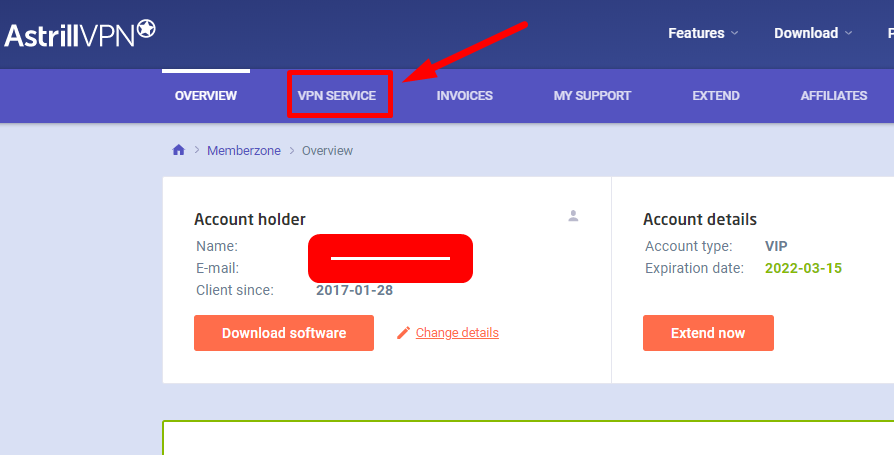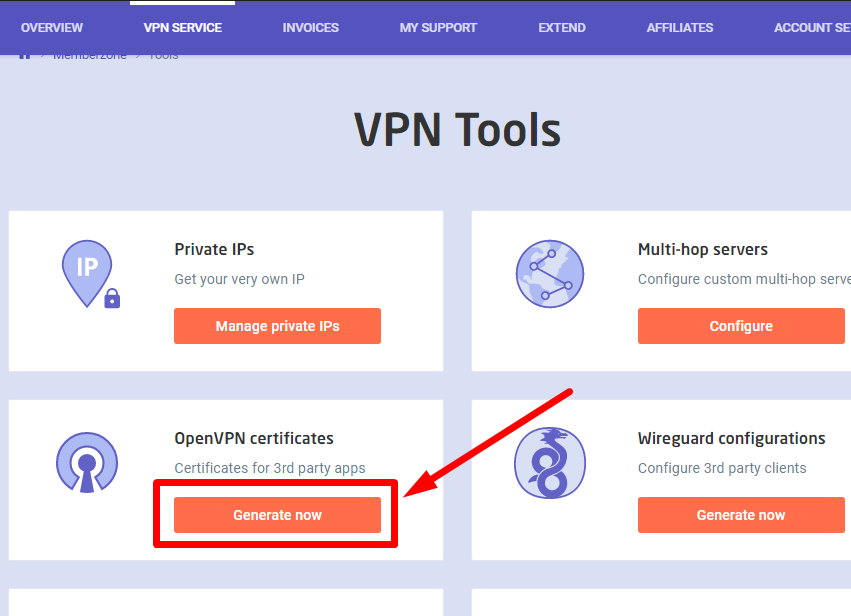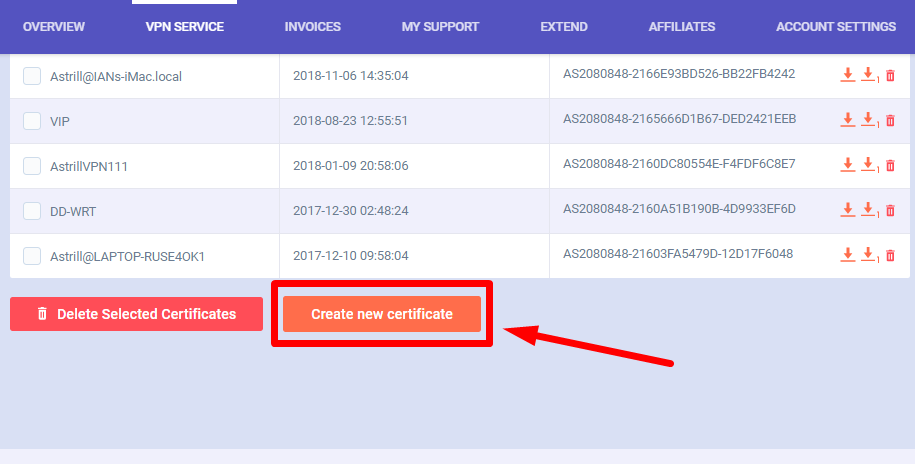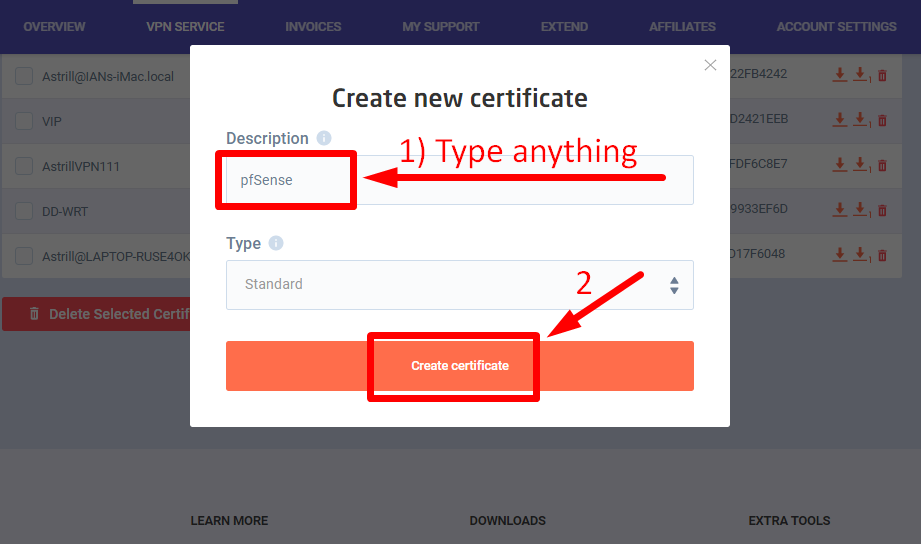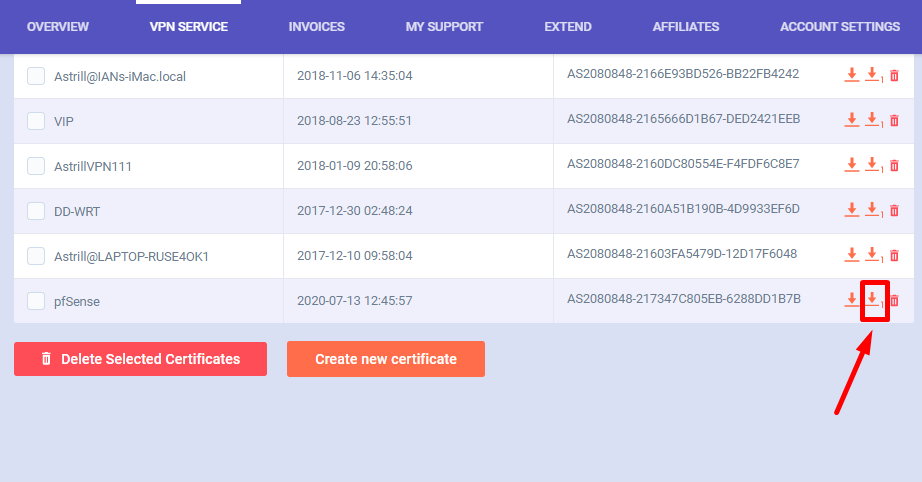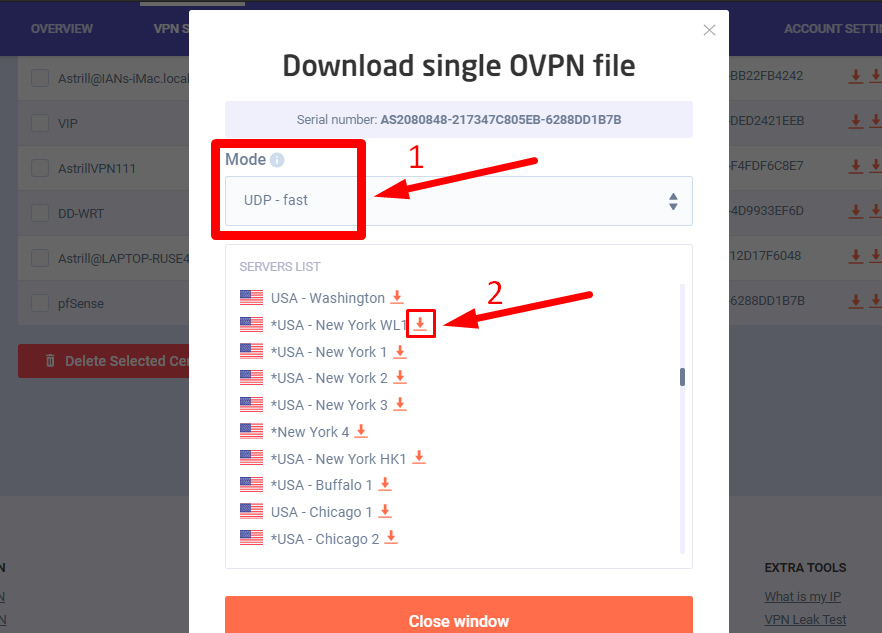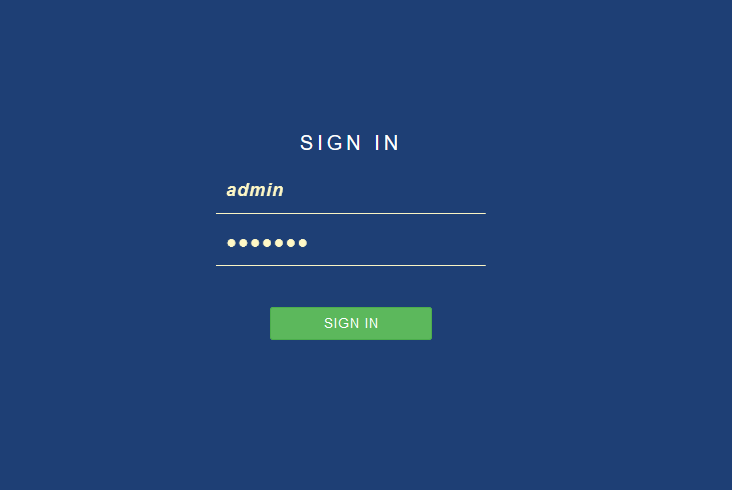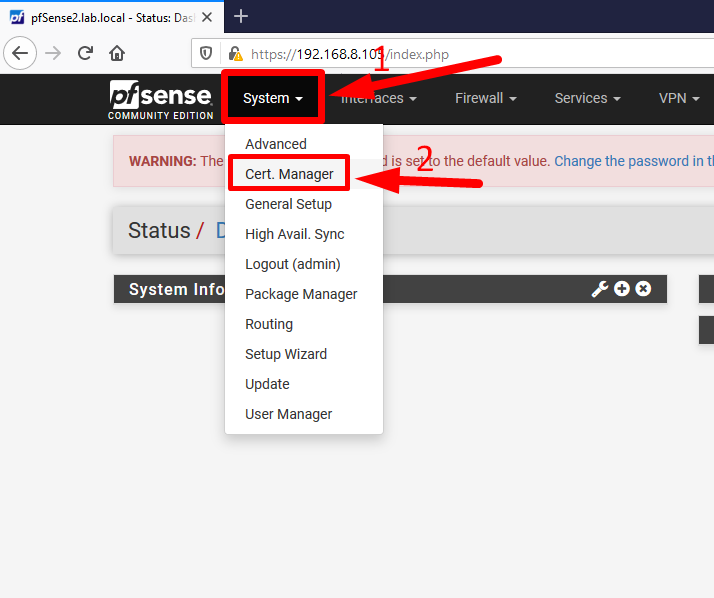Astrill Setup Manual:Setup OpenVPN on pfSense: Difference between revisions
Jump to navigation
Jump to search
No edit summary |
No edit summary |
||
| Line 29: | Line 29: | ||
---- | ---- | ||
Select your desired mode '''UDP-Fast''' OR '''TCP-Reliable''' and click on download icon | Select your desired mode '''UDP-Fast''' OR '''TCP-Reliable''' and click on download icon in front of your any desired server. | ||
[[File:PfSense-openvpn7.png]] | [[File:PfSense-openvpn7.png]]<br><br> | ||
---- | |||
---- | |||
== '''STEP 2:''' Setup OpenVPN on Your pfSense == | |||
=== Login into pfSense through your browser === | |||
[[File:PfSense-wireguard4.png]] | |||
---- | |||
---- | |||
Go to '''System''' tab and click on '''Cert. Manager'''. | |||
[[File:PfSense-openvpn8.png]] | |||
---- | ---- | ||
---- | ---- | ||
Revision as of 12:19, 13 July 2020
STEP 1: Download OpenVPN Configuration File
Login into your Astrill account.
Then go to "VPN Services" tab.
Go to "OpenVPN Certificates" option.
Click on "Create new certificate".
Select your desired mode UDP-Fast OR TCP-Reliable and click on download icon in front of your any desired server.
STEP 2: Setup OpenVPN on Your pfSense
Login into pfSense through your browser
Go to System tab and click on Cert. Manager.