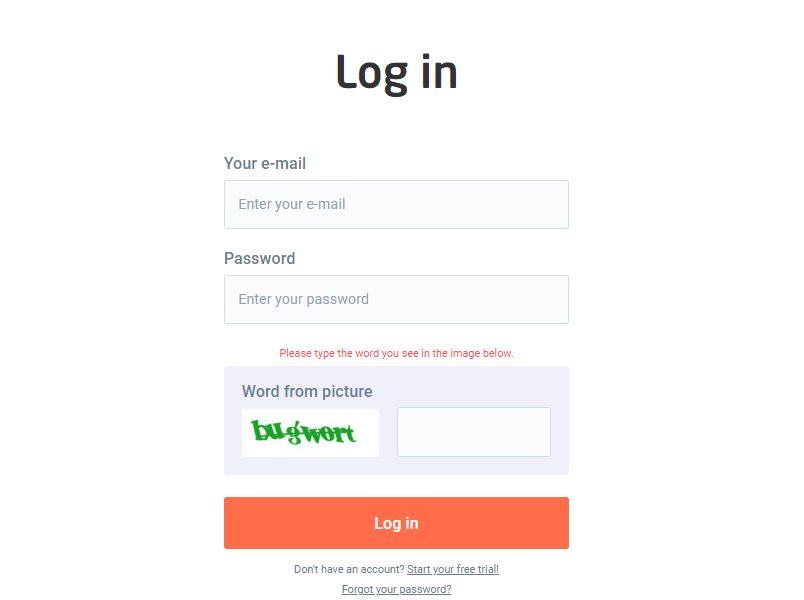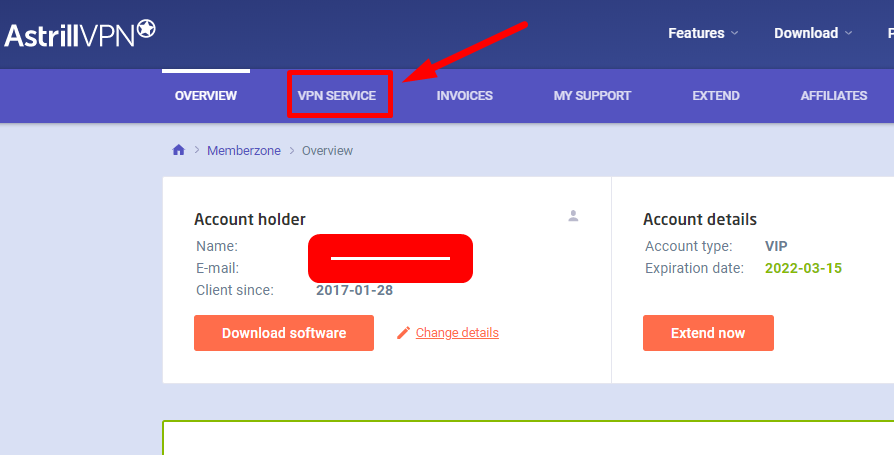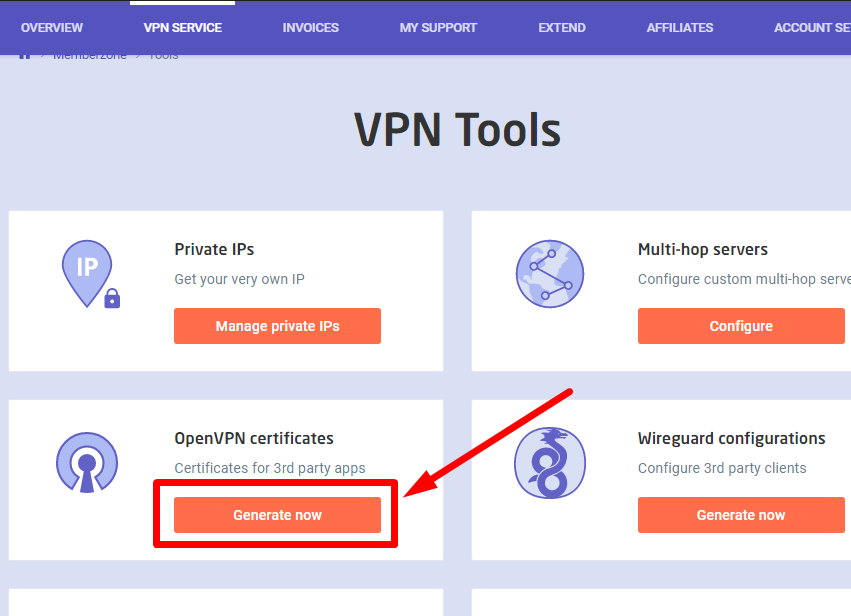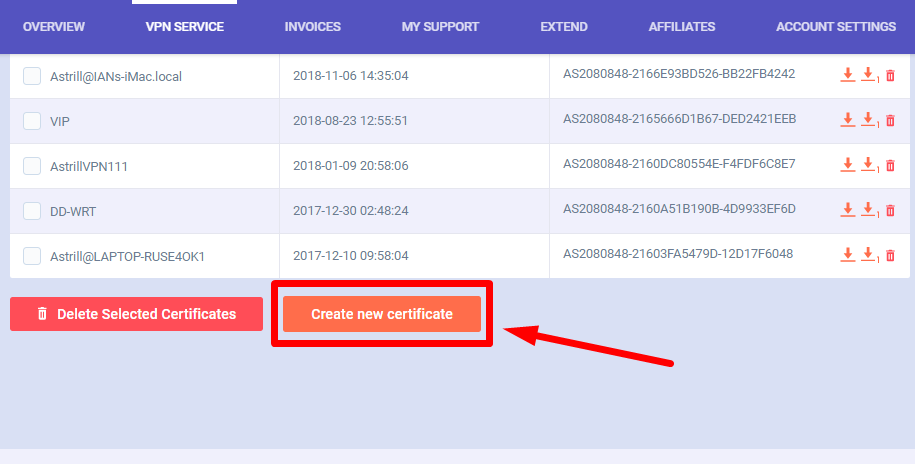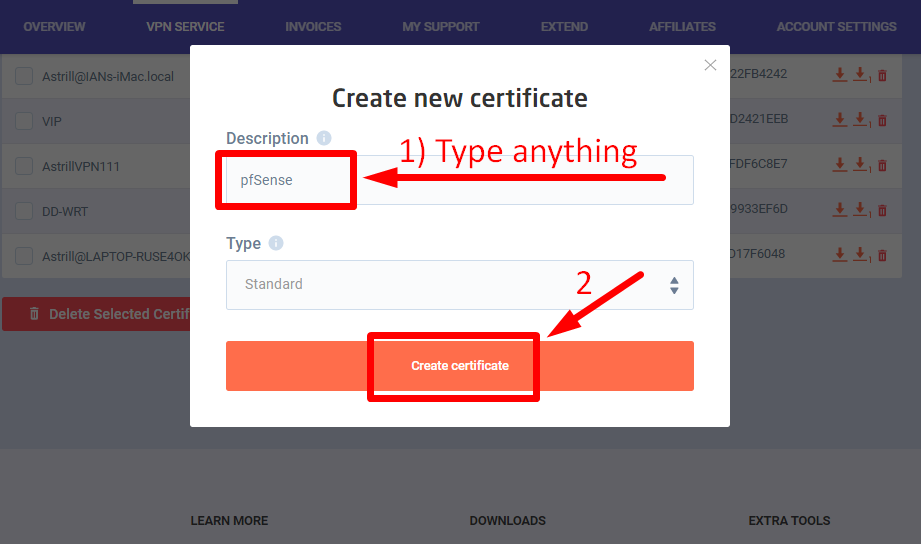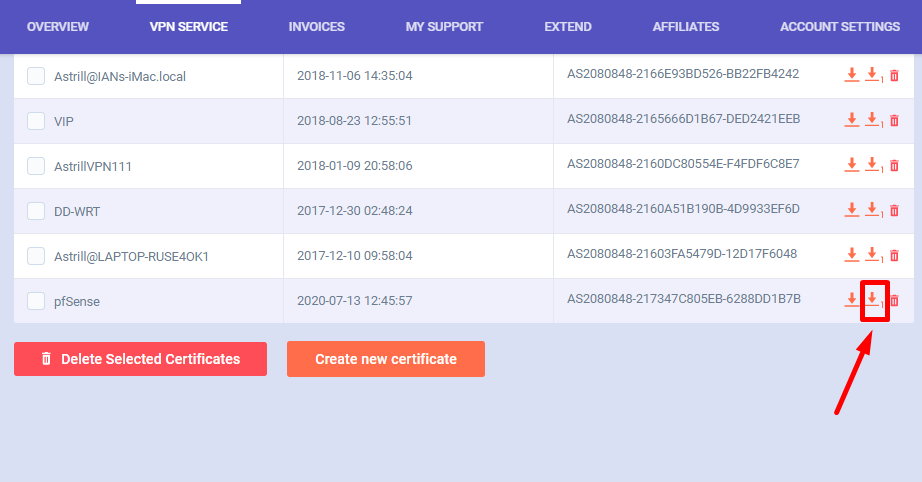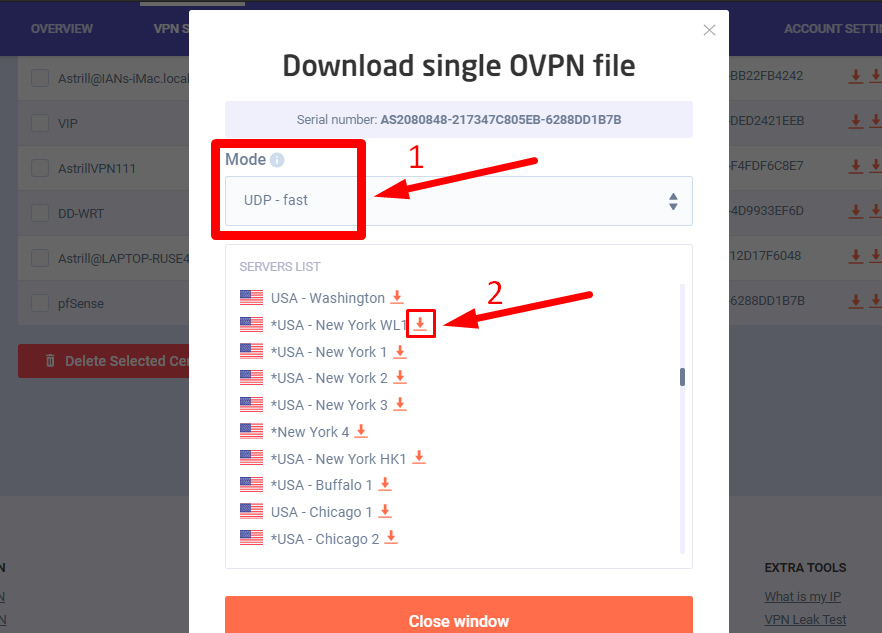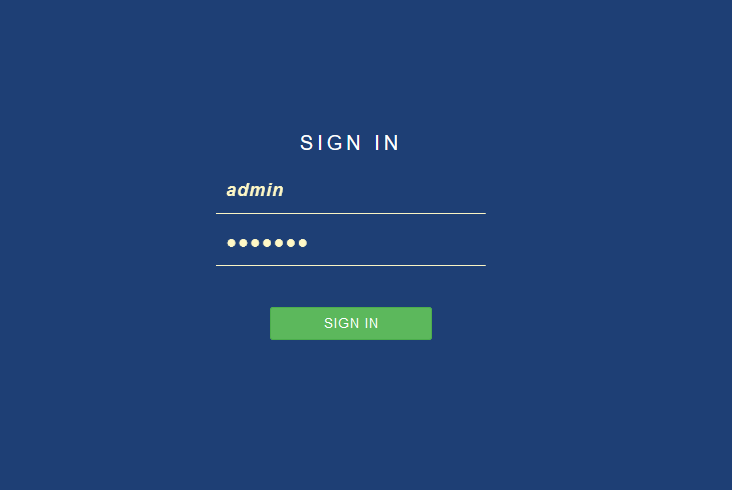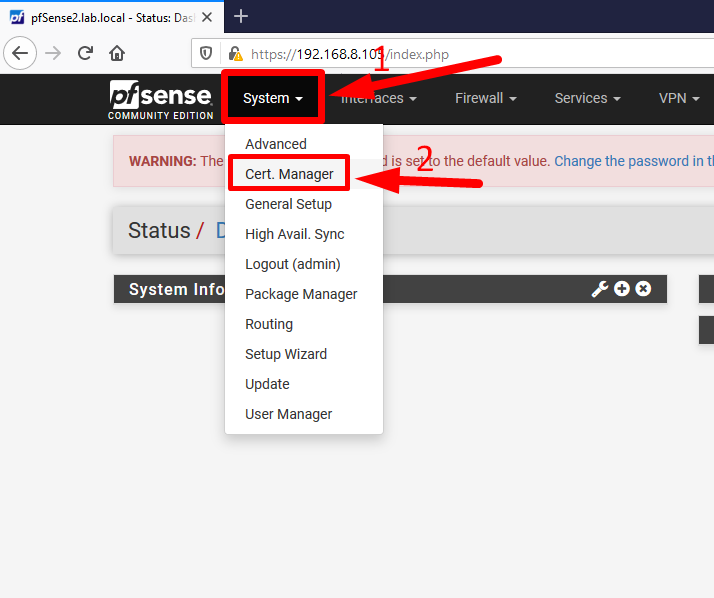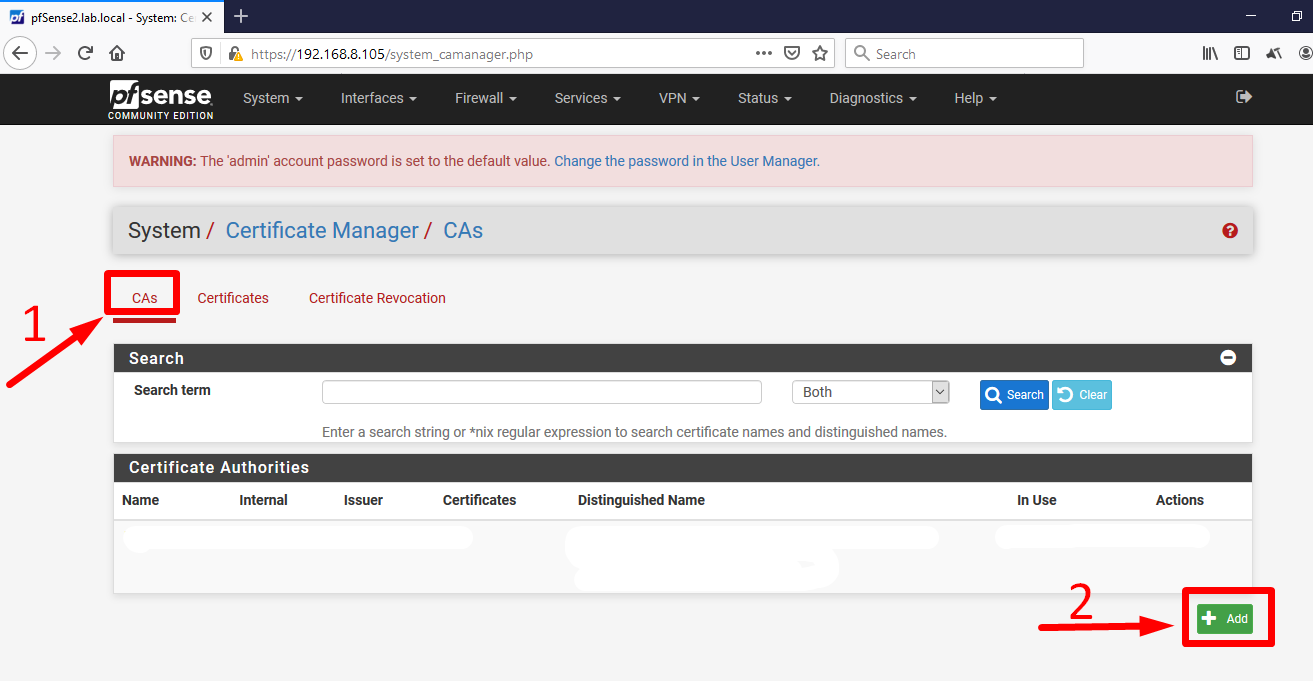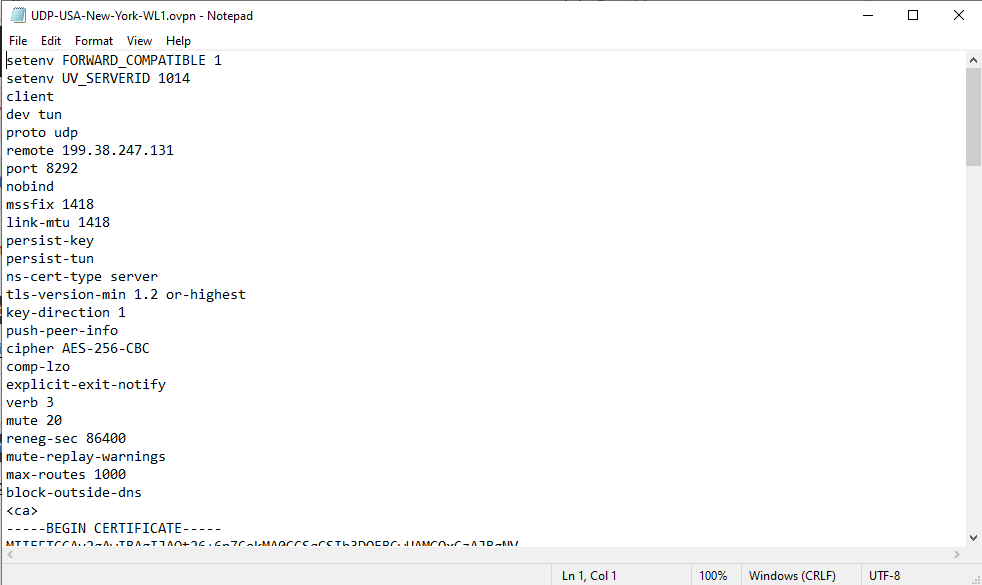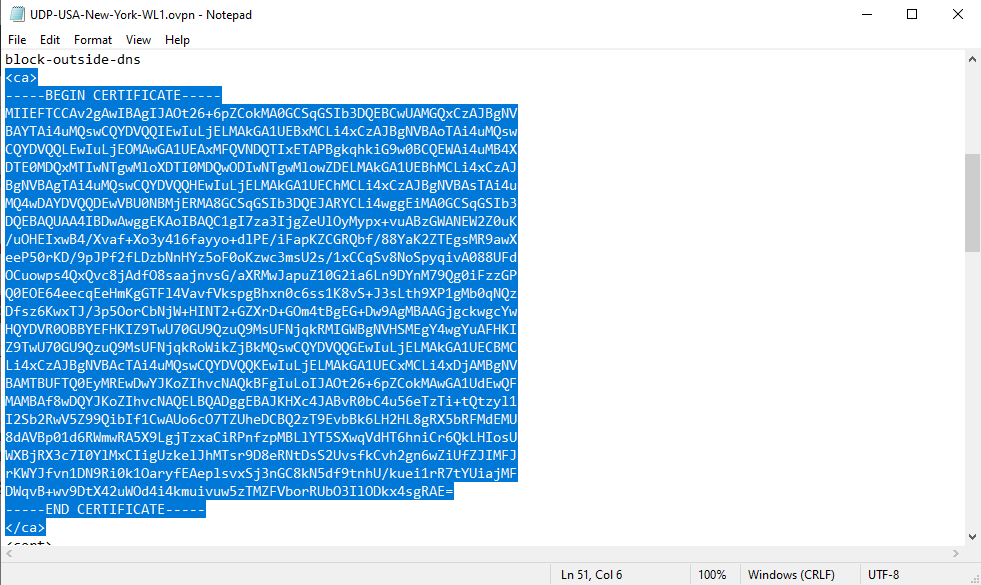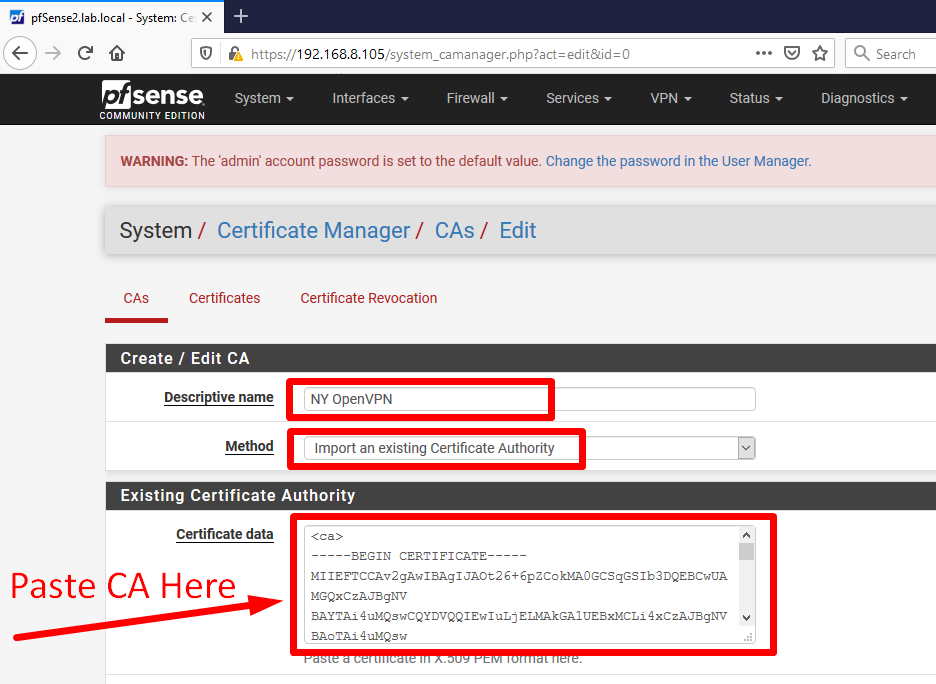Astrill Setup Manual:Setup OpenVPN on pfSense: Difference between revisions
Jump to navigation
Jump to search
No edit summary |
No edit summary |
||
| Line 46: | Line 46: | ||
[[File:PfSense-openvpn8.png]] | [[File:PfSense-openvpn8.png]] | ||
---- | |||
---- | |||
Select '''CAs''' tab and click on '''Add''' button. | |||
[[File:PfSense-openvpn9.png]] | |||
---- | |||
---- | |||
Open that OpenVPN .conf file in '''notepad''' which you downloaded on step 1. | |||
[[File:PfSense-openvpn10.png]] | |||
---- | |||
---- | |||
Copy the highlighted '''CA''' part from the notepad. | |||
[[File:PfSense-openvpn11.png]] | |||
---- | |||
---- | |||
Write a '''descriptive name''' and select '''Import an existing certificate authority''' from method option and paste the '''CA''' in '''Certificate Data''' field. | |||
[[File:PfSense-openvpn12.png]] | |||
---- | ---- | ||
---- | ---- | ||
Revision as of 12:29, 13 July 2020
STEP 1: Download OpenVPN Configuration File
Login into your Astrill account.
Then go to "VPN Services" tab.
Go to "OpenVPN Certificates" option.
Click on "Create new certificate".
Select your desired mode UDP-Fast OR TCP-Reliable and click on download icon in front of your any desired server.
STEP 2: Setup OpenVPN on Your pfSense
Login into pfSense through your browser
Go to System tab and click on Cert. Manager.
Select CAs tab and click on Add button.
Open that OpenVPN .conf file in notepad which you downloaded on step 1.
Copy the highlighted CA part from the notepad.
Write a descriptive name and select Import an existing certificate authority from method option and paste the CA in Certificate Data field.