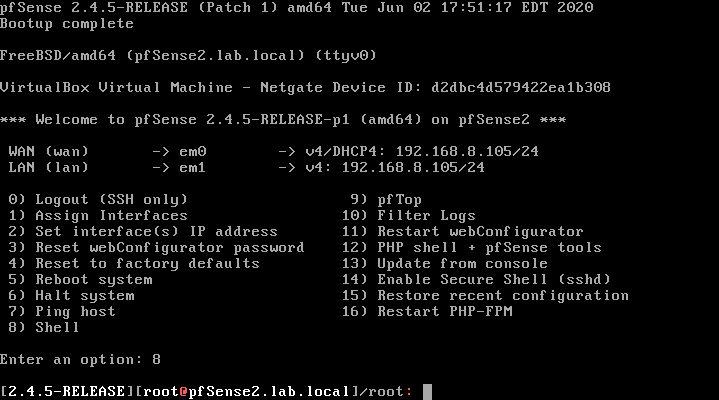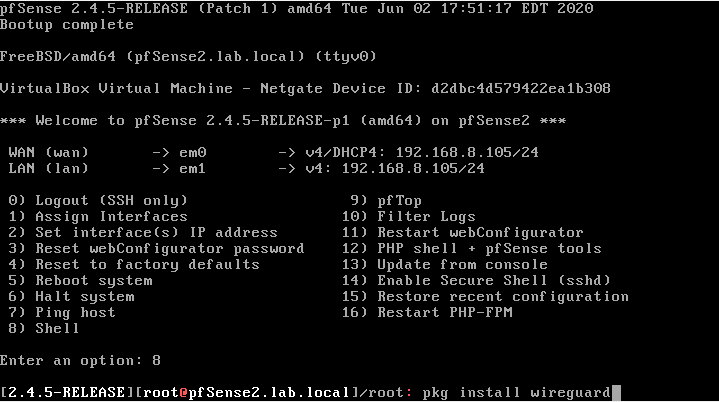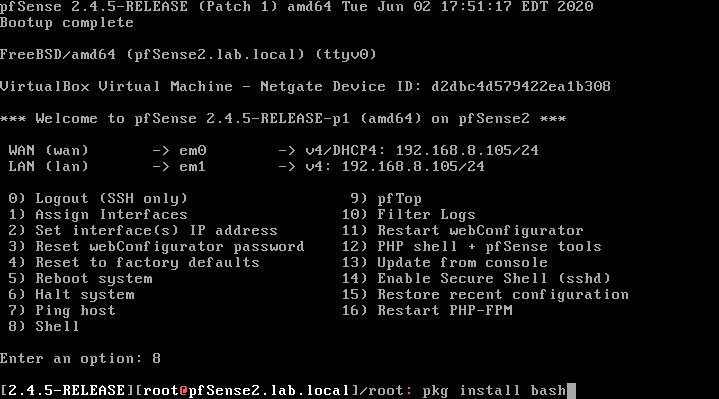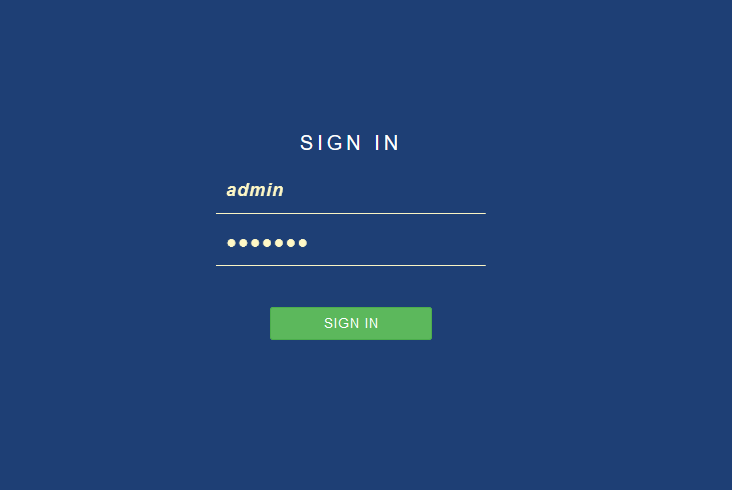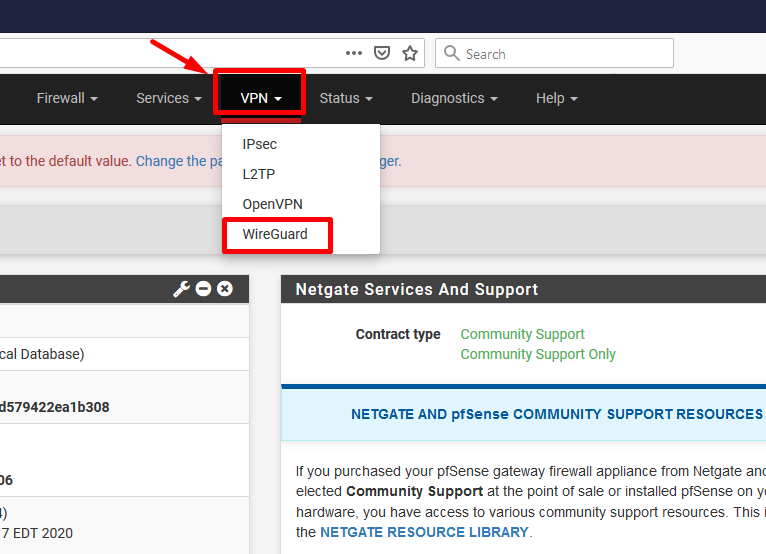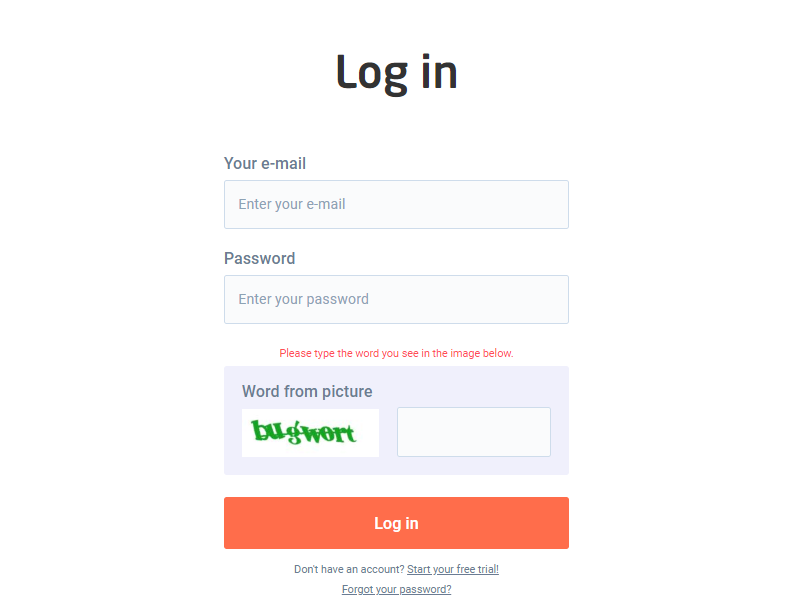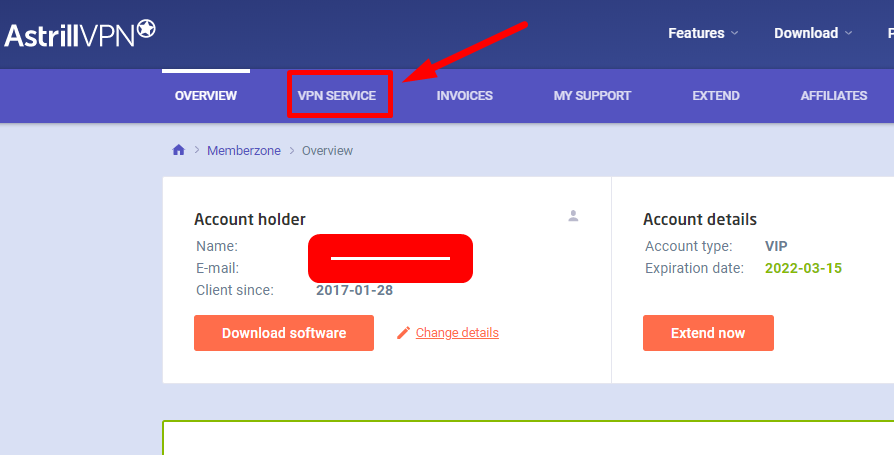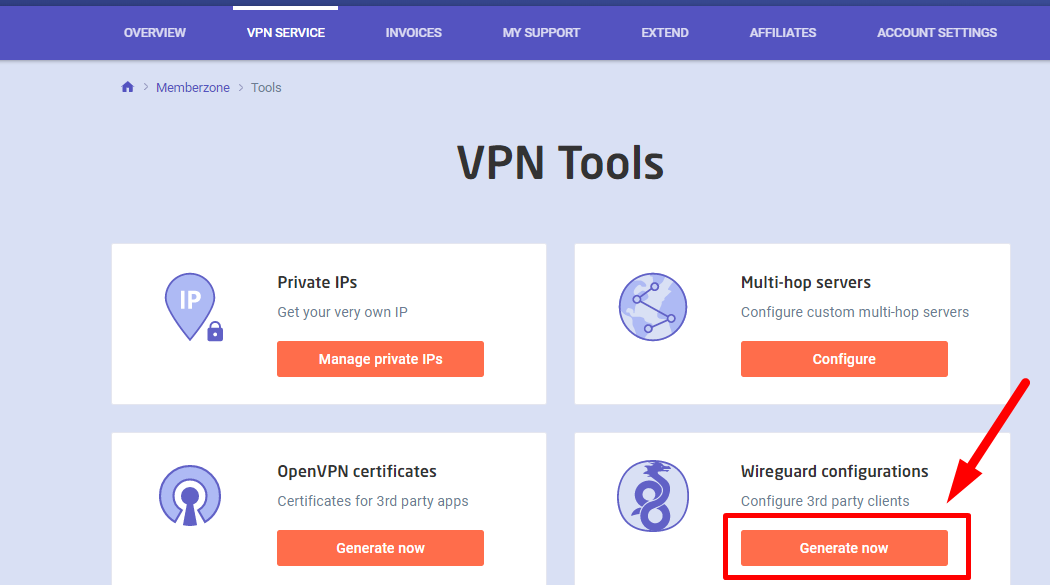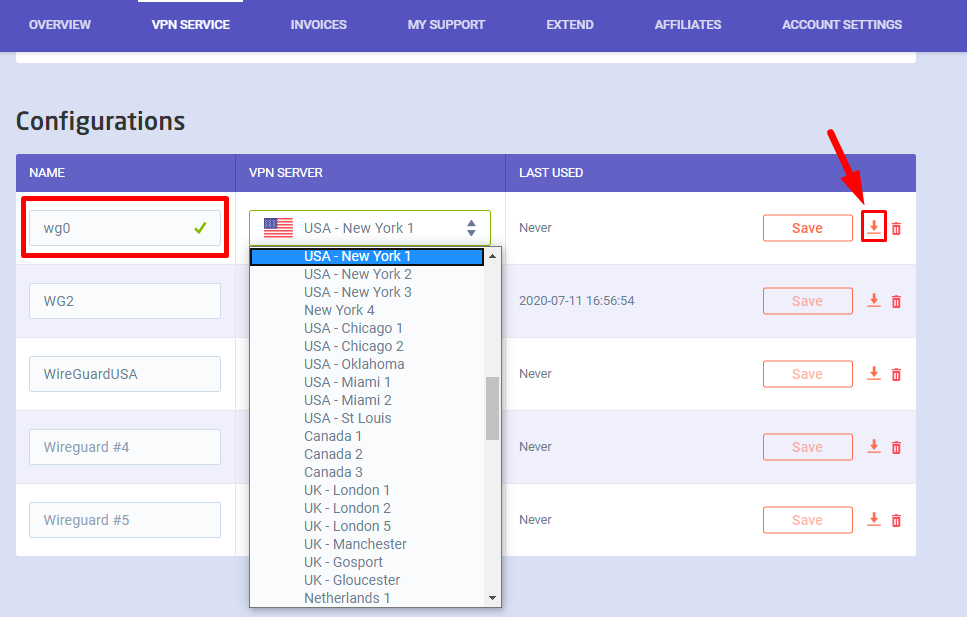Astrill Setup Manual:Setup WireGuard on pfSense: Difference between revisions
Jump to navigation
Jump to search
No edit summary |
No edit summary |
||
| Line 15: | Line 15: | ||
[[File:PfSense-wireguard3.png]]<br><br> | [[File:PfSense-wireguard3.png]]<br><br> | ||
== '''STEP 3:''' == | == '''STEP 3:''' Check If WireGuard is Installed Properly == | ||
Once WireGuard is installed, login into pfSense through your browser. | Once WireGuard is installed, login into pfSense through your browser. | ||
Revision as of 12:17, 12 July 2020
STEP 1: Login into your pfSense
Turn on your pfSense router and login as root user by selecting "shell".
STEP 2: Install WireGuard
Run following command to install WireGuard: pkg install wireguard
If it fails to install then install Bash first and then try again to install WireGuard.
To install bash run following command: pkg install bash
STEP 3: Check If WireGuard is Installed Properly
Once WireGuard is installed, login into pfSense through your browser.
And check under "VPN" tab, you'll see "WireGuard" option. If yes, follow rest of the steps, otherwise repeat above steps carefully.