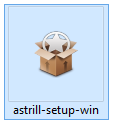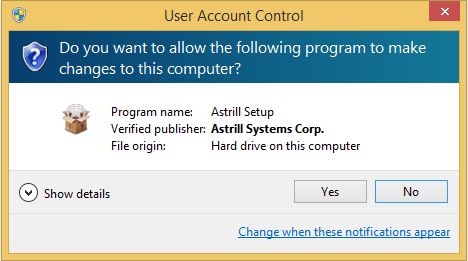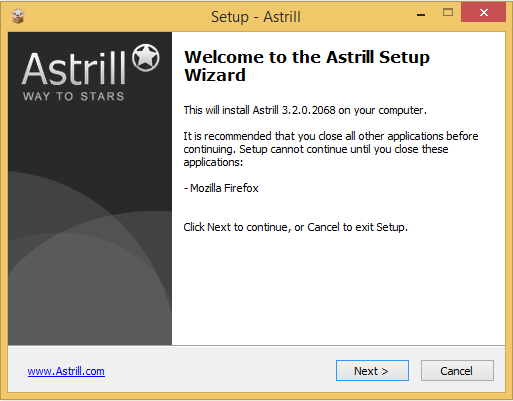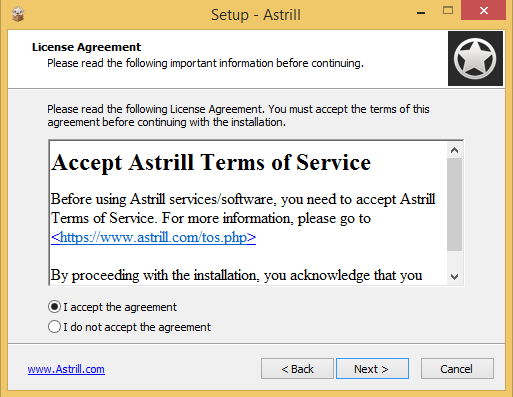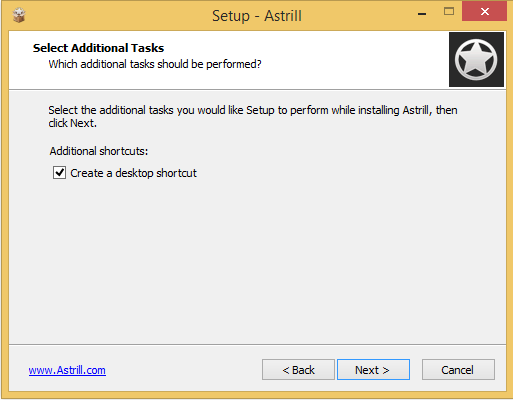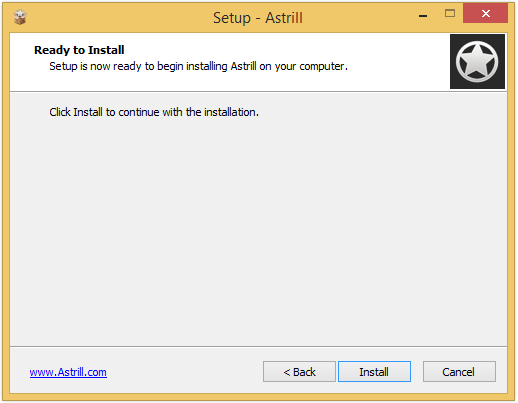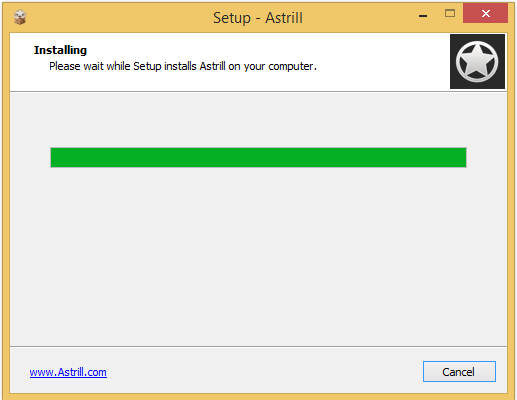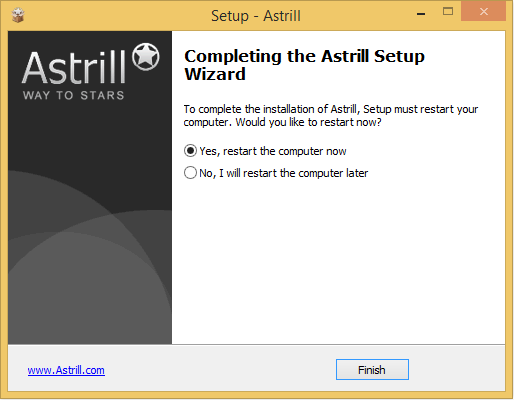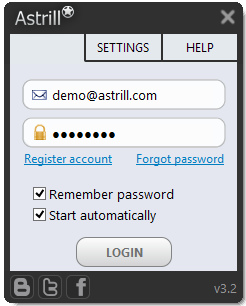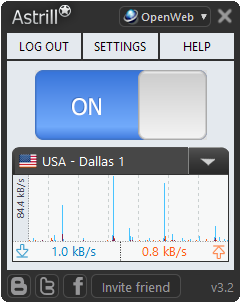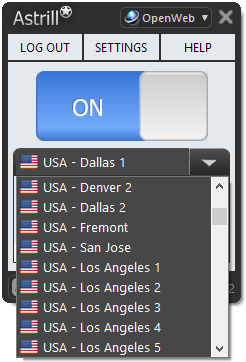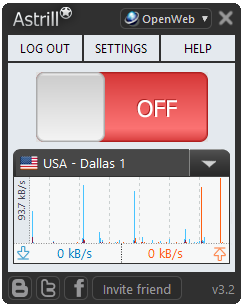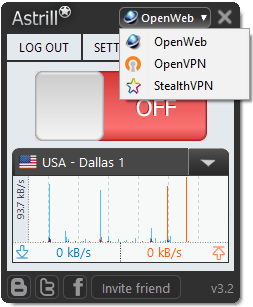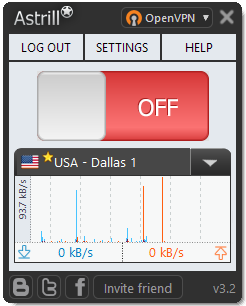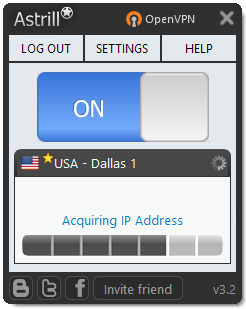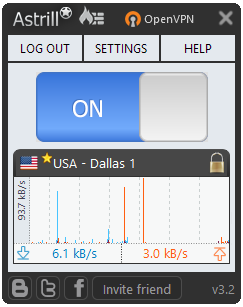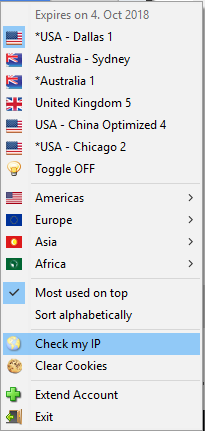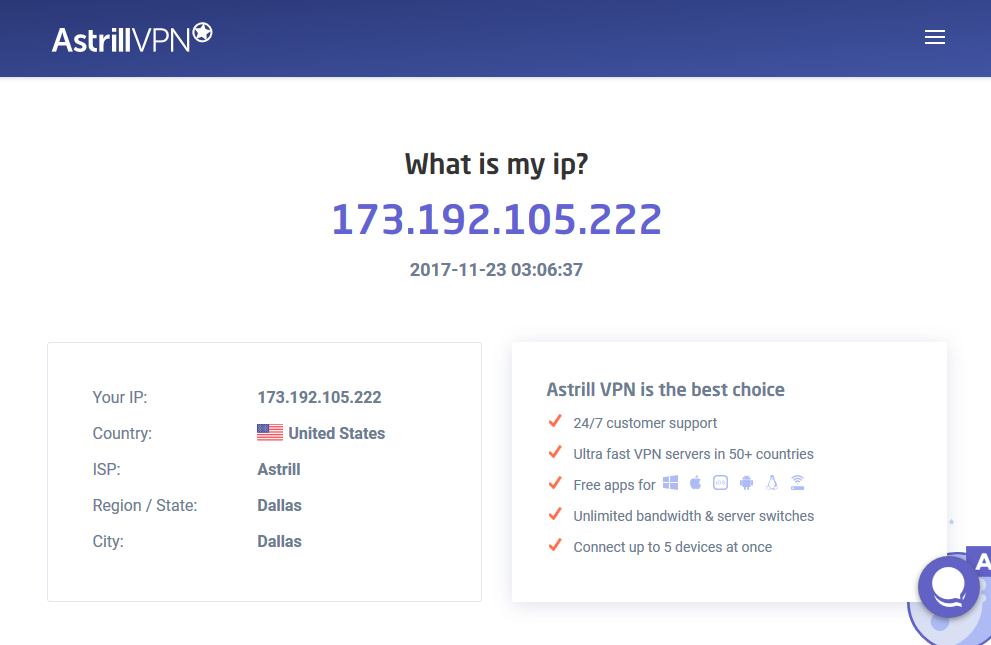Astrill Setup Manual:Windows: Difference between revisions
No edit summary |
|||
| (8 intermediate revisions by 2 users not shown) | |||
| Line 4: | Line 4: | ||
1. Download the setup installer from [https://www.astrill.com/download | 1. Download the setup installer from [https://www.astrill.com/download/windows Download] page. Do note that you need to click on any one of the Windows link and download the file to your computer. It should look like this after been downloaded on to your computer. | ||
[[File:Win install1.png|Astrill Windows Setup Icon]] | [[File:Win install1.png|border|Astrill Windows Setup Icon]] | ||
| Line 13: | Line 13: | ||
[[File:Win install2.png|Astrill Warning Prompt on Windows]] | [[File:Win install2.png|border|Astrill Warning Prompt on Windows]] | ||
| Line 19: | Line 19: | ||
[[File:Win install3.png]] | [[File:Win install3.png|border]] | ||
[[File:Win install4.png]] | [[File:Win install4.png|border]] | ||
[[File:Win install5.png]] | [[File:Win install5.png|border]] | ||
[[File:Win install6.png]] | [[File:Win install6.png|border]] | ||
[[File:Win install7.png]] | [[File:Win install7.png|border]] | ||
[[File:Win install8.png]] | [[File:Win install8.png|border]] | ||
It is recommended you restart your computer after installation. In any case, if you still face any issues or have any additional queries, feel free to [https://www.astrill.com/ | It is recommended you restart your computer after installation. In any case, if you still face any issues or have any additional queries, feel free to [https://www.astrill.com/support contact us] for help. | ||
===Running Astrill application=== | ===Running Astrill application=== | ||
| Line 40: | Line 40: | ||
[[File: | [[File:Win run1.png|border|Astrill Desktop Icon]] | ||
2. You can now login into Astrill application window by using your Astrill account login details ( | 2. You can now login into Astrill application window by using your Astrill account login details (username is the email address you registered and use the password you set during sign up process). | ||
[[File: | [[File:Win run2.png|border|Astrill Login Screen]] | ||
Once logged in you would be connected in Openweb mode by default. | |||
[[File: | [[File:Win app1.png|border|Astrill Login Screen]] | ||
You can select any server of your choice from the drop down list of application. | |||
[[File:Win app2.png|border|Astrill Login Screen]] | |||
If you want to turn Astrill proxy off for some reason temporarily, you can do that by pressing the ON button once. It would toggle to OFF state and your real IP would be exposed again in the browser. You can switch back between ON/OFF real-time with no restrictions on switches whatsoever! | |||
[[File:Win app3.png|border|Astrill Login Screen]] | |||
3. You can even switch to Openvpn mode within Astrill application if you want to tunnel internet traffic from all your applications via VPN. Look for Openweb/Openvpn drop down menu in title bar and change to Openvpn mode. | |||
[[File:Win app4.png|border|Astrill Mode Selection Screen]] | |||
Now press on OFF button once to start connecting to the selected server of your choice. | |||
[[File:Win app5.png|border|Astrill Openvpn OFF]] | |||
Wait a minute and you should be connected when you see a ON button with lock icon against the server name. | |||
[[File:Win app6.png|border|Astrill Openvpn connecting phase]] | |||
If you want to disconnect, simply press the ON button again and it should disconnect from the server. | |||
[[File:Win app7.png|border|Astrill Openvpn ON]] | |||
| Line 58: | Line 96: | ||
[[File: | [[File:Win app8.png|border|Check My IP address]] | ||
[[File:Win whatsmyip.png|border|Astrill IP address]] | |||
You can even take a tour of our application by visiting [https://www.astrill.com/ | You can even take a tour of our application by visiting [https://www.astrill.com/videos/desktop How it works] page. We hope you enjoy Astrill - the fastest VPN service on the internet! | ||
Latest revision as of 19:07, 21 May 2018
Getting Started with Astrill application setup on Windows
Downloading and Installing Astrill application
1. Download the setup installer from Download page. Do note that you need to click on any one of the Windows link and download the file to your computer. It should look like this after been downloaded on to your computer.
2. Double-click the "astrill-setup-win.exe" file that should be on your computer in your desktop, or downloads folders. You might get the security warning that you can safely ignore and run the installer application.
3. You can now proceed with the installation of Astrill application on your computer. You can refer to these screenshots of installation process as a guide.
It is recommended you restart your computer after installation. In any case, if you still face any issues or have any additional queries, feel free to contact us for help.
Running Astrill application
1. Once Astrill application has been installed successfully, you can now run the application. Find Astrill application (looks as grey star icon) on the desktop and double click on it to open.
2. You can now login into Astrill application window by using your Astrill account login details (username is the email address you registered and use the password you set during sign up process).
Once logged in you would be connected in Openweb mode by default.
You can select any server of your choice from the drop down list of application.
If you want to turn Astrill proxy off for some reason temporarily, you can do that by pressing the ON button once. It would toggle to OFF state and your real IP would be exposed again in the browser. You can switch back between ON/OFF real-time with no restrictions on switches whatsoever!
3. You can even switch to Openvpn mode within Astrill application if you want to tunnel internet traffic from all your applications via VPN. Look for Openweb/Openvpn drop down menu in title bar and change to Openvpn mode.
Now press on OFF button once to start connecting to the selected server of your choice.
Wait a minute and you should be connected when you see a ON button with lock icon against the server name.
If you want to disconnect, simply press the ON button again and it should disconnect from the server.
4. Once you are connected in Astrill application, you are ready to surf! Just check your IP address by clicking on Astrill icon in the system tray and selecting "Check My IP" option. It should open a page to confirm your IP address. If you see Astrill IP, you are good to go!
You can even take a tour of our application by visiting How it works page. We hope you enjoy Astrill - the fastest VPN service on the internet!