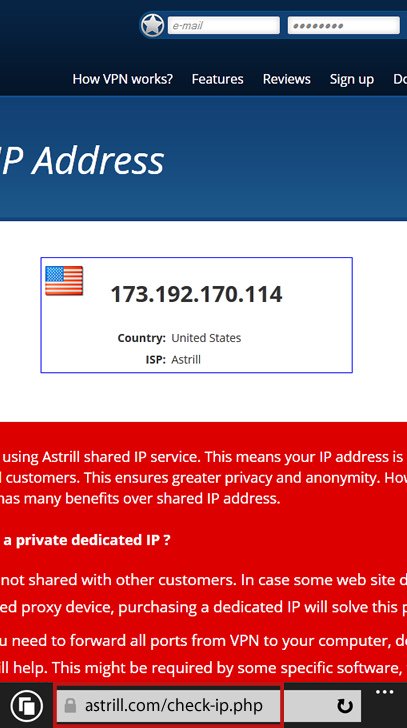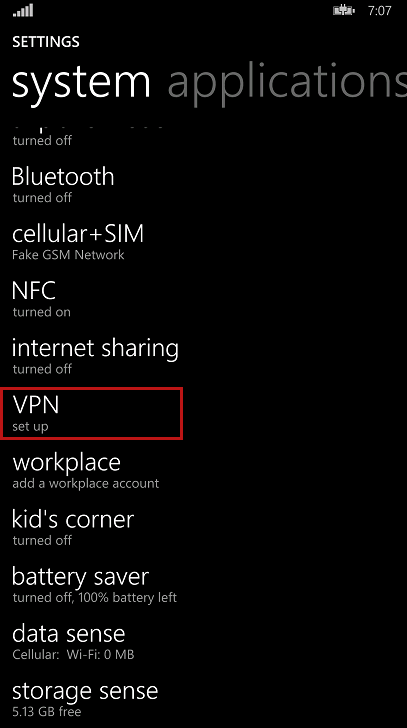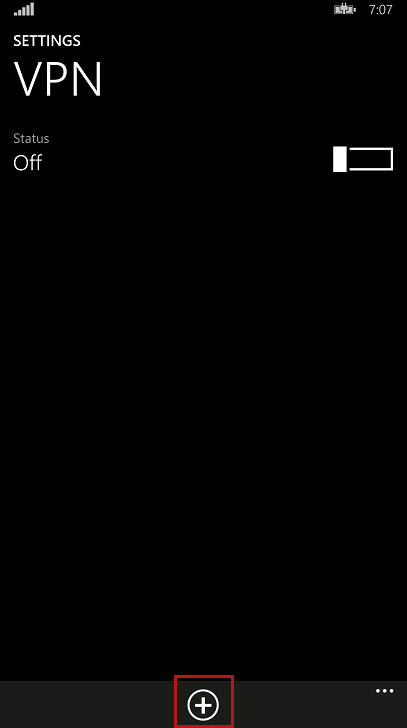Astrill Setup Manual:How to configure IKEv2 IPsec VPN on Windows Phone 8.1: Difference between revisions
(Created page with "== STEP 1 == <BR> Open the '''Settings''' and then open '''VPN'''. <BR> <BR> File:Windows-Phone-8-1-IKEv2-IPsec-VPN-connection-setup-01.png <BR> == STEP 2 == <BR> Click on...") |
No edit summary |
||
| Line 8: | Line 8: | ||
== STEP 2 == | == STEP 2 == | ||
<BR> | <BR> | ||
Tap on '''VPN set up'''. | |||
<BR> | <BR> | ||
<BR> | <BR> | ||
| Line 15: | Line 15: | ||
== STEP 3 == | == STEP 3 == | ||
<BR> | <BR> | ||
Tap on '''+'''. | |||
<BR> | <BR> | ||
<BR> | <BR> | ||
Revision as of 03:07, 29 April 2014
STEP 1
Open the Settings and then open VPN.
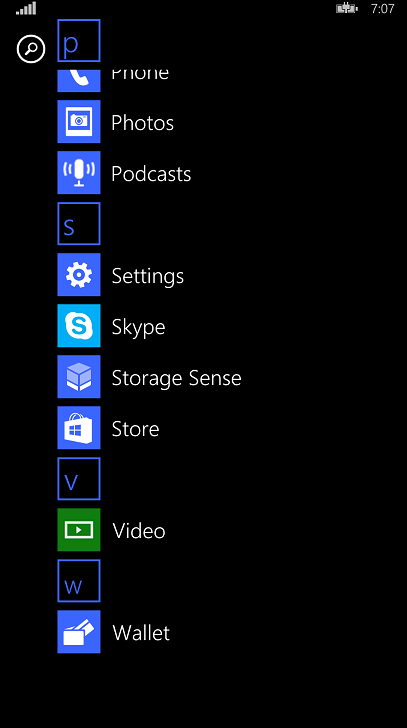
STEP 2
STEP 3
STEP 4
Here is a link to all Astrill VPN servers. To make setup even easier, server names are the same for all VPN types. https://members.astrill.com/servers-list.php
1. For Server name or IP address type in GST.ASTRILL.NET (always check Servers List)
2. For Type select IKEv2.
3. For Connect using select user name + password
4. For User name type in Your Astrill VPN membership email
5. For Password type in Your Astrill VPN membership password
6. Once you are done, tap on Save button
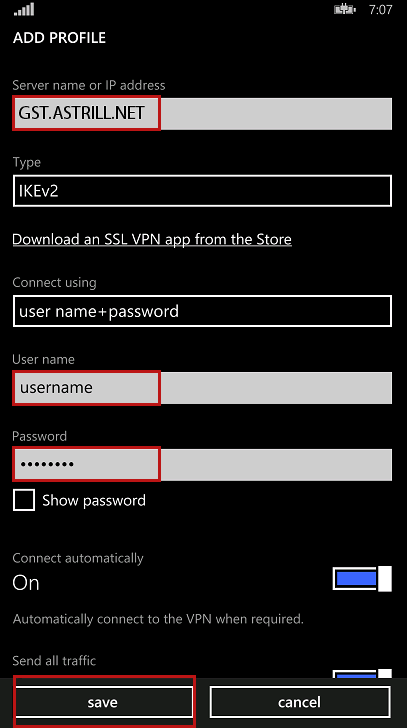
STEP 5
Windows mobile automatically establishes a VPN connection, if the connection has been established successfully it should look like this.
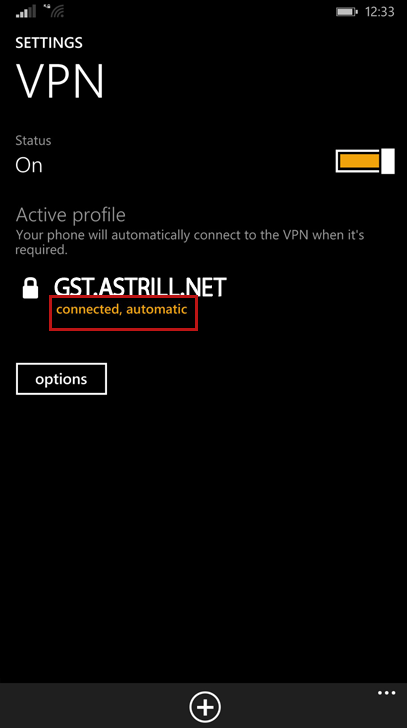
STEP 6
Let's check our IP address just to be sure. https://www.astrill.com/check-ip.php