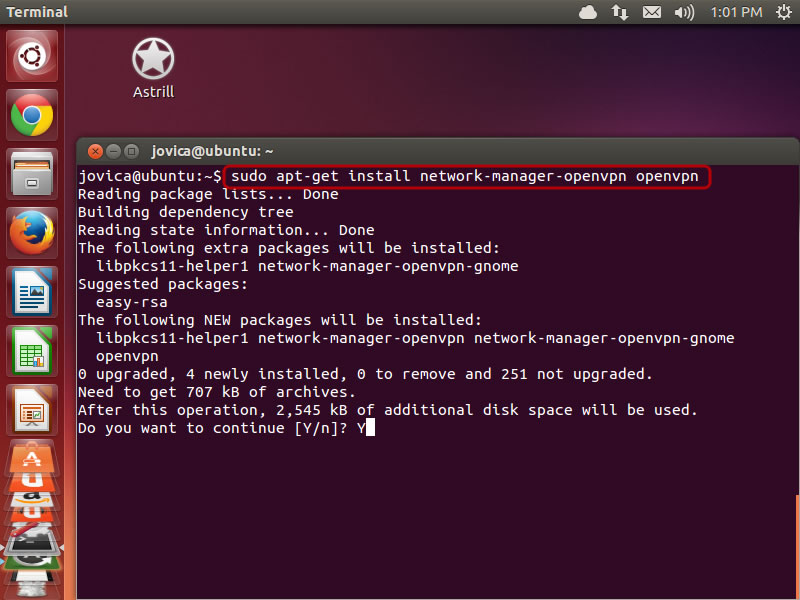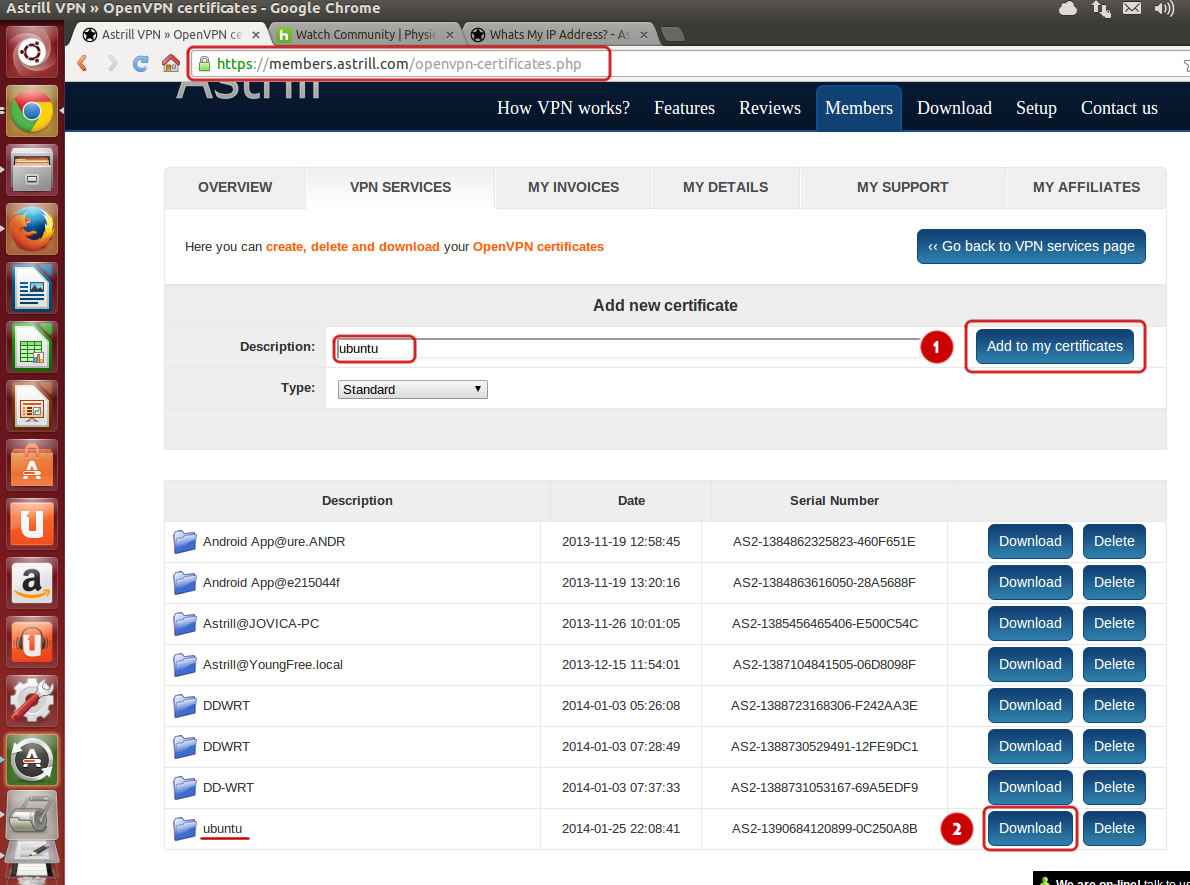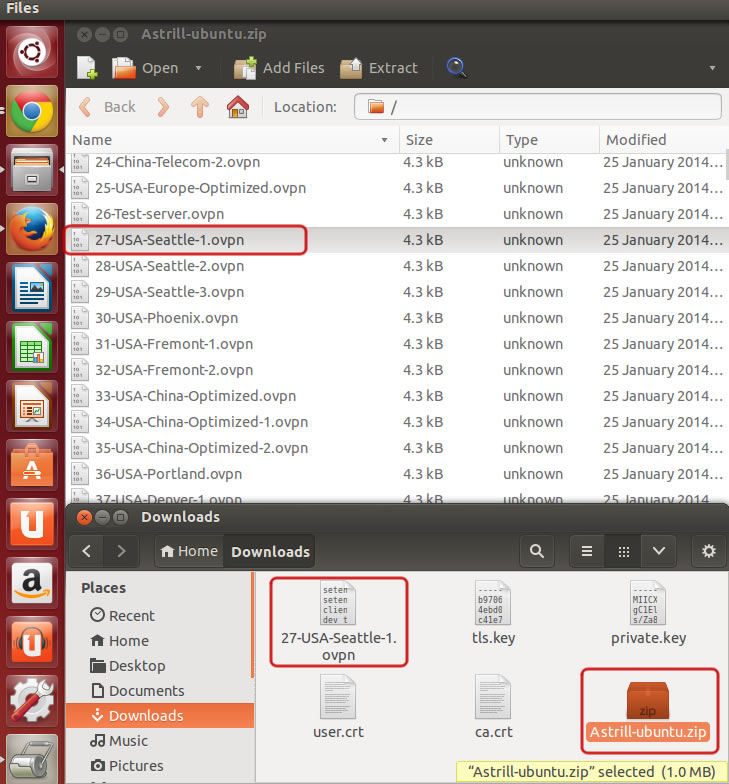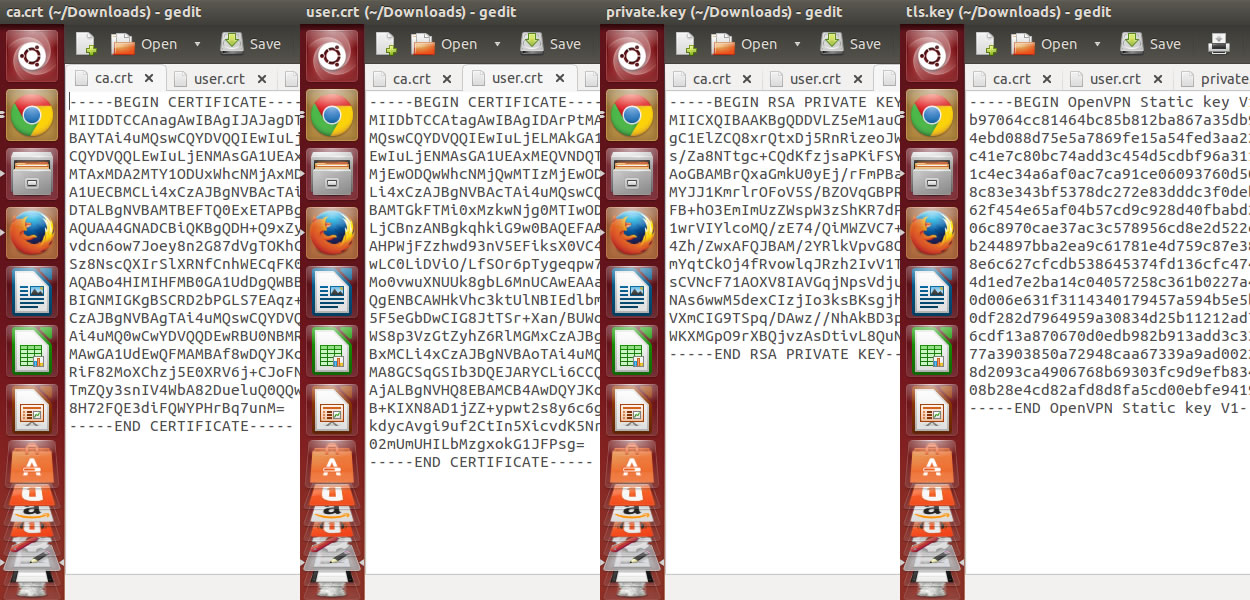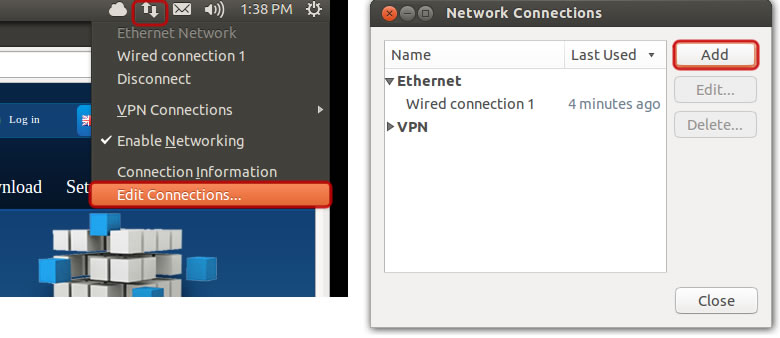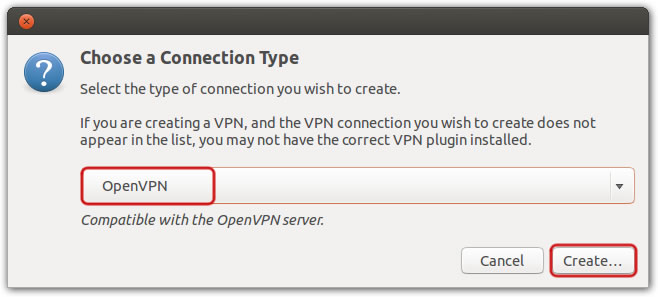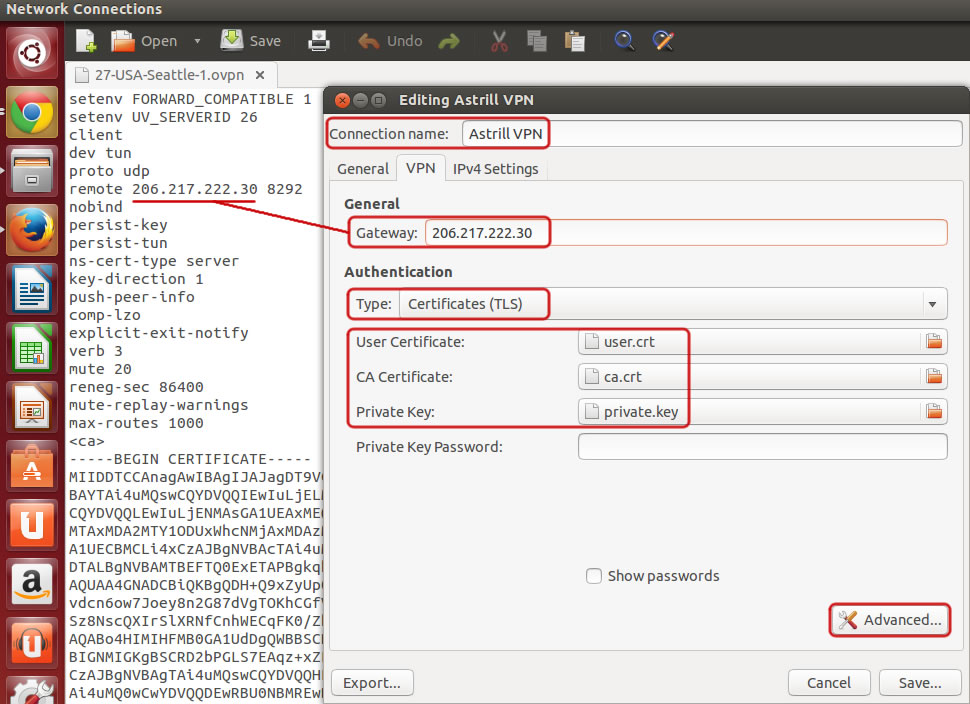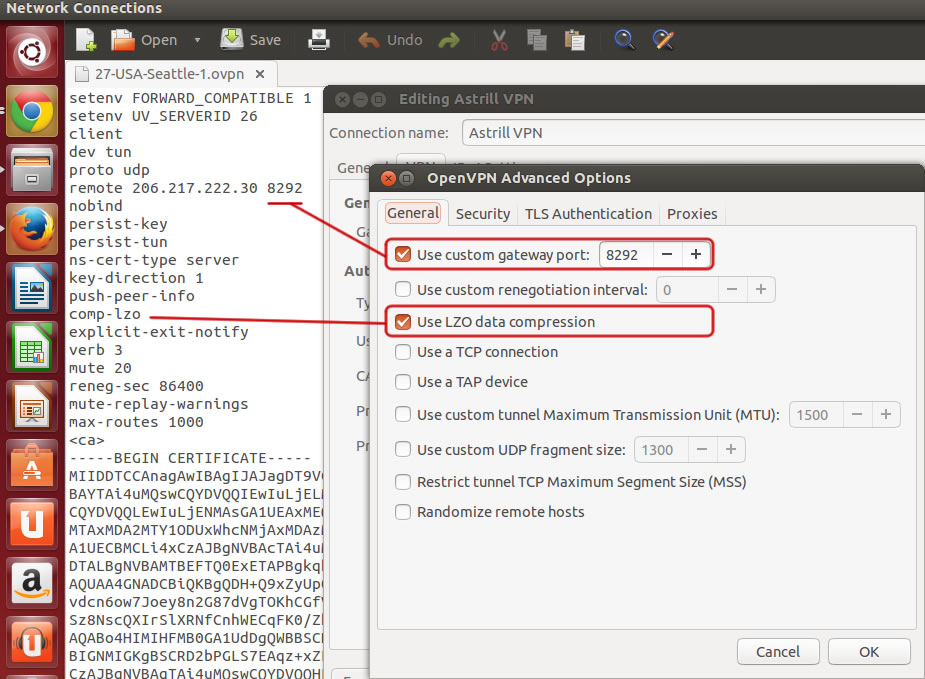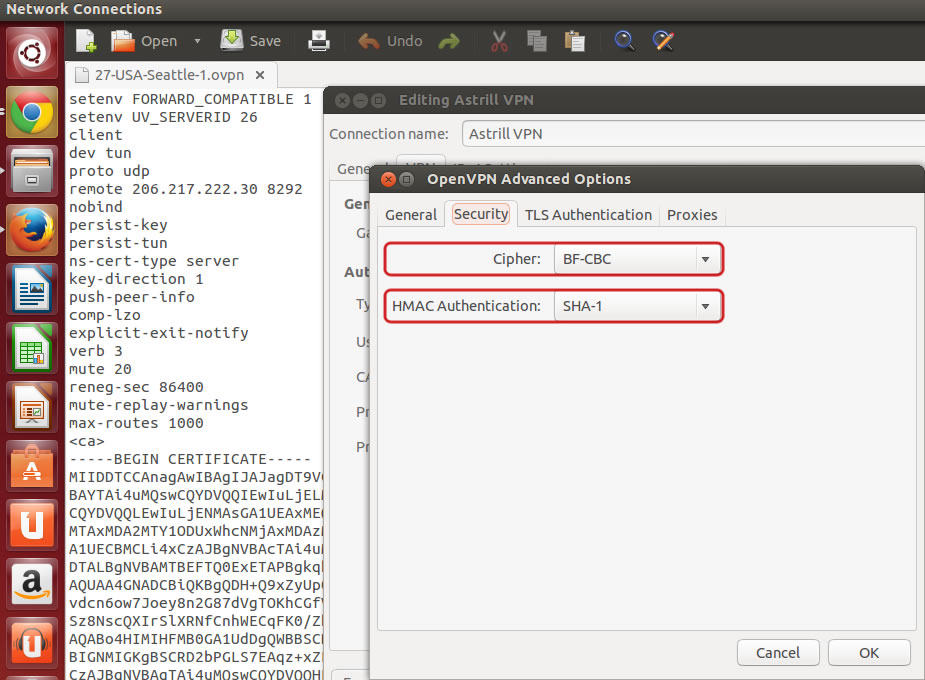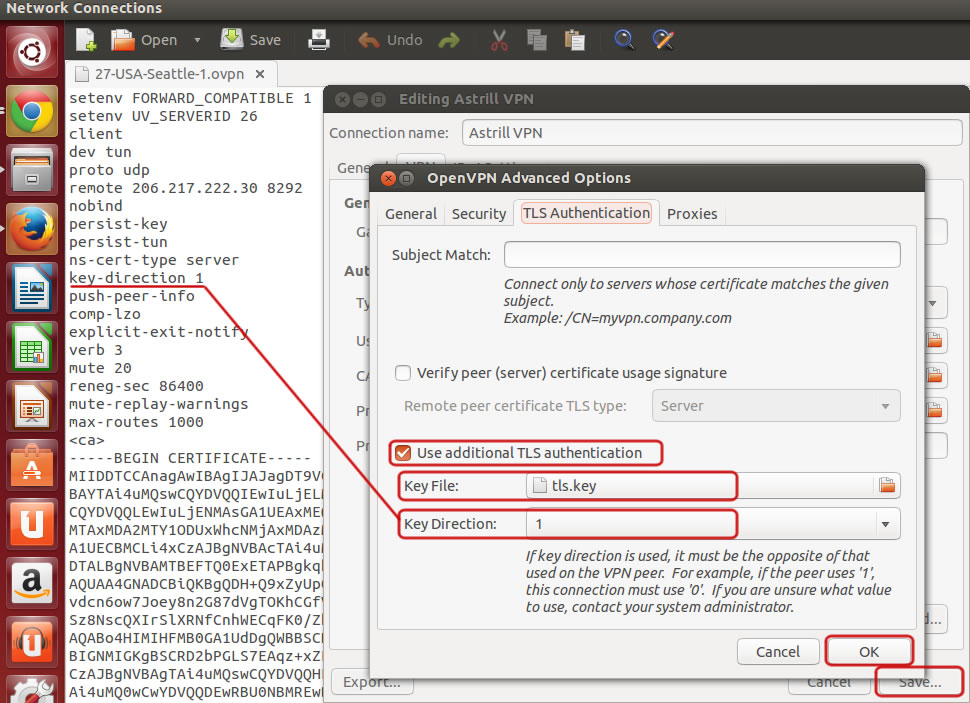Astrill Setup Manual:How to configure OpenVPN with Network Manager on Linux: Difference between revisions
No edit summary |
No edit summary |
||
| Line 59: | Line 59: | ||
5. On '''VPN''' tab, you need to set the following: | 5. On '''VPN''' tab, you need to set the following: | ||
'''Connection name:''' ''Astrill VPN'' | |||
'''Gateway:''' ''<VPN Server IP address>'' | |||
'''Authentication Type:''' ''Certificates (TLS)'' | |||
'''User Certificate:''' ''user.crt'' | |||
'''CA Certificate:''' ''ca.crt'' | |||
'''Private Key:''' ''private.key'' | |||
Then click on '''Advanced...''' button for more configuration options. | Then click on '''Advanced...''' button for more configuration options. | ||
| Line 76: | Line 77: | ||
[[File:Openvpn-linux-network-manager-005.jpg]] | [[File:Openvpn-linux-network-manager-005.jpg]] | ||
On '''General''' tab, you need to set the following: | |||
'''Use custom gateway port:''' ''tick and set 8292'' | |||
'''Use LZO data compression:''' ''tick'' | |||
[[File:Openvpn-linux-network-manager-005b.jpg]] | [[File:Openvpn-linux-network-manager-005b.jpg]] | ||
On '''Security''' tab, you need to set the following: | |||
'''Cipher:''' ''BF-CBC'' | |||
'''HMAC Authentication:''' ''SHA-1'' | |||
[[File:Openvpn-linux-network-manager-005c.jpg]] | [[File:Openvpn-linux-network-manager-005c.jpg]] | ||
On '''TLS Authentication''' tab, you need to set the following: | |||
'''Use additional TSL authentication:''' ''ticked'' | |||
'''Key File:''' ''tls.key'' | |||
'''Key Direction:''' ''1'' | |||
Revision as of 23:49, 25 January 2014
1. First open terminal, and use this command to install the OpenVPN Network Manager plugin:
sudo apt-get install network-manager-openvpn openvpn
2. Login to Members area, and create and download a certificate for OpenVPN with configuration files. Click on Members, login to your account, then click VPN Services, and then click on OpenVPN certificates generation.
https://members.astrill.com/openvpn-certificates.php
3. Open Astrill-ubuntu.zip file you just downloaded, and pick a server and extract the OVPN file (in this example 27-USA-Seattle-1.ovpn).
Then make 4 copies of 27-USA-Seattle-1.ovpn file, and rename them and edit them accordingly:
Text between <ca></ca> tags goes into ca.crt file
Text between <cert></cert> tags goes into user.crt file
Text between <key></key> tags goes into private.key file
Text between <tls-auth></tls-auth> tags goes into tls.key file
4. Open Network Manager, and then click on Add button to create new connection.
Select OpenVPN for connection type, and then click on Create... button to create new OpenVPN connection.
5. On VPN tab, you need to set the following:
Connection name: Astrill VPN
Gateway: <VPN Server IP address>
Authentication Type: Certificates (TLS)
User Certificate: user.crt
CA Certificate: ca.crt
Private Key: private.key
Then click on Advanced... button for more configuration options.
On General tab, you need to set the following:
Use custom gateway port: tick and set 8292
Use LZO data compression: tick
On Security tab, you need to set the following:
Cipher: BF-CBC
HMAC Authentication: SHA-1
On TLS Authentication tab, you need to set the following:
Use additional TSL authentication: ticked
Key File: tls.key
Key Direction: 1