Kodi Not Working? How to Fix Common Issues Seamlessly

Bisma Farrukh
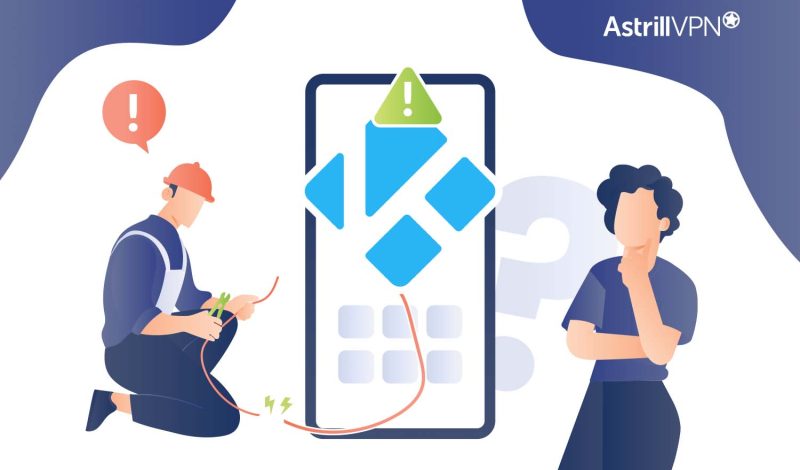
Suppose you settle in for a night of binge-watching your favorite shows only to find that Kodi suddenly stopped working. Well! Nothing kills the vibe faster than technical issues getting in the way of your entertainment time. But you don’t need to stress! Many common Kodi problems are pretty easy to fix on your own without having to call in the tech cavalry. In this article, we’ll walk through some of the top reasons Kodi may not be working and show you step-by-step how to get your system back up and streaming again. With a few simple tweaks and troubleshooting techniques, you can get back to watching your shows in no time.
Table of Contents
Why Kodi won’t open on Firestick?
If your Kodi app won’t launch on your Firestick, don’t panic. There are a few things you can try to get it working again.
Restart your Firestick
First, restart your Firestick. A simple reboot can fix many minor software issues. Unplug the power cable for 30 seconds and plug it back in. Once fully restarted, try launching Kodi again.
If it’s still not opening, then clear your Kodi cache and data.
- Go to Settings > Applications > Manage installed applications.
- Find Kodi and select “Clear Cache”.
- Select “Clear Data.” This will reset Kodi to its default settings and often resolves launching problems.
Check for updates
Outdated software could also prevent Kodi from opening.
- Go to the Firestick home screen and select “Settings”
- Select “My Fire TV” > “About” > “Check for Updates.”
- Install any available Firestick or Kodi updates.
Uninstall and reinstall
As a last resort, you may need to uninstall Kodi and do a fresh install.
- Go to Settings > Applications > Manage installed applications.
- Find Kodi and select “Uninstall.”
- Then go to the Firestick home screen, select “Search” and search for “Kodi.”
- Reinstall the latest version.
With some patience and troubleshooting, you’ll be streaming your favorite media in Kodi again in no time. If issues continue, it could indicate a larger software problem with your Firestick that may require a factory reset.
Why Your Kodi Addons Aren’t Working and How to Fix Them?
There are a few common reasons why Kodi addons may malfunction, but the good news is most issues are easy to resolve.
Outdated Addon
Kodi addons are constantly being updated by their developers to fix bugs, add new features, and remain compatible with the latest Kodi version. If you haven’t updated your addon in a while, it may no longer work properly. Head to the addon’s official repository and install the latest version.
- You can also auto update the addons by going to Settings
- Select Add-ons and Install from repository.
Cache Needs Clearing
Your Kodi cache stores temporary addon data to help speed things up, but sometimes, the cache gets cluttered and needs to be cleared. Go to Kodi’s system menu and select “Clear cache”. This will remove all temporary cached data and allow your addons to function normally again.
Merlin Wizard or Indigo add-ons are used to clear the cache on Kodi. Both are best and can be easily used. You can install the addons on Kodi on any device for clear cache on Android, Mac, Linux, Windows and on Kodi for iPhone.
Incorrect Kodi Version
Kodi addons are designed to work with specific Kodi versions. If you’ve recently updated Kodi but haven’t also updated your addons, they may be incompatible. Double check that your addons support the Kodi version v20.5 Nexus you have installed. You may need to update or downgrade Kodi to get your addons working again.
Firewall or VPN Interfering
If you use a firewall, VPN or ad blocker on your device, it could potentially block Kodi or your addons from functioning properly. Try temporarily disabling any security software you have installed and see if your Kodi addons start working again. You may need to configure settings to whitelist Kodi.
With some simple troubleshooting, you’ll have your favorite Kodi addons up and running again in no time. If issues continue, you may need to do a fresh install of Kodi or check with your addon’s developer for further help.
Why kodi can’t connect to Server?
There are a few common reasons why this may happen.
- First, double check that your internet connection is working properly. Restart your router and modem to refresh the connection. If you’re using a wireless connection, make sure the signal strength is good where your device is located.
- It’s also possible the repository or addon source you’re trying to access is currently down or offline. Unfortunately, some sources do experience temporary outages. Try accessing a different addon or repository to determine if the issue is specific to that source.
- Your Kodi device may need a software update. Outdated versions of Kodi can sometimes have connection issues. Go to the official Kodi website and download the latest version of Kodi for your device. uninstall your current version and install the update.
With some troubleshooting, you should be able to get Kodi connecting again in no time.
Common Kodi Playback Failed Errors and How to Resolve Them
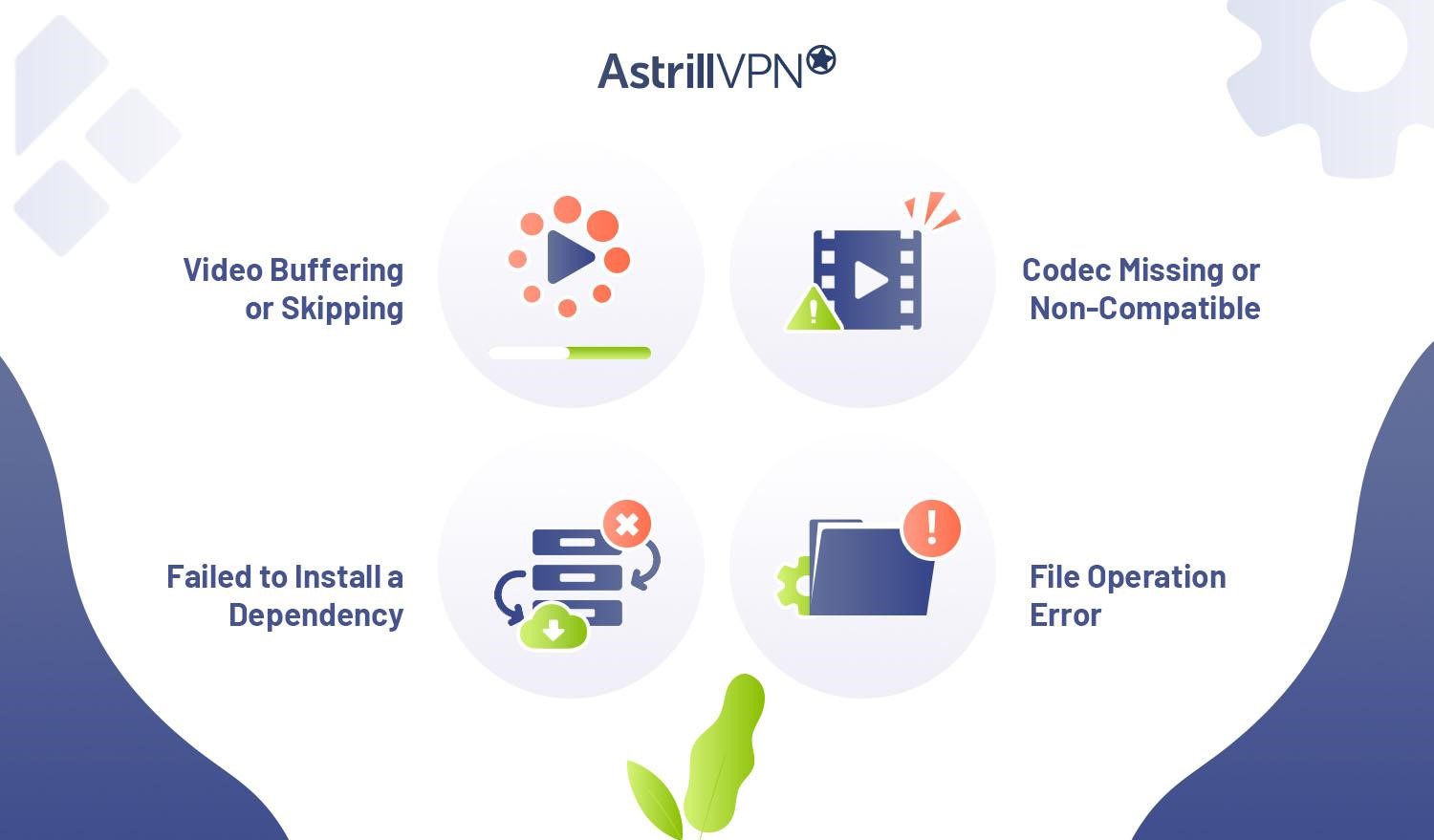
Have you ever tried watching your favorite show on Kodi only to get an annoying error message? These playback issues can ruin the experience, but luckily most are easy to fix.
Video Buffering or Skipping
If your video is buffering, skipping or lagging, it’s usually a network connectivity problem. Try resetting your router and modem to refresh your internet connection. You can also lower the stream quality in Kodi to reduce buffering.
- Go to Settings > Player.
- Adjust display refresh rate to match video and turn this option off.
Failed to Install a Dependency
This means Kodi needs an additional software component to play the video but can’t install it. Go to Add-ons > Install from zip file and install the dependency from the same source as the add-on. If that doesn’t work, uninstall the add-on and do a clean reinstall of the latest version.
Codec Missing or Non-Compatible
A codec is software that encodes or decodes digital video and audio. If you get an error saying a codec is missing or non-compatible, you’ll need to install the necessary codec on your device. The easiest option is to install a Kodi codec pack add-on which will install all the major codecs for you.
File Operation Error
This usually appears when there’s an issue with the storage device where your media is located. Make sure the device is properly connected, then reboot your Kodi device. If the error continues, it could indicate a problem with the storage device itself. You may need to reformat the drive or use a different one.
Top 6 Ways to Fix Kodi When It Stops Working
Kodi is awesome when it’s working properly, but frustrating when it’s not. Here are some of the top solutions to try if Kodi is acting up.
Update Kodi
An outdated version of Kodi can sometimes be the culprit of issues.
- To update, go to Settings > System > Updates.
- Allow Kodi to search for the latest version.
- Install any available updates and restart Kodi.
Check Your Internet Connection
Kodi needs a solid internet connection to stream content and download info. Make sure your router is working properly and restart it if needed. Also try restarting any streaming devices like Fire TV or Android TV to reboot the internet connection.
Empty the Cache
The Kodi cache stores temporary info to help Kodi run faster, but sometimes it needs to be emptied.
- Go to Settings > System > Network.
- Select “Delete Cache”.
- Then restart Kodi. This often fixes streaming and loading issues.
Reset Kodi to Default Settings
If all else fails, you may need to reset Kodi to its default factory settings.
- Go to Settings > System > Reset.
- Select “Reset to Default” and confirm.
- All of your settings will be lost, so write them down first if needed.
- A reset will often fix major issues and give you a fresh start.
Uninstall Broken Add-Ons
If Kodi was working before you installed a new add-on, that add-on may be the culprit. Try disabling or uninstalling recently added add-ons and skins to see if Kodi starts working again. Then you can reinstall add-ons one by one to find the problematic one.
Do a Fresh Install
As a last resort, you may need to uninstall Kodi completely and do a fresh install. This will wipe away any corrupted data or software issues and give you a clean start. Be sure to backup any Kodi settings or library data first so you don’t lose everything. With a fresh start, Kodi should be working like new again.
Why you should always use AstrillVPN with Kodi?
These are the reasons why you should always use VPN with Kodi
- One of the biggest reasons to use AstrillVPN with Kodi is to protect your privacy. When streaming free content, your internet service provider can see everything you stream and the add-ons you use.
- A VPN also allows you to bypass geo-restrictions on add-ons and streaming services. Many Kodi add-ons and services block content based on your location. AstrillVPN masks your real IP address and tricks these services into thinking you’re in another country, giving you access to a much wider range of content.
- Using Kodi without a VPN puts you at risk of legal trouble. While Kodi itself is legal, many 3rd party add-ons provide access to pirated content. Your internet traffic and activity can be monitored, and you could face legal consequences for streaming pirated content. AstrillVPN protects you by hiding all of your Kodi activity and internet traffic.
- AstrillVPN is an excellent choice for Kodi users. It has fast servers optimized for streaming, unlimited bandwidth, and a no-logs policy to protect your privacy. It also has apps available for all major platforms so you can use it on all of your devices. For hassle-free Kodi use, a VPN like AstrillVPN is essential.
Enjoy Secure and Fast streaming with AstrillVPN
Signup NowWhat are some of the most common Kodi problems?
Kodi is open source software, so it can experience issues from time to time. There are several reasons why the Kodi app is not working.
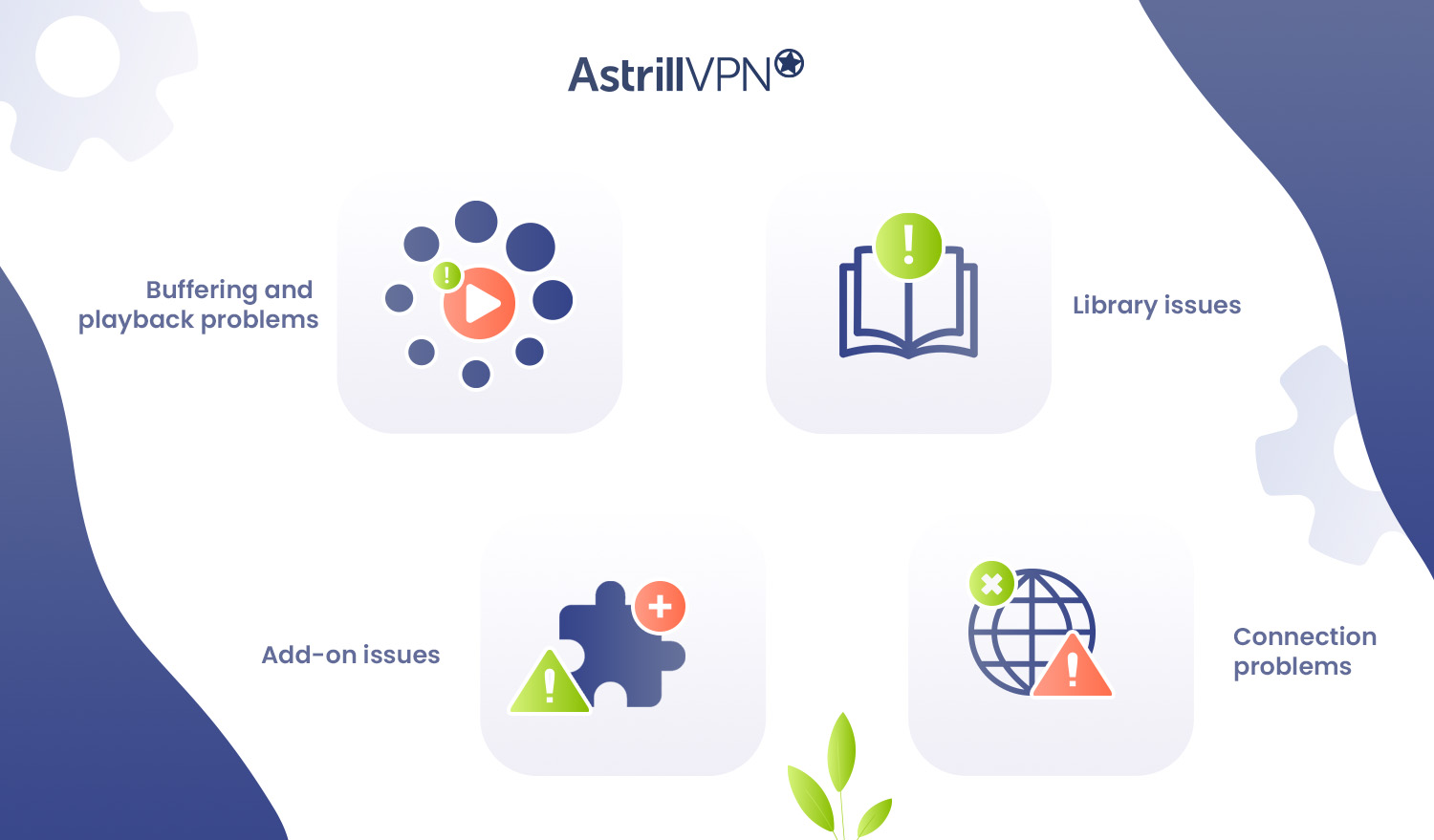
Buffering and playback problems
If you’re experiencing buffering, choppy playback, or videos not playing at all, it could be a bandwidth issue. Make sure no one else is streaming media on your network, and lower the resolution of what you’re watching. It also helps to restart your router and device.
Add-on issues
Add-ons are developed by third parties, so they can sometimes stop working properly with Kodi updates. Try disabling the add-on and re-enabling it or uninstalling and reinstalling the latest version. As a last resort, you may need to install Kodi fresh to fix any software conflicts.
Library issues
If your library isn’t updating properly or isn’t showing content, try doing a full library scan. This will rescan your media sources and recreate your library from scratch. You can also try cleaning your library to remove any orphaned entries.
Connection problems
If Kodi won’t connect to your media sources, double check that the paths are entered correctly and your network connectivity is working properly. You may need to reset your router or modem to reestablish connections.
FAQs
Exit the app and go to Settings > Apps & notifications > See all apps.
Find Kodi and tap ‘Force stop.’
Tap ‘Storage’ and ‘Clear cache.’
Reopen Kodi. This often fixes minor software glitches.
Your Kodi error log may contain clues.
Go to Settings > Apps & notifications > See all apps.
Tap Kodi > Storage > ‘Clear data.’ This will reset Kodi to factory settings, deleting your login info and library.
Re-add your media sources and login to get back up and running.
It could be a hardware issue. Try unplugging your Firestick for 30 seconds, then plug back in. This hard reboot can fix software crashes. You can also check for Firestick software updates, as outdated software sometimes causes Kodi issues.
Try resetting Kodi to factory settings, updating any outdated software, disabling unstable addons or reinstalling Kodi. If problems continue, search Kodi’s online support for additional solutions or post in their user forums.
Conclusion
These are few simple troubleshooting tips to help get your Kodi app up and running again. Don’t forget to check for updates, clear the cache, or reinstall Kodi if all else fails. We all know how frustrating it can be when your go-to streaming app stops working, but usually the fix is pretty straightforward. Just take it step-by-step and you’ll be back to binge watching your favorite shows in no time. The key is being patient and not getting too flustered. Technology hiccups happen to all of us! Hopefully these pointers will save you some headaches next time Kodi starts acting up.

No comments were posted yet