If you’ve ever wondered how to optimize your Mac’s performance, free up storage space, or resolve compatibility issues, clearing the cache is crucial. Cache files can accumulate over time, impacting your system’s speed and efficiency.
In this guide, we will walk you through clearing different types of cache on a Mac, including browser cache, system cache, etc. Whether you’re a novice or a seasoned Mac user, this guide will equip you with the knowledge and steps to keep your Mac running smoothly.
Table of Contents
What is cache?
Cache refers to temporary storage that stores data or files to facilitate faster access in the future. When you browse the internet or use various applications on your Mac, these systems generate and store cache files locally. While cache files can enhance performance by reducing load times, they can accumulate over time and consume valuable storage space.
Types of Cache
There are different types of cache on a Mac, each serving a specific purpose. Here are the types of cache you will get to see on your Mac:
- Browser Cache
- System Cache
- App Cache
Reasons and Benefits of Clearing Cache
Following are the reasons and some benefits of clearing your Mac’s cache:
- Reclaiming Storage Space
Cached files can accumulate over time and consume valuable storage space on your Mac. Clearing the cache helps free up storage space, allowing you to store important files and applications without running low on disk space. This is particularly beneficial if you have a smaller storage capacity or frequently work with large files.
- Improving System Performance
An overloaded cache can sometimes lead to performance issues. If the cache becomes bloated, corrupted, or outdated, it can slow down your Mac, causing applications to respond sluggishly, web pages to load slowly, or even lead to crashes. Clearing the cache forces the system to rebuild it from scratch, ensuring that fresh and optimized versions of cached files are stored, which can enhance overall system performance.
- Resolving Compatibility Issues
Cached files, especially in web browsers, can sometimes cause compatibility issues when websites or applications receive updates. If the cache still holds older versions of certain elements, it can lead to rendering problems, broken functionalities, or errors. Clearing the cache ensures that the latest versions of resources are fetched, reducing compatibility issues and ensuring a smoother browsing or application experience.
- Enhancing Privacy and Security
Cache files may contain sensitive information such as browsing history, login credentials, or temporary files from applications. Clearing the cache helps protect your privacy by removing traces of your online activities and temporary data that unauthorized individuals could access. This is particularly important if you share your Mac with others or use a public or shared computer.
- Resolving Website Display Issues
Cached files in web browsers can sometimes cause websites to display incorrectly or inconsistently. This can include distorted layouts, missing images, or outdated content. Clearing the browser cache can resolve these display issues by ensuring that the latest versions of website elements are fetched, providing a more accurate representation of the website.
- Refreshing Application Data
Clearing the cache of specific applications can refresh and reset certain data stored within them. This can be useful if you encounter application-specific issues, such as data conflicts, slow performance, or unexpected behavior. Clearing the app cache allows the application to rebuild its cache with fresh and updated data, potentially resolving such issues.
How to clear browser cache on Macbook
Follow these instructions to remove cached files in Safari, Chrome, and Firefox on your Mac, improving performance and resolving browsing issues:
How to Clear Cache in Mac Safari
Clearing cache on Mac Safari is a straightforward process. Follow these steps to clear the cache in Safari:
- Launch Safari on your MacBook.
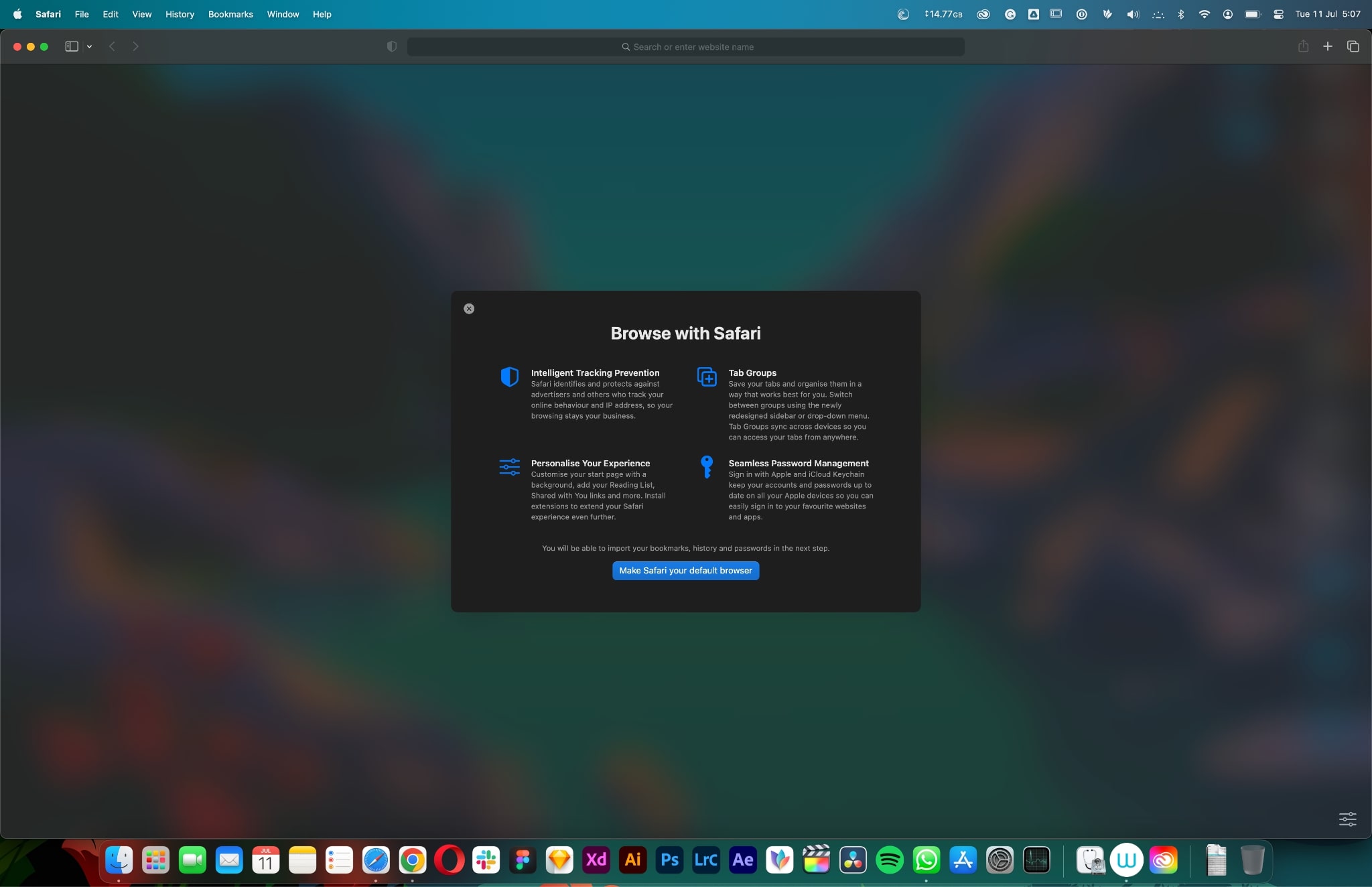
- In the top menu bar, click “Safari” and select “Preferences” from the drop-down menu. Alternatively, press “Command +” (comma) on your keyboard to open the Preferences window.
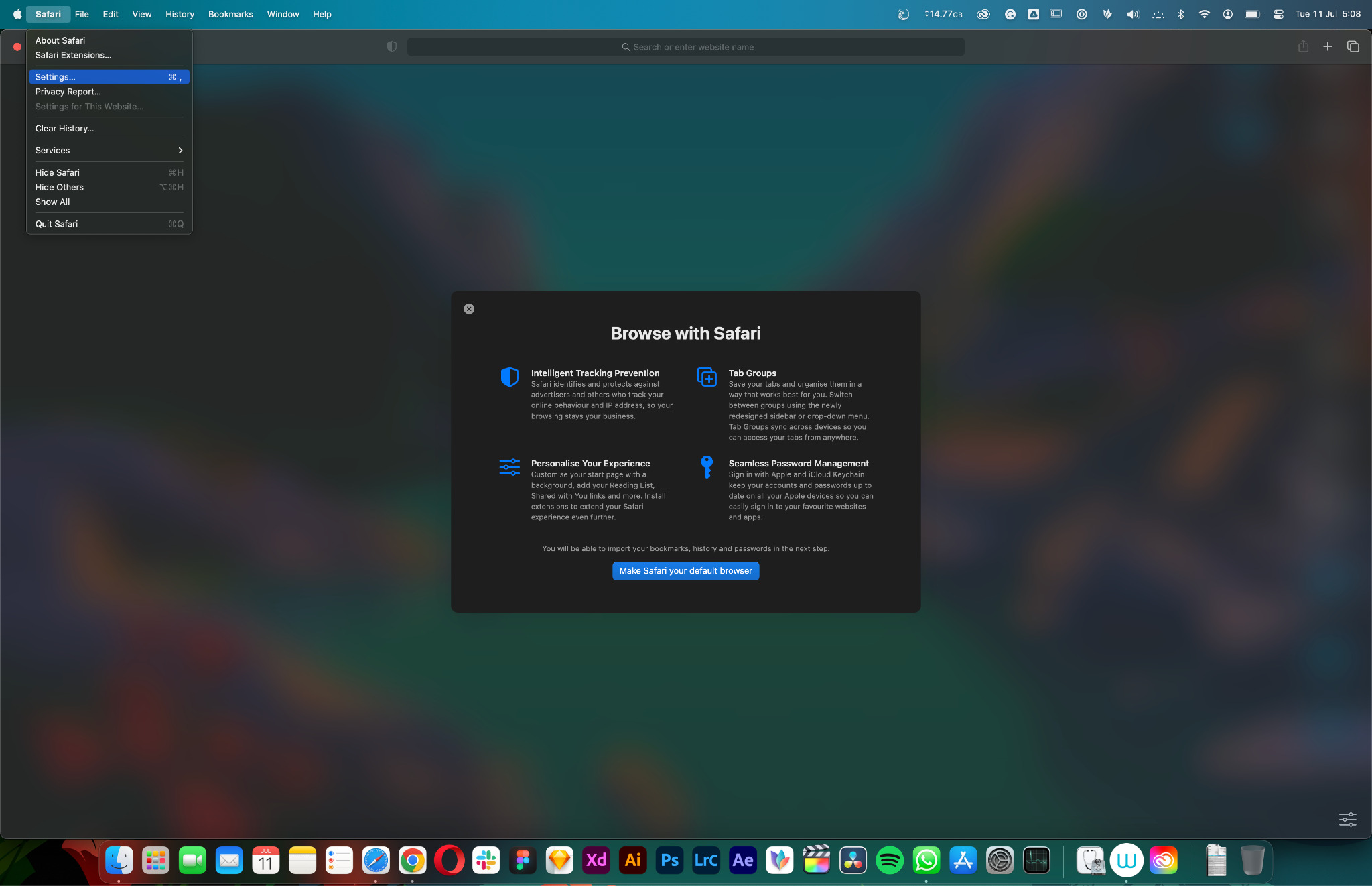
- In the Preferences window, navigate to the “Advanced” tab.
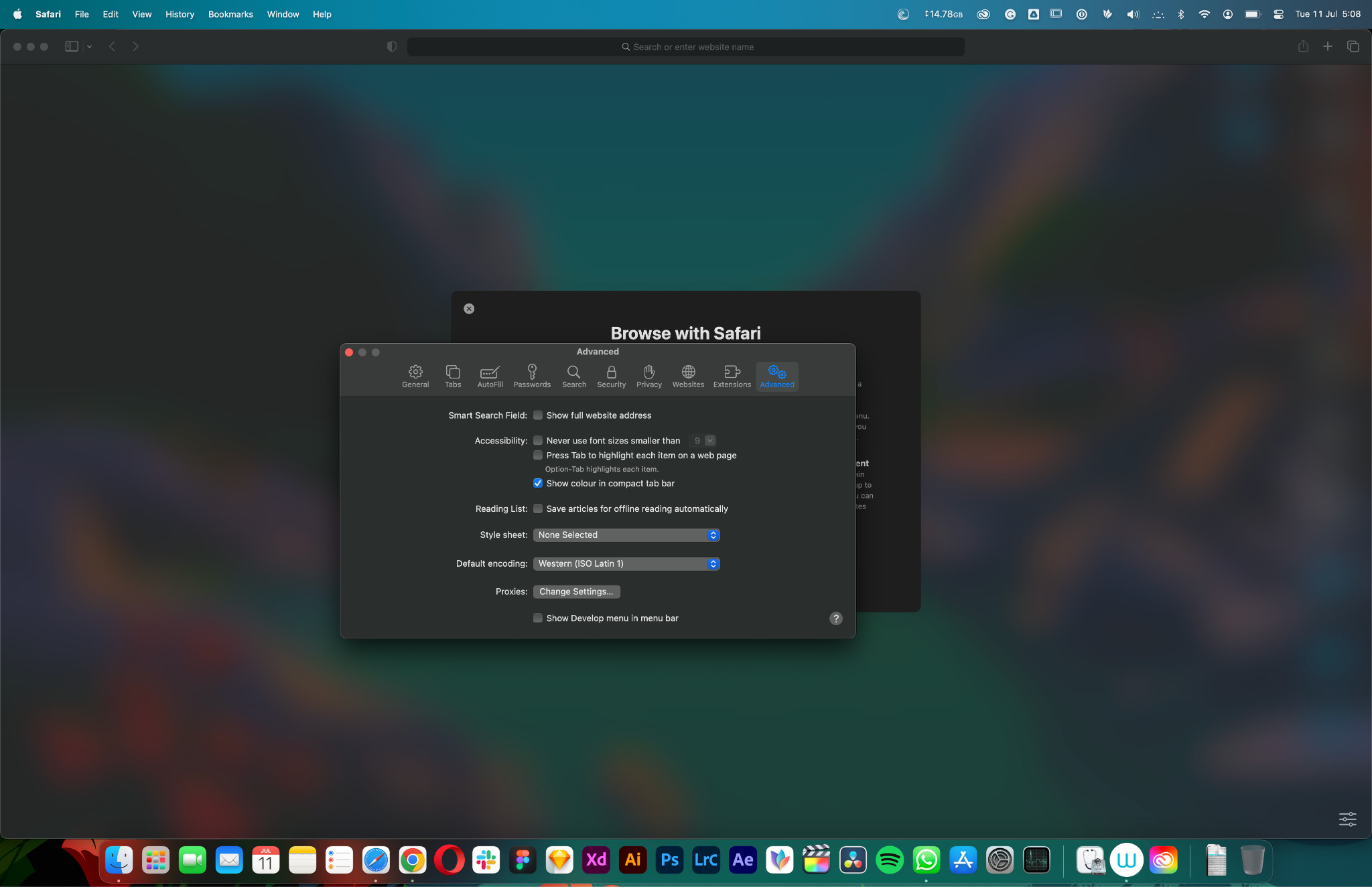
- At the bottom of the tab, check the option “Show Develop menu in the menu bar.”
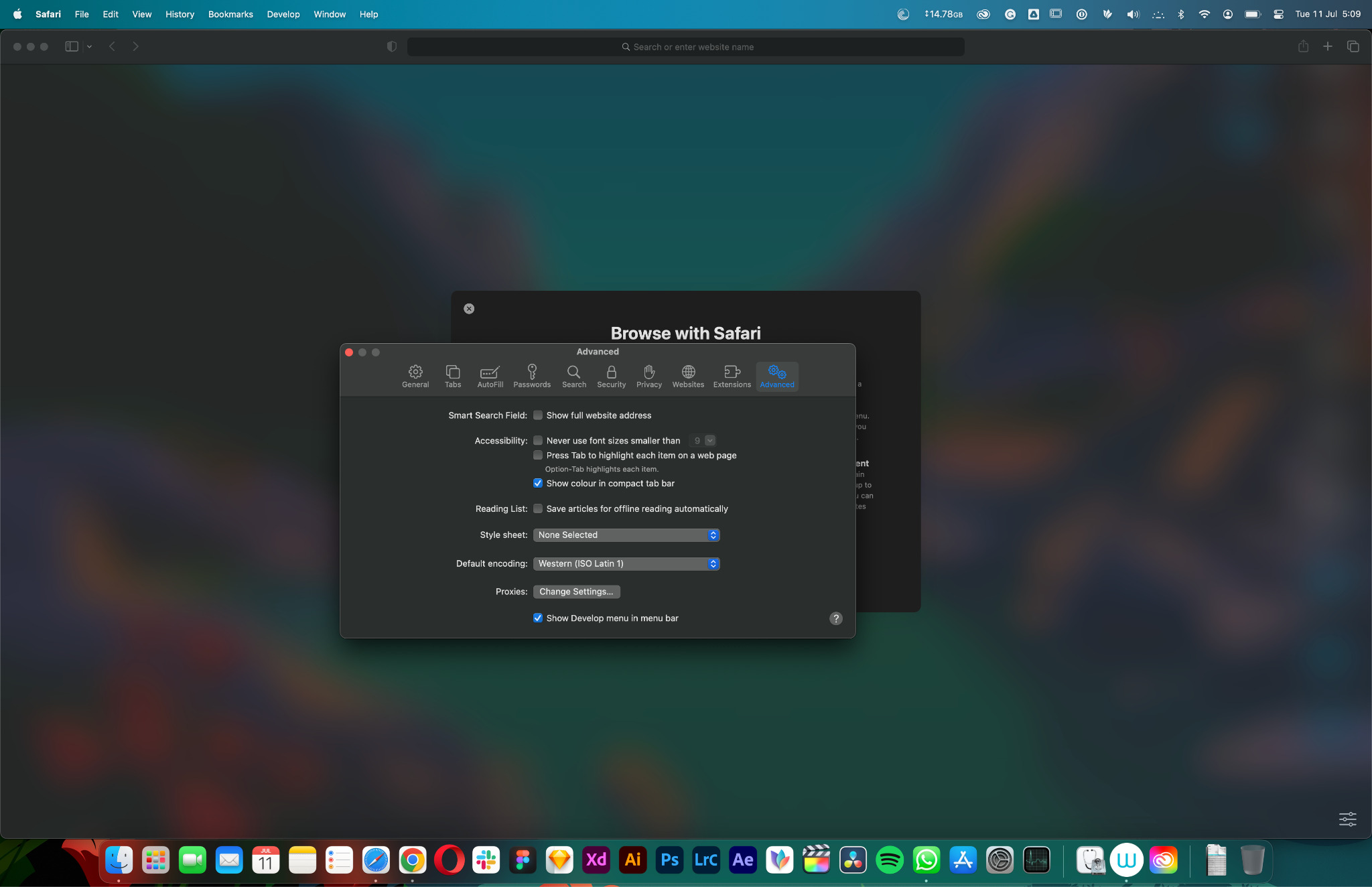
- Close the Preferences window.
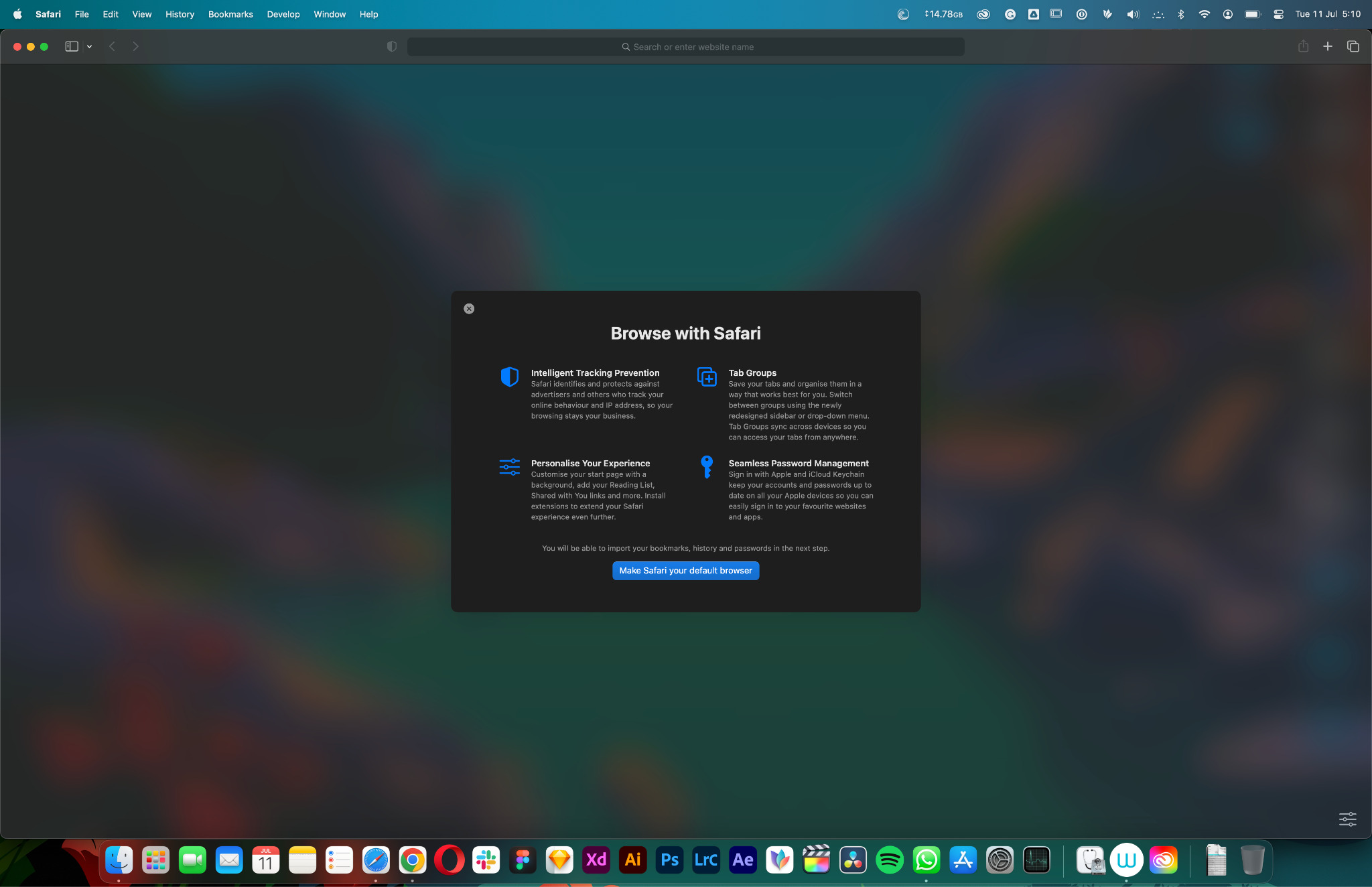
- In the top menu bar, click “Develop” and select “Empty Caches” from the drop-down menu.
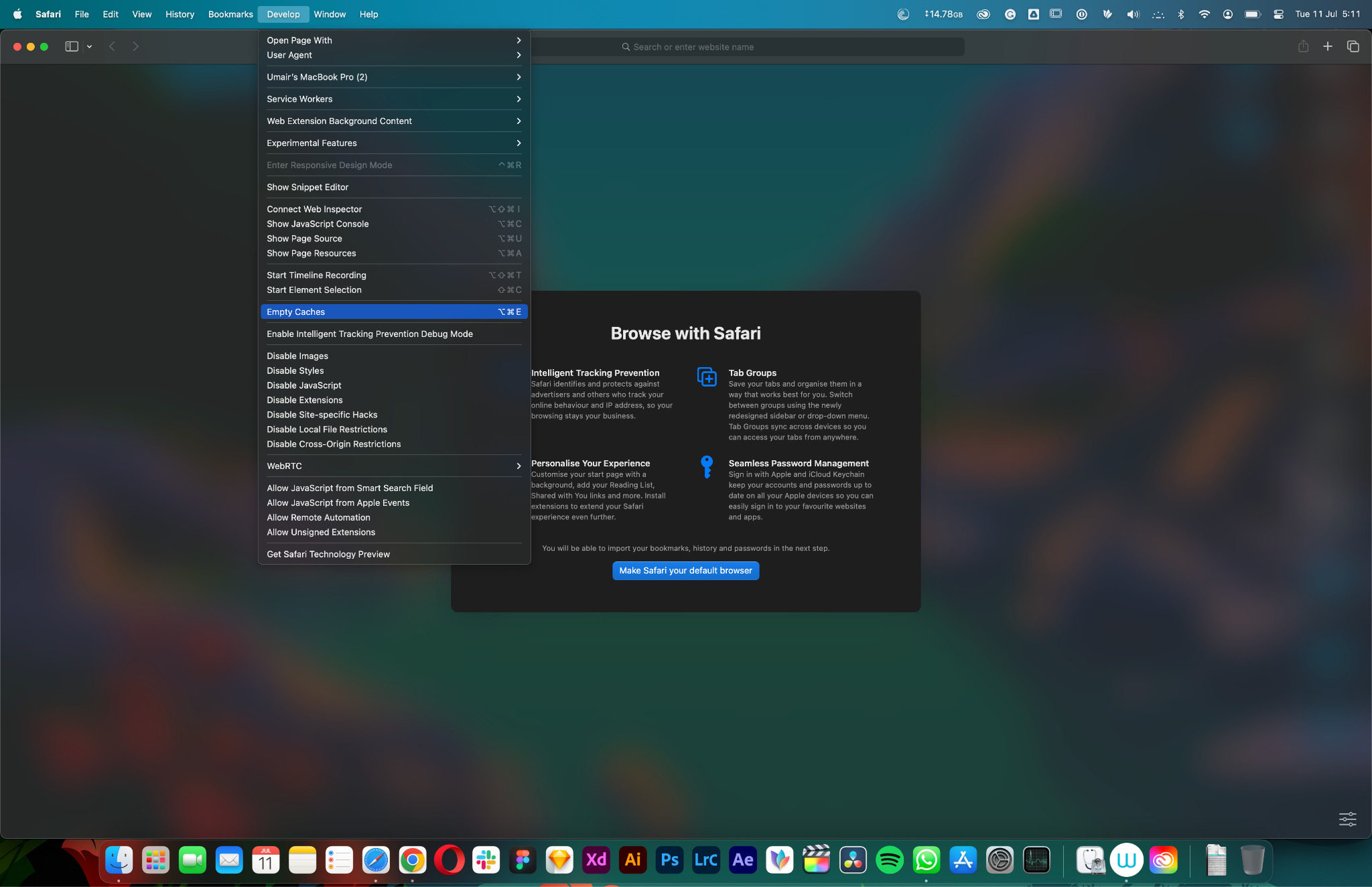
- Safari will clear the cache, and the menu bar will briefly display “Caches cleared.”
How to clear cache in Chrome on Mac
To clear the cache in Google Chrome on your Mac, follow these steps:
- Open Google Chrome on your MacBook.
- In the top menu bar, click “Chrome” and select “Clear Browsing Data” from the drop-down menu. You can also use the shortcut “Shift + Command + Delete” to open the Clear Browsing Data window.
- In the Clear Browsing Data window, make sure the “Cached images and files” checkbox is selected.
- Optionally, you can select other data types you want to remove from the cache, such as browsing history or cookies.
- Choose the time range for which you want to clear the cache. To clear the entire cache, select “All time.”
- Click on the “Clear Data” button.
- Chrome will clear the cache, and you’ll see a confirmation message when it’s done.
How to Empty the Cache in Firefox
To empty the cache in Mozilla Firefox on your Mac, follow these steps:
- Launch Mozilla Firefox on your MacBook.
- In the top menu bar, click “Firefox” and select “Preferences” from the drop-down menu. Alternatively, press “Command +” (comma) on your keyboard to open the Preferences window.
- Select “Privacy & Security” from the left-hand sidebar in the Preferences window.
- Scroll to the “Cookies and Site Data” section and click the “Clear Data” button.
- Select the “Cached Web Content” checkbox in the Clear Data window.
- Optionally, you can select other types of data you want to remove, such as cookies or browsing history.
- Click on the “Clear” button.
- Firefox will clear the cache on Mac, and you’ll see a confirmation message when it’s done.
How to clean your system cache on Mac
Clearing the system cache on a Mac involves using built-in macOS utilities. It’s important to note that clearing the system cache should be done cautiously, as it can have potential consequences. It’s recommended to clear the user cache and system cache separately. Here’s how you can do it:
To clear the user cache on a Mac, follow these steps:
- Quit all open applications on your Mac.
- Open a Finder window and click “Go” in the top menu bar.
- Press and hold the “Option” key on your keyboard, and the “Library” option will appear in the drop-down menu.
- Click on “Library” to open the user’s Library folder.
- Within the Library folder, locate and open the “Caches” folder.
- Here, you’ll find various subfolders representing different applications and system processes.
- Select the folders associated with the applications or processes to clear the cache on Mac.
- Move the selected folders to the Trash or right-click and choose “Move to Trash.”
- Empty the Trash to delete the cache files permanently.
The process will remain safe whether you want to clear cache on MacBook Air or you want to clear cache in MacBook Pro.
How to clear the application cache on Mac
Clearing the system cache on a Mac involves a different process. Here’s how you can do it:
- Open the “Finder” on your Mac.
- Click “Go” in the top menu bar and select “Go to Folder” from the drop-down menu.
- In the “Go to Folder” dialog box, enter the following path:
- Copy code :
/Library/Caches
- Press the “Go” button or hit “Enter” on your keyboard.
- Various subfolders within the “Caches” folder represent different system processes and components.
- Select the folders associated with the system processes or components you want to clear the cache for.
- Move the selected folders to the Trash or right-click and choose “Move to Trash.”
- Empty the Trash to delete the cache files permanently.
How to Automate Cache Clearing?
Now that you know how to clear cache on Mac, let’s talk about automating the task to delete cache on Mac regularly. Automating cache clearing on a Mac can help simplify the process and ensure regular maintenance. While macOS doesn’t provide a built-in feature for automating cache clearing, you can consider using third-party apps or scripts to automate the process.
When automating cache clearing, it’s crucial to research and choose reputable apps or scripts, follow their instructions carefully, and ensure they are compatible with your macOS version. Here are a few options:
– Onyx
Onyx is a popular utility app for macOS that offers various system maintenance and optimization features, including cache clearing. It provides a user-friendly interface to clear different types of caches, system logs, and more.
– CleanMyMac X
CleanMyMac X is a comprehensive cleaning and optimization app that can automate cache clearing and other system maintenance tasks. It offers an intuitive interface and customizable cleaning options.
– Terminal Scripts
If you’re comfortable using Terminal and writing scripts, you can create custom scripts to automate cache clearing. These scripts can be scheduled using built-in macOS tools like cron or launchd.
How do I Check and Protect my Mac from Malware?
To check and protect your Mac against malware, follow these steps:
Run regular Malware Scans
Schedule regular malware scans using your installed antivirus software. Perform full system scans to check for any malware, viruses, or potentially unwanted programs (PUPs) that may have infected your Mac. Ensure the antivirus software is up to date before running scans.
Enable Mac’s Built-in Firewall
Activate the built-in firewall on your Mac to provide an additional layer of protection against unauthorized network access. Go to “System Preferences,” click on “Security & Privacy,” select the “Firewall” tab, and click on the lock icon to make changes. Then enable the firewall by clicking the “Turn On Firewall” button.
Exercise Caution with Downloads and Attachments
Be cautious when downloading files or applications from the internet. Only download software from trusted sources, such as official websites or reputable app stores. Avoid opening email attachments from unknown or suspicious sources, as they can potentially contain malware.
Use a VPN
Consider using AstrillVPN to enhance your online security and privacy. AstrillVPN encrypts your internet traffic and protects your data from interception, it can also protect against certain malware by hiding your IP address and making it more difficult for malicious actors to track your online activities.
Stay up to date
Keep your Mac’s operating system, antivirus software, and other applications up to date. Regularly install software updates and security patches to ensure you have the latest protections against known vulnerabilities and malware threats.
What happens if I delete all cache files on Mac?
Deleting all cache files on your Mac can temporarily affect performance, free up storage space, resulting in losing offline data and customized preferences, and require websites and applications to rebuild their cache. While it is generally safe and beneficial, be cautious about deleting cache files, not essential system files or personal data.
Conclusion
Clearing cache on your Mac is a simple yet effective way to maintain optimal performance, free up storage space, and resolve various issues. Regularly clearing your Mac’s cache can ensure a smoother and more efficient computing experience. Remember to exercise caution when clearing the system cache and always follow the instructions provided by each application or utility. Enjoy your optimized Mac experience!
FAQs
Clearing the cache on a Mac can improve performance, free up storage space, and resolve various issues.
Yes, clearing cache files can speed up your Macbook. The cache stores temporary files that help applications and processes run more efficiently.
Clearing the cache on your Mac typically does not delete passwords. Passwords are usually stored separately, such as in the Keychain Access application or browser settings.
There can be several reasons why your Mac is suddenly slow. Some common causes include a full hard drive, insufficient RAM, too many startup items, outdated software, the presence of malware, or heavy resource usage by specific applications.


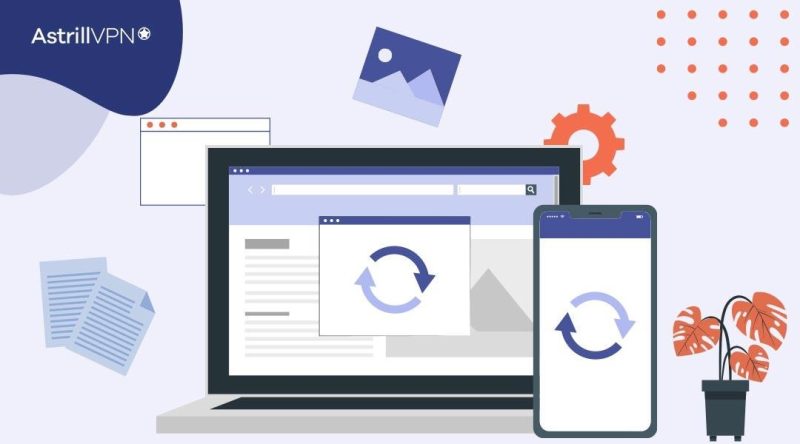
No comments were posted yet