How to Fix Your “No Internet-Secured” Error Instantly?

Bisma Farrukh
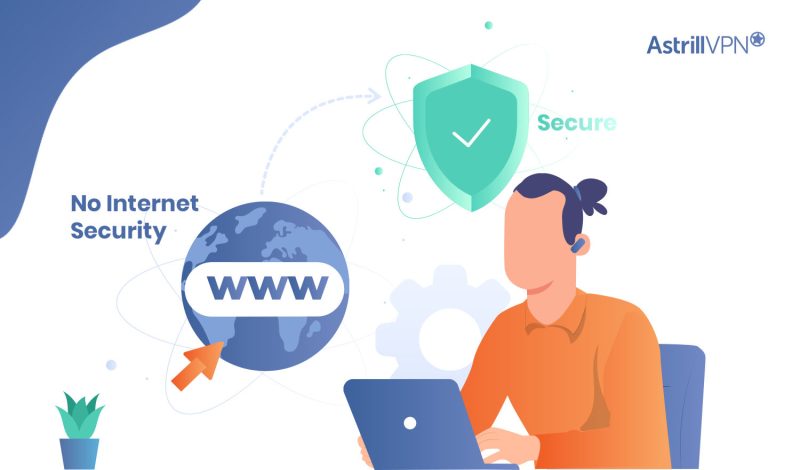
Have you ever seen that dreaded “No Internet Secured” message on your computer? It’s a common error and can be very frustrating when it happens, especially if you’re trying to get some work done. But don’t worry; it’s not the end of the world! We have solutions for you! By the end of this article, you should have all the information and skills needed to troubleshoot your issue with minimal fuss. We’ll show you how to quickly and easily diagnose and fix this error so you can get back to work quickly.
Table of Contents
What does “No Internet Secured” mean?
This error warns you that your computer or device is disconnected from a secure network. This could be due to various factors, such as an incorrect wireless network password, an incorrect IP address, or a firewall blocking connection.
The good news is that this problem can usually be solved quickly and easily. The key is first to identify what is causing the issue and then work on fixing it. This can be done by checking your network settings and configuration or using a third-party troubleshooting tool.
Symptoms and Causes of the Error
Do you keep getting the error message “No Internet secured” when you try to access the Internet? This error can be very frustrating, and keeping it from happening requires understanding what causes it and how to fix it. The symptoms of this error include a message stating that “No Internet secured” or “No Wi-Fi networks are available.” In addition, your device may be unable to connect to the internet, or pages may open slowly.
The cause of this issue is usually:
- A driver problem
- Compatible network settings
The driver problem can be due to outdated or corrupted drivers that prevent your device from connecting securely to the internet. Network settings can also be incompatible with your device’s settings causing an inability to connect properly.
Why does my internet say “no internet secured”?
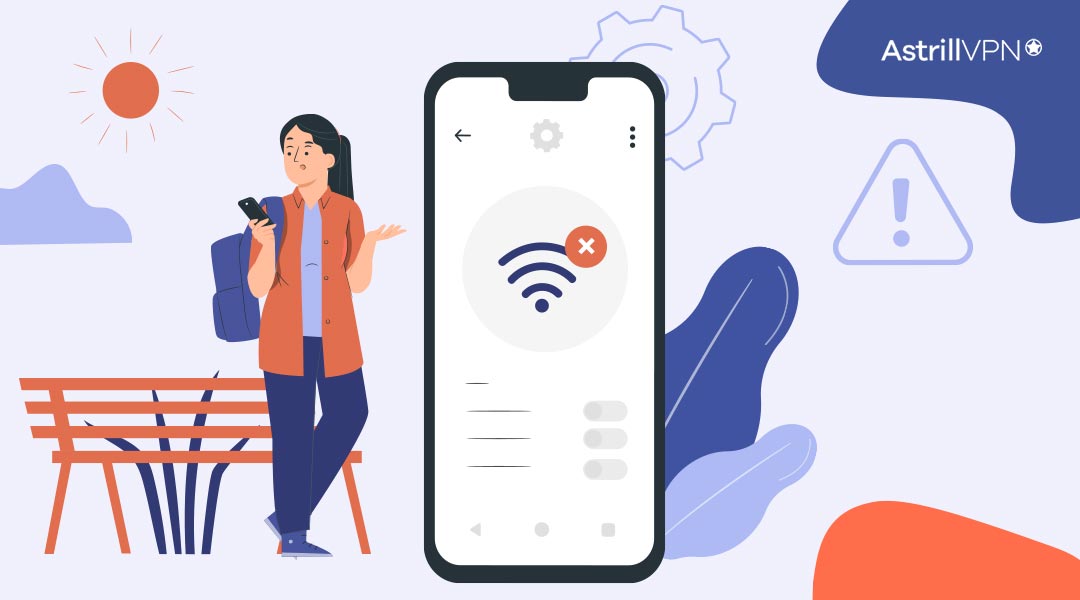
If your wifi says “No Internet Secured” error while browsing the internet, there is a good chance you’re dealing with a connection issue. Several issues can cause this, but the good news is that it’s usually easy to fix. Following are some issues that can cause this error to occur:
1. Check Your Wi-Fi Password
The first thing to check is your Wi-Fi password. If you’ve recently changed your Wi-Fi password, try entering it again. If it’s the same as before, ensure all the characters in your password are correct.
2. Check Your Connection Settings
Your connection settings could also be causing the problem. Try going into your router settings and checking if “Spoof Protection” is turned on. Turning this off can often fix this issue quickly and easily.
3. Update Your Network Driver
Another possible cause for this error message is an outdated network driver. Try updating your network driver. Often this can solve the issue instantly and bring your connection back online.
4. Reset Your Router or Modem
If everything fails, try resetting your router or modem by pressing its power button or unplugging it. Sometimes having a fresh start on the connection can do wonders!
How to Fix the “No Internet Secured” Error on Windows 10?
Here are the steps to get back online in no time.
Method 1: Check Your Network Connection
The first step is ensuring your device is connected to your network. Check if all of your network cables are connected. If you’re using Wi-Fi, check it’s still connected and click “update driver” if a warning appears.
Method 2: Make Sure You Have All Updates Installed
You’ll want to install all available Windows updates for your device. To do this, go to the Start Menu > Settings > Update & Security and check for any new updates that might be available.
Method 3: Uninstall Any Recently Installed Software
If you’ve recently installed any new software programs on your computer, try uninstalling them or rolling back any driver updates that may have been associated with them. This often helps fix any connection issues.
Method 4: Reset Your Network Settings
- Next, you’ll want to reset your network settings by going into Start Menu > Settings > Network & Internet > Status > Network Reset.
- Follow the instructions provided by Windows 10.
- Once this is completed, restart your device and see if the issue has been fixed.
Method 5: Use Windows Network Troubleshooter
The Network Troubleshooter tool can identify and fix many common networking issues.
- To run it, Click the Start button
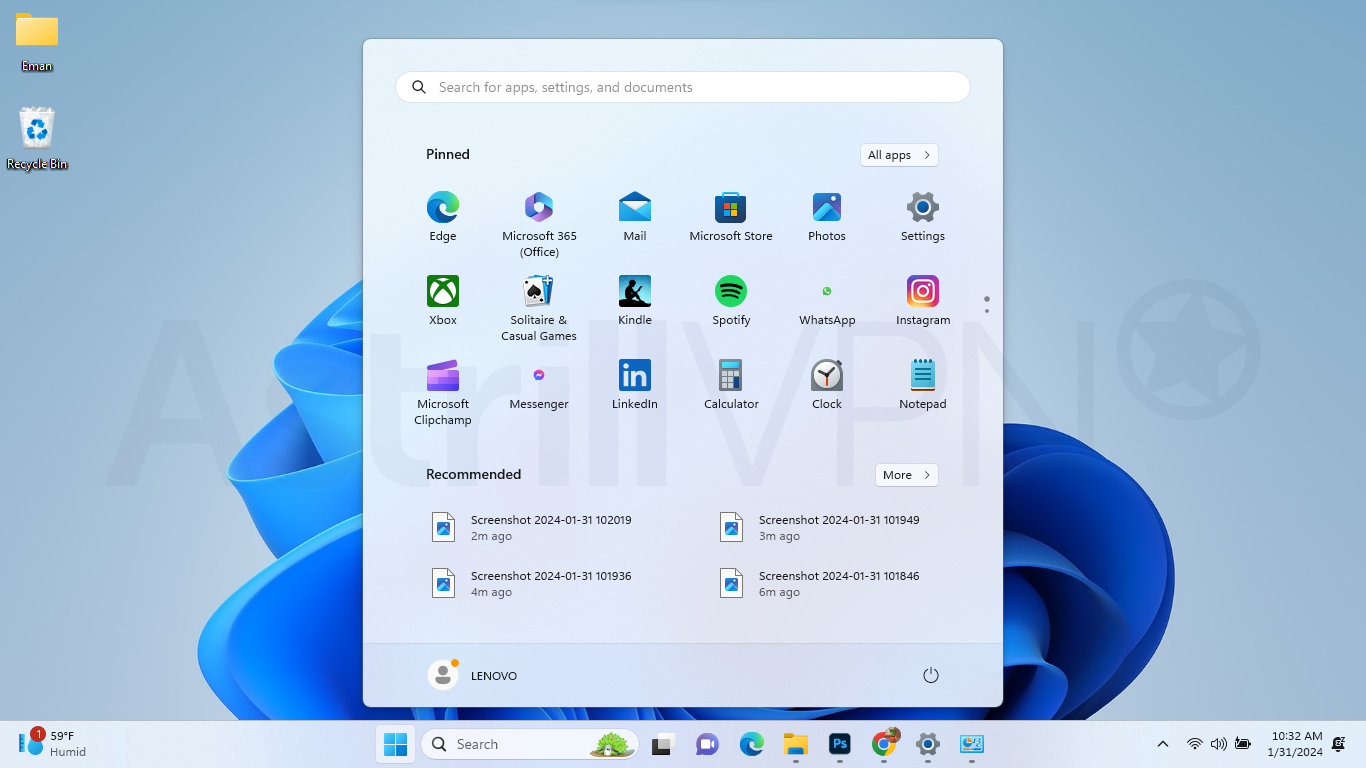
- Type “troubleshoot
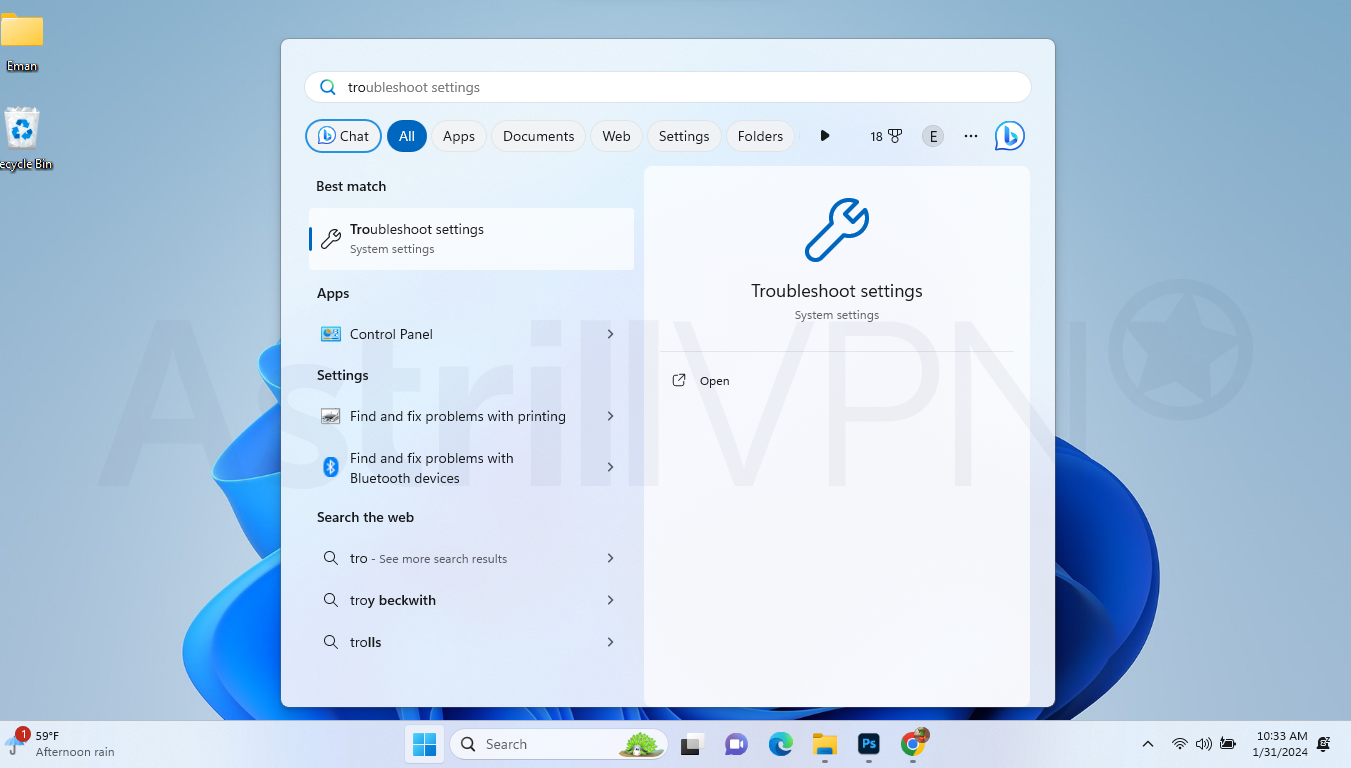
- Select “Troubleshoot settings.”
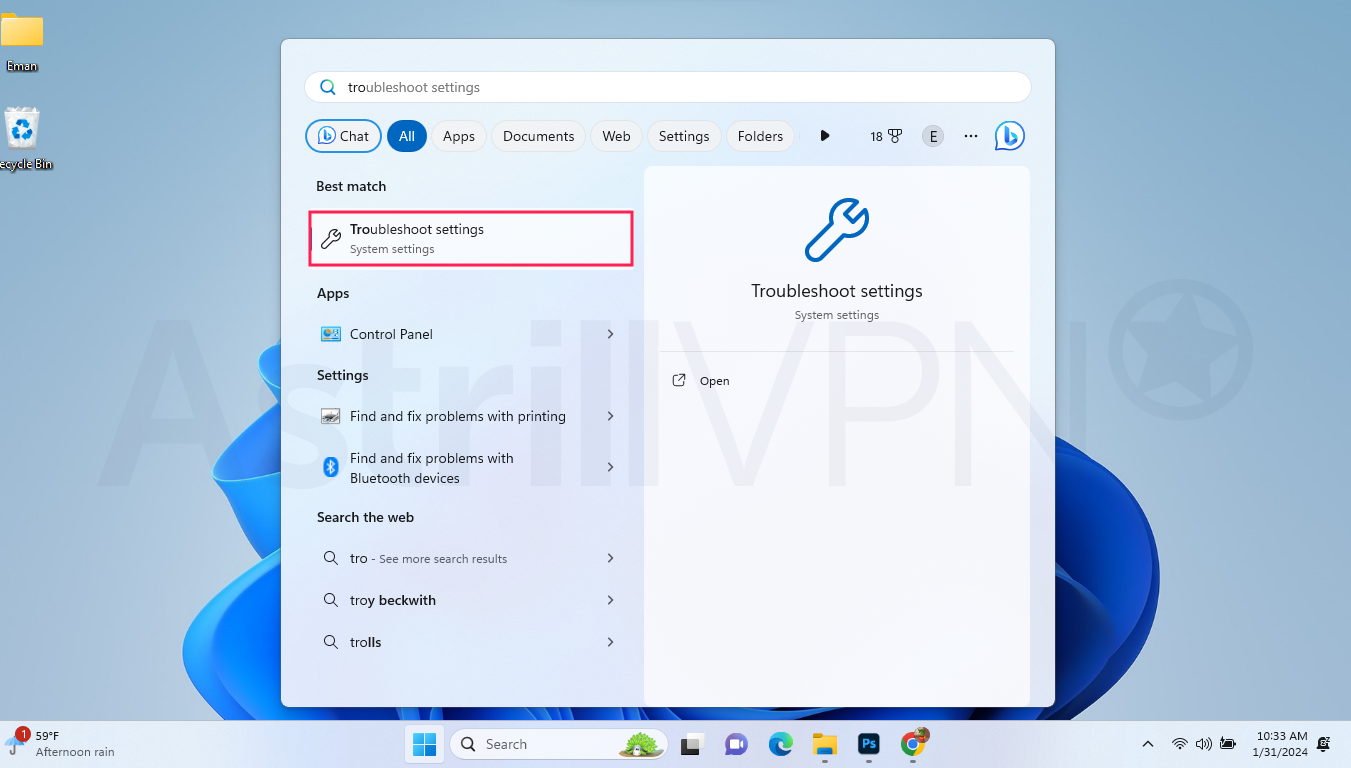
- Click Network and Internet, then Next.
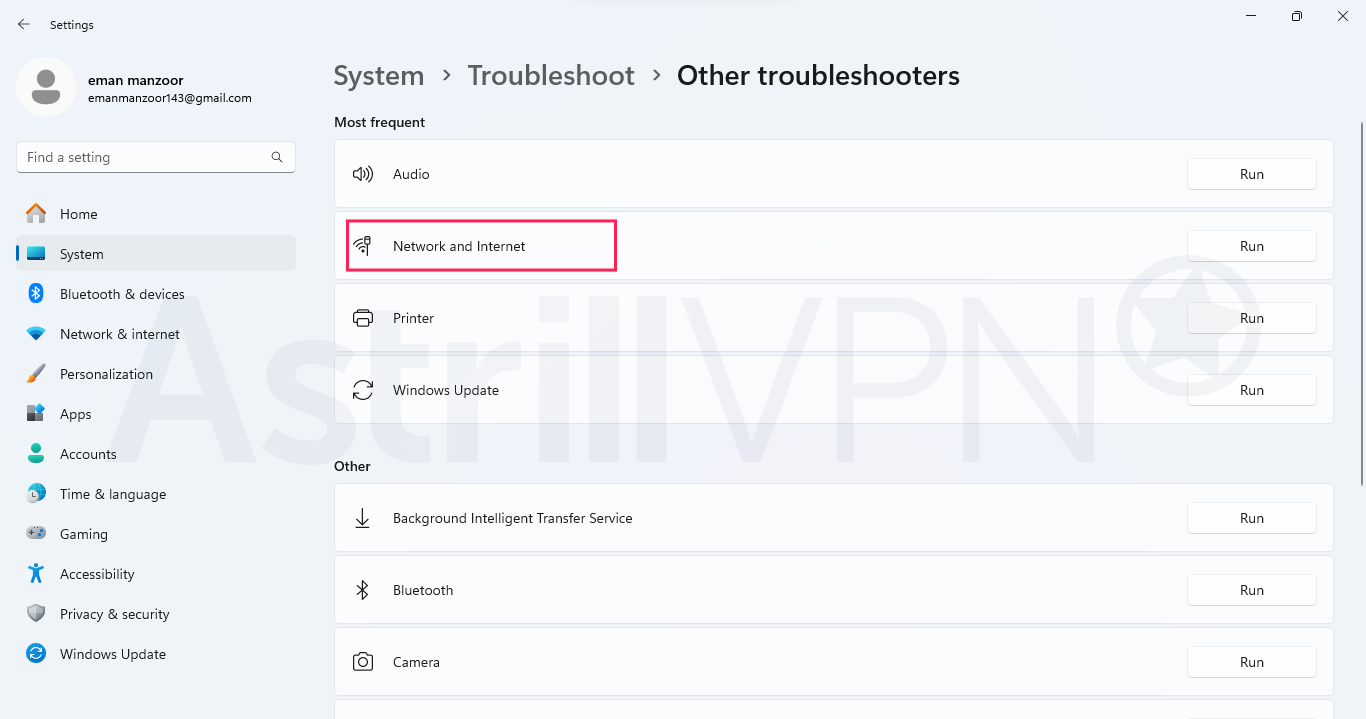
- Let the troubleshooter run and follow its recommendations.
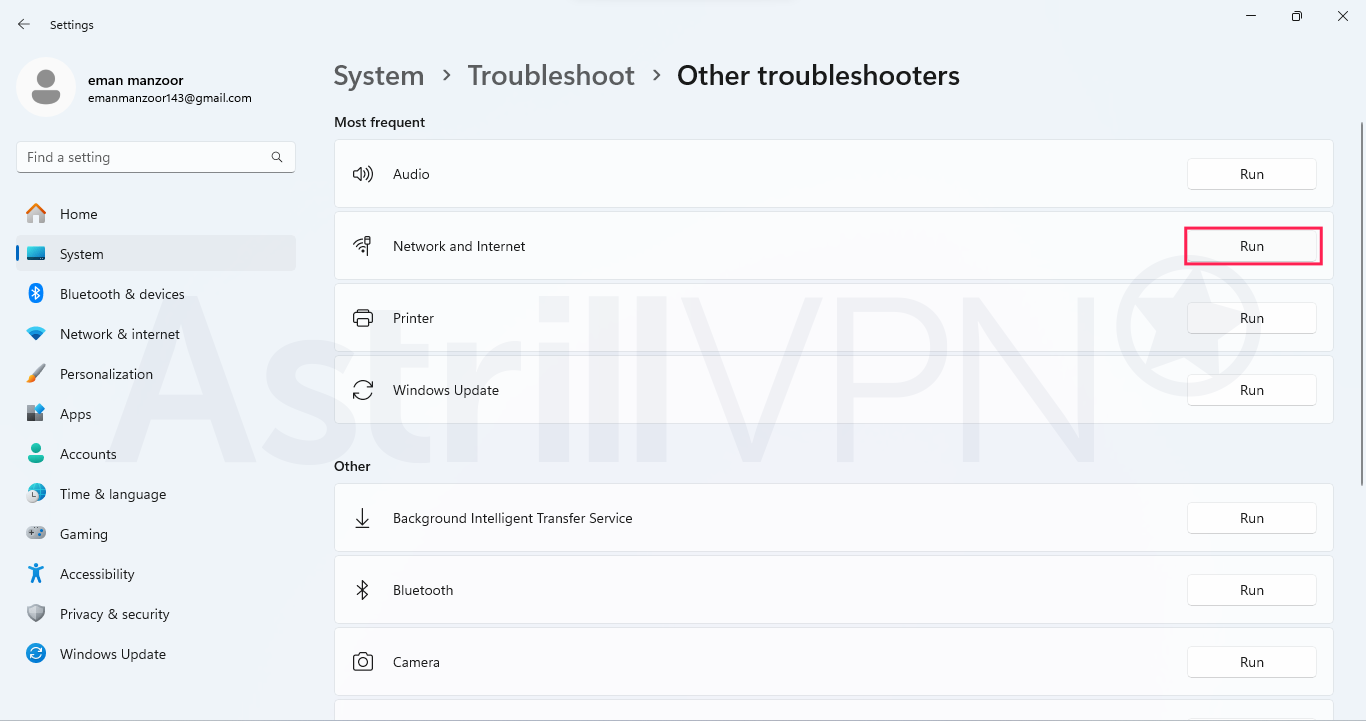
Method 6. Refresh Your IP Configuration
If troubleshooting didn’t resolve the issue, you can refresh your IP configuration.
- Open Command Prompt as an administrator by right-clicking the icon and selecting “Run as administrator.”
- Type “ipconfig /renew”
- Press Enter to renew your IP address.
- Type “ipconfig /flushdns”
- Press Enter to flush and renew your DNS settings.
Method 7. Perform a Winsock Reset
You can reset your Windows Sockets by performing a Winsock Reset.
- Type “netsh winsock reset” in Command Prompt to reset your Winsock catalog and registry settings.
- Restart your computer when prompted
Method 8: Use a reliable VPN provider
The “No Internet-Secured” error often occurs when your internet connection is unsecured. Using AstrillVPN will encrypt your connection and resolve the error. A reliable VPN provider such as Astrill VPN can help you fix this issue. As the VPN connection is already secured it’s unlikely to encounter this error. With a lot of excellent features like fastest speed, Smart Mode, App Guard, Port Forwarding and third party VPN clients, it can help you in securing your internet instantly. Simply download AstrillVPN android app from the Google Play Store, connect to a server, and try accessing the internet again.
Method 9: Resetting Your Router
If you’re still stuck with the dreaded ‘No Internet Secured’ error, resetting your router might be time. Resetting your router can help clear up any misconfigurations or stale IP settings that may be causing the error.
You’ll need to press and hold the reset button on the back of the router for several seconds to reset your router. The reset button is usually tiny, so ensure you have a pen or paper clip handy. You’ll also need to unplug and plug back in your router once finished.
Method 10: Updating Your Security Protocols
Many routers run on outdated WPA or WEP security protocols, which can cause a “No Internet Secured” error. Fortunately, updating your router’s security protocols is a pretty straightforward process. Here’s how to do it:
- Log into your router’s settings page, usually accessed by typing the router’s IP address into a web browser or through the manufacturer’s app
- Navigate to the “Wireless Security” setting, where you can change your security protocol
- Choose a newer, more secure protocol, such as WPA2-AES, and enter a unique passphrase.
- Save the settings and reboot your router
Method 11: Using a Safe Mode to Troubleshoot Networking Issues
Sometimes, a simple computer restart won’t do the trick if you get a “no internet secured” error. In this case, Reboot into “safe mode” with networking to troubleshoot any networking issues.
Safe mode is a diagnostic mode of a computer system that can help you with advanced troubleshooting. When you boot into safe mode, it limits the number of programs and drivers that Windows will load at startup. It can both prevent certain programs from running or let certain programs run while preventing others from functioning.
That’s why safe mode can be really useful to track down potential problems like “no internet secured” error messages as it helps narrow down what could be causing the issue. Here are the steps to use safe mode:
- Turn off your computer and turn it back on again
- Quickly tap F8 when your computer starts up (before Windows loads)
- When the Windows Advanced Options menu appears, select Safe Mode with Networking then press Enter
- Log in with your username and password
- Once logged in, check if you have internet access now
- If so, it means one of the applications or services disabled in safe mode was causing the problem
- Try re-enabling each service one by one and testing until you find which one is causing the issue
FAQs
You might have some questions coming up as you try to fix your “No Internet Secured” error, so let’s take a look at some of the most common FAQs.
Q: How do I refresh my Internet connection?
Refreshing your internet connection often leads to a resolution of the “No Internet Secured” error. You’ll want to disconnect and reconnect your modem or router from its power source for about 10-15 seconds. This will tell your modem and router to restart and reset their connection so everything is good.
Q: How often should you reset your network settings?
If you frequently get the “No Internet Secured” error, resetting your network settings every 2-3 weeks is a good idea. This can help you prevent any issues arising from outdated or misconfigured settings on your network devices.
Q: Why is firewall blocking me?
In some cases, firewalls can be too restrictive and can block certain requests from getting through. If you’re consistently receiving the “No Internet Secured” error, it would be worth checking the firewall configuration of all devices connected to the network to make sure they’re not too restrictive or blocking any important requests that need to go through in order for the internet connection to work properly.
Conclusion
It’s not hard to fix the dreaded “No Internet Secured” error as long as you know where to look and what to do. Whether it’s a Windows or Mac computer, you can find the issue in your network settings and make sure all the configurations are set correctly.
The “No Internet Secured” error is more annoying than a true problem. However, if it arouses your curiosity and is not going away, investigate the possible causes for a few minutes. With a little bit of digging and a few troubleshooting steps, you should be able to get your connection back up and running in no time.

No comments were posted yet