How To Clear System Data on iPhone When Storage is Almost Full?
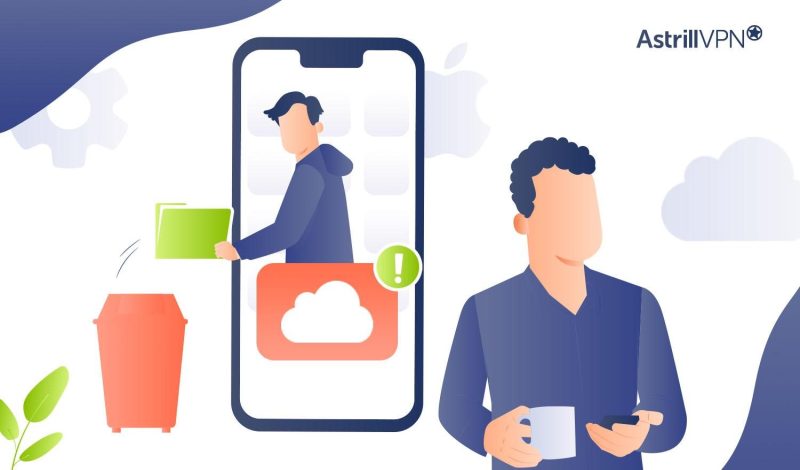
So, you’ve recently discovered that your iPhone has limited storage left. While you can quickly free up storage space by deleting pictures and messages, there is other system data you need to delete. You might not see it on the surface, but it also consumes much of your iPhone’s storage.
The best course of action to resolve this issue is to remove it immediately. You can go to Settings on your iPhone and check its storage to see how much storage is used, with categories showing which apps are used the most. You can then begin deleting apps that consume the most system data.
In this guide, we’ll explore exactly what all the system data on your iPhone is and how to clear system data on iPhone. So, if you’re ready, let’s dive right in!
Table of Contents
ToggleWhat Is The System Data On iPhone?

You might be wondering, what is system data on iPhone? The system data on your iPhone includes caches, logs, and other resources currently used. The cached files on your iPhone are temporary and help to free up space taken by the system data once you remove them. Apple hasn’t explicitly specified the data that comes under system data. Still, it is safe to say that it includes temporary files and cached data from iOS apps and other temporary files generated by iOS in their day-to-day uses.
System Data, formerly called Other, basically contains unnecessary files like caches that are used for the system’s ease of use since all of these gather over time. Caches would be primarily used for the remembrance of application use. Other system data includes caches, logs, and other resources currently used by the system. Cached files can come from streaming music, viewing photos, and watching videos.
If your device has low storage, it automatically frees up space when installing an app, downloading music, updating iOS, recording videos, and much more. To make room for more storage, your device can remove items that can be downloaded again or aren’t required anymore. This includes the apps you don’t use and local cache for files in iCloud Drive. Your device can also remove temporary files and clear the cache on your device.
Where Can I Check The iPhone System Data Storage?
Typically, you can find more information about your device storage on an iPhone by going to Settings > General > iPhone Storage. This section will then show how much storage is used by different categories such as Apps, Photos, Messages, and more.
You may also see a list of recommendations to optimize your device’s storage while showing a list of installed apps and the amount of storage that each one uses. You can tap the app’s name for more information about its storage. Cached data and temporary files might not get counted as storage. In the detailed view of the app, you can do either of the following:
- Offload the app: this frees up the storage used by the app but keeps its data and documents.
- Delete the app: This removes the app and all its related data. Depending on the app, you can delete some of its data and documents.
Why Is There So Much System Data On My iPhone?
There is a lot of system data on your iPhone because new cache files keep getting created and stored as system data anytime you use the apps on your iPhone. Several factors increase the system data on your phone:
1) Temporary Files & Cache
The apps you frequently use store temporary files and cache on your device to enhance performance and offer a smoother user experience. These files can accumulate over time and increase the system data. Various temporary files get created during normal system operations. The files can include data needed for software updates, installations, and other system processes.
2) Logs
Your device will keep track of system events through logs. System events include anything from restarting your device or downloading different apps. iOS also generates logs and diagnostic information to help identify and troubleshoot issues. While these are useful for developers and Apple support, they can occupy the system data space. You can only remove logs through a factory reset.
3) Streaming Music & Videos
System Data can increase if you’re streaming music and videos. When downloading different songs and videos from iTunes or other music apps, these all get indexed as Media. Streams have cache so that you can experience an enjoyable streaming experience alongside smooth playback. These then get categorized as Other/System Data.
You would get a Storage Almost Full alert if your iPhone is almost full and can’t free up space. If you get this alert, check the storage recommendations and offload lesser-used content like videos and apps. In the Storage section of your iPhone Settings, your device can recommend optimizing your storage.
You can tap Show All to see your device’s recommendations. Read the description for all of the recommendations and then tap Enable to turn it on or tap the recommendations to review all the contents that you can delete.
How Can I Clear All The System Data On My iPhone?
As you’re figuring out how to free up storage space on your iPhone, now is the perfect time to clear system data on your iPhone. Doing a factory reset is one way to do it. However, it should be considered the last resort when nothing else works. So, with that out of the way, let’s begin to unravel how to get rid of system data on iPhone.
1) Clear Cache On Safari and Delete Browsing History
One way to remove system data to free up storage space is to clear the Safari and Chrome browser cache on your iOS device. Here’s how you can do it on both browsers:
Clear Cache On Safari
- To clear the cache on Safari, go to Settings > Safari.
- Tap Clear History and Website data.
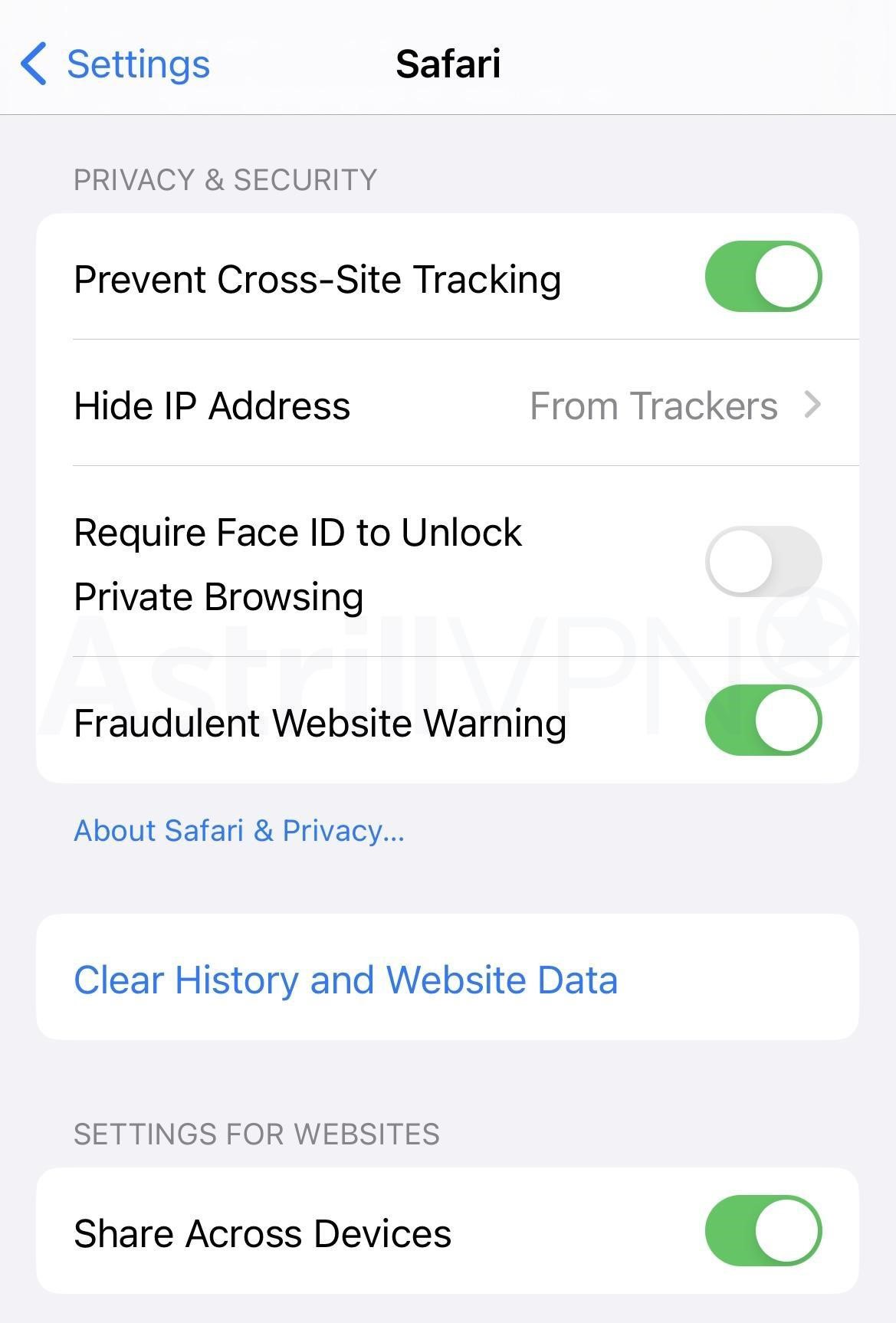
- If you want to clear your cookies and cache but keep your history, go to Settings > Safari > Advanced > Website Data.
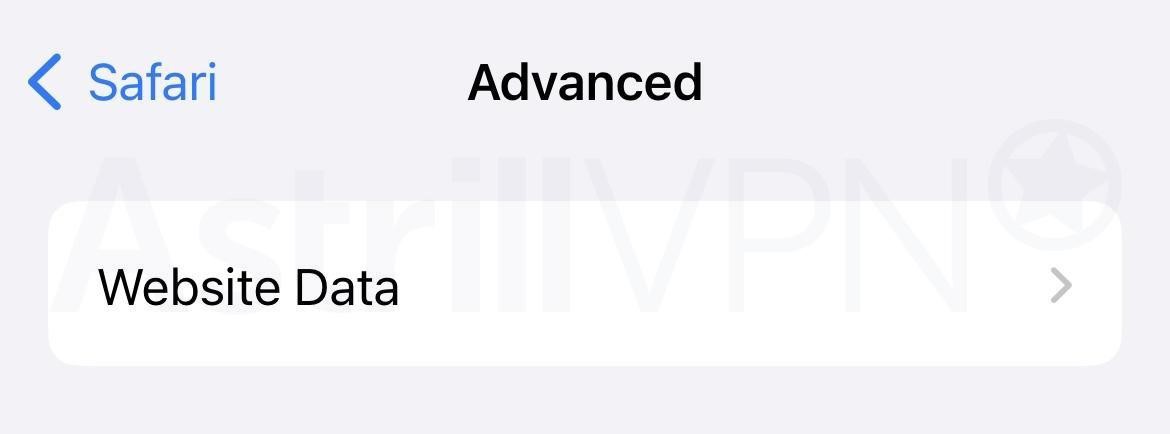
- Then tap Remove All Website Data.
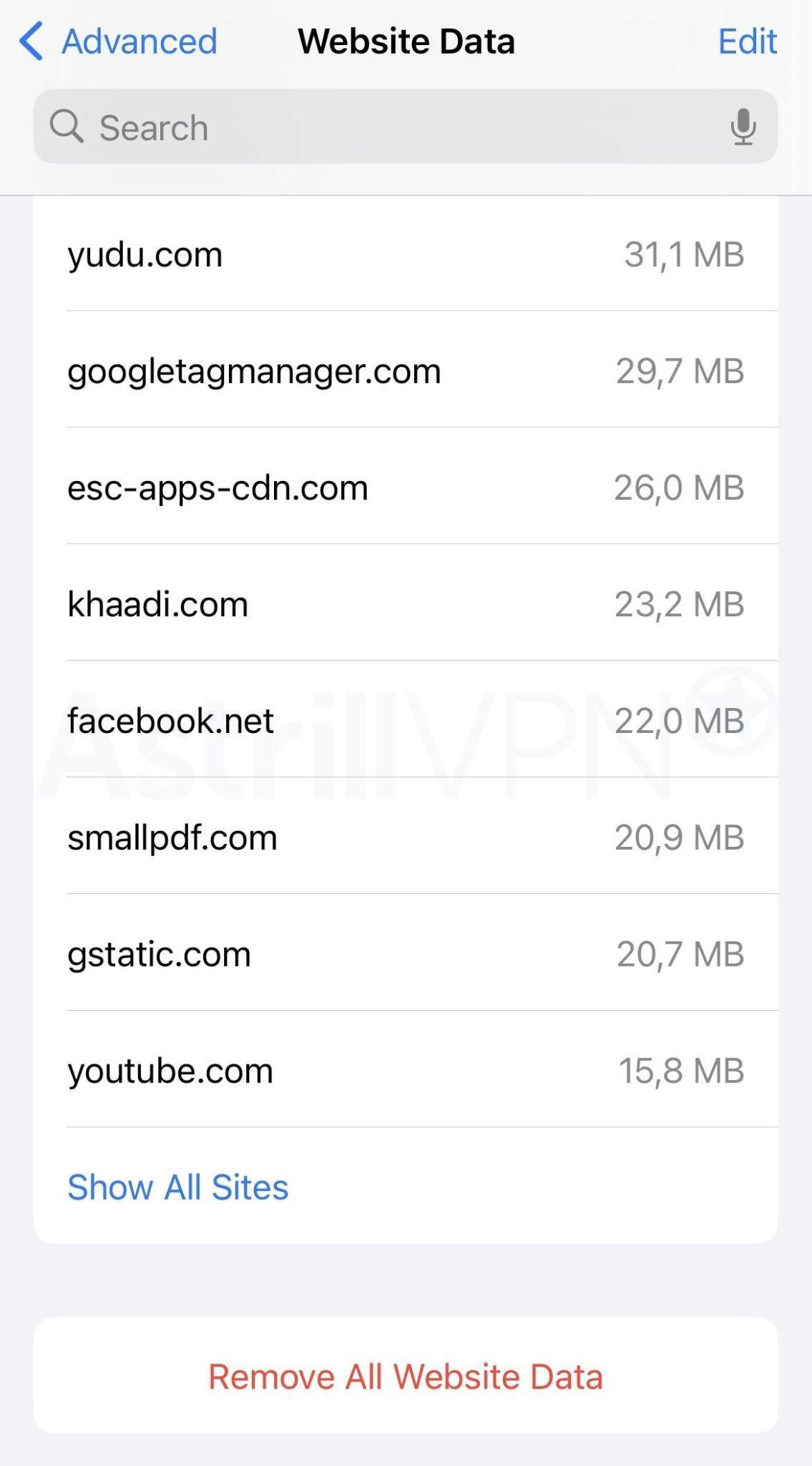
Clear Cache On Chrome
- On your iPhone, open the Chrome app.
- At the bottom, tap the three-dotted icon.
- After that, tap Clear browsing data.
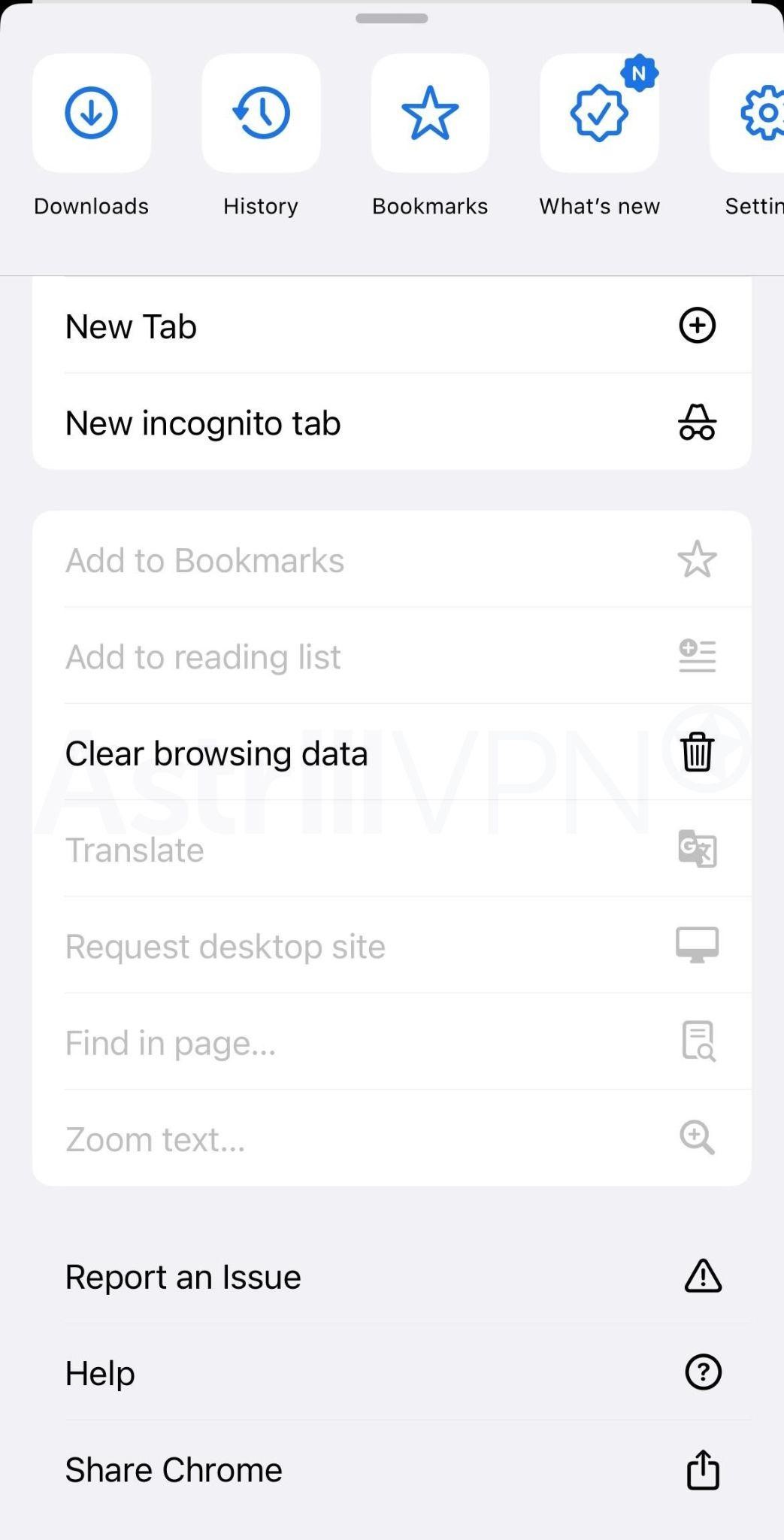
- Make sure you mark the options “Cookies, Site Data” and “Cached Images and Files” and tap “Clear Browsing Data” again.
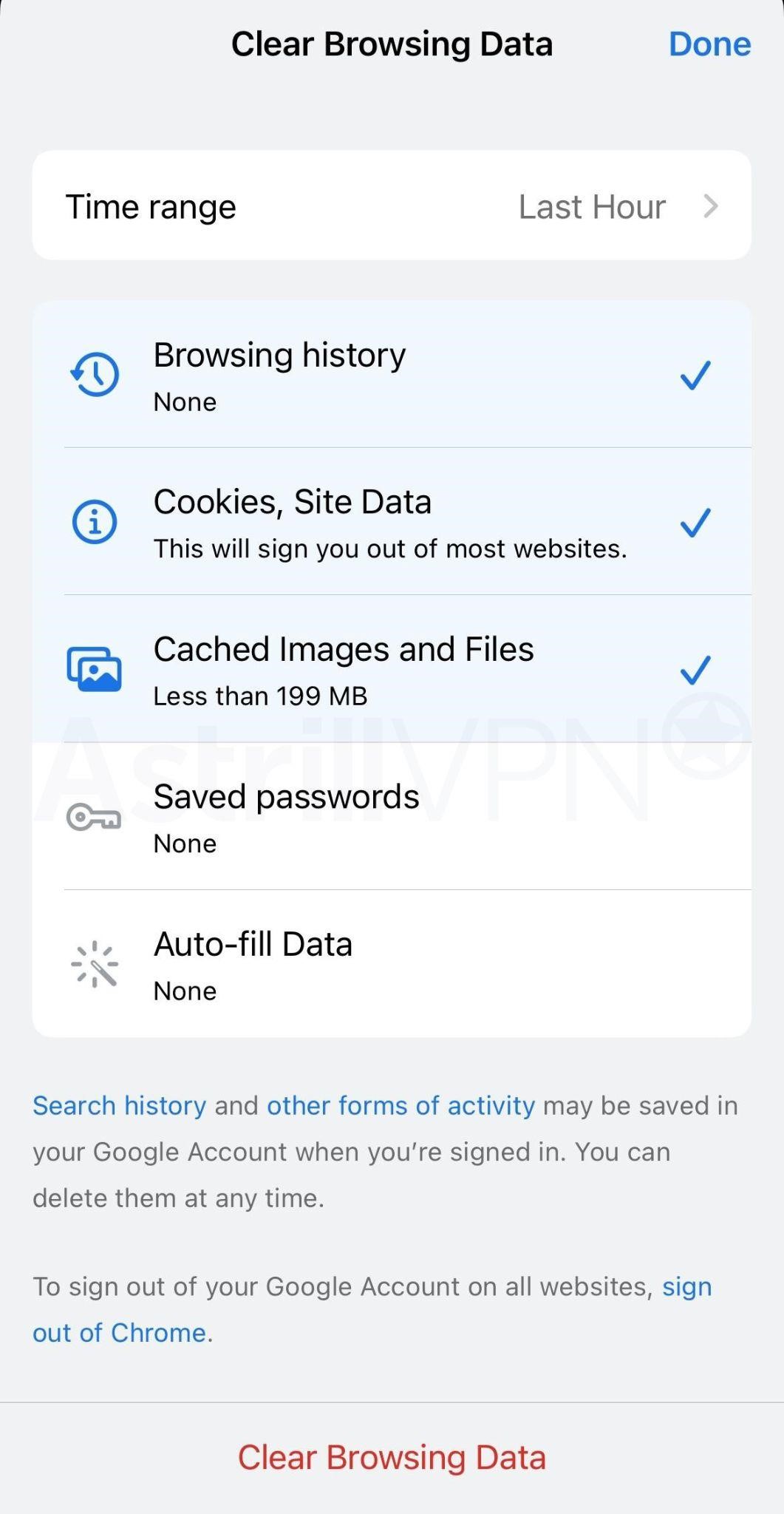
2) Reduce Message History & Delete Large Message Attachments
It’s always a good idea to clear up the large message attachments you no longer require so they don’t keep occupying the iPhone’s storage. You can easily remove the iPhone messages with ease.
- Go to Settings > General and then iPhone Storage.
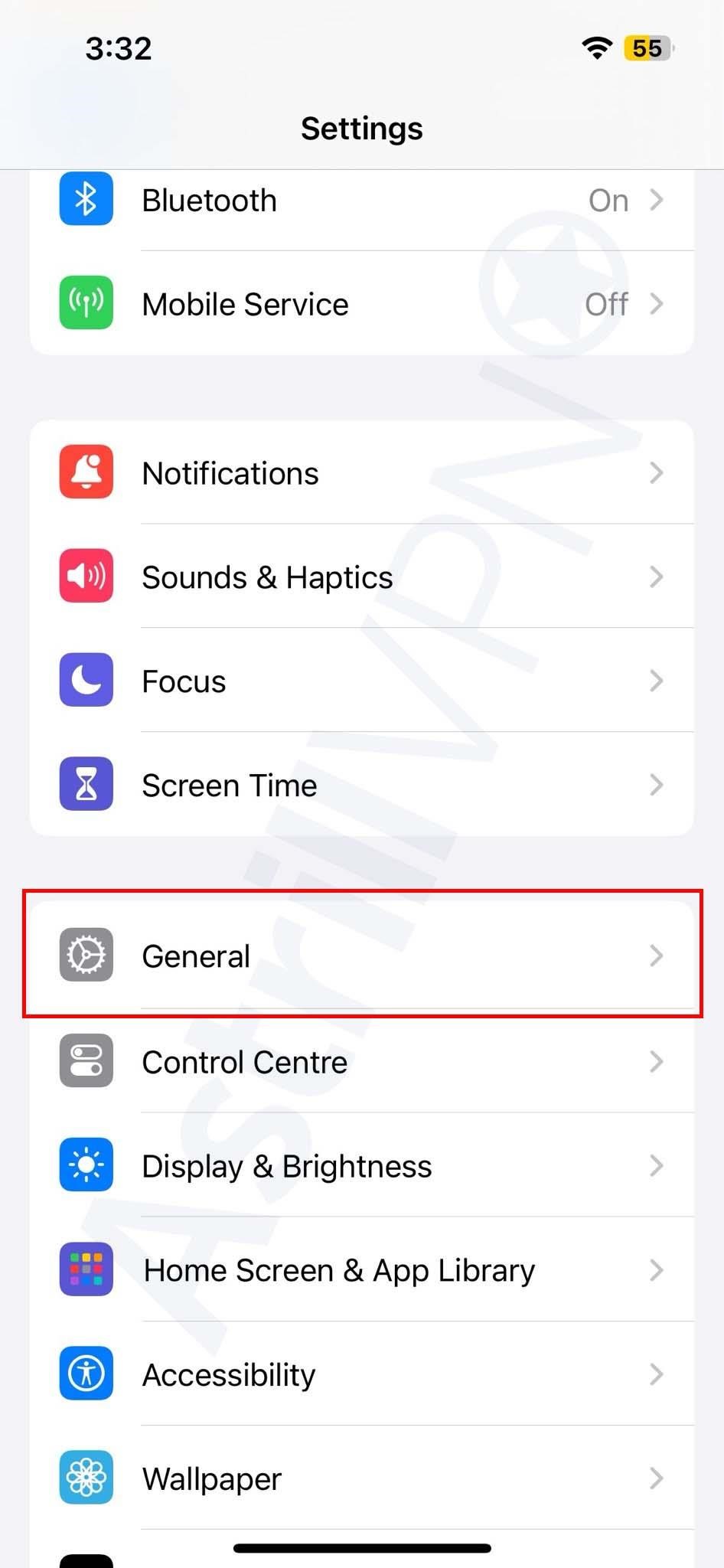
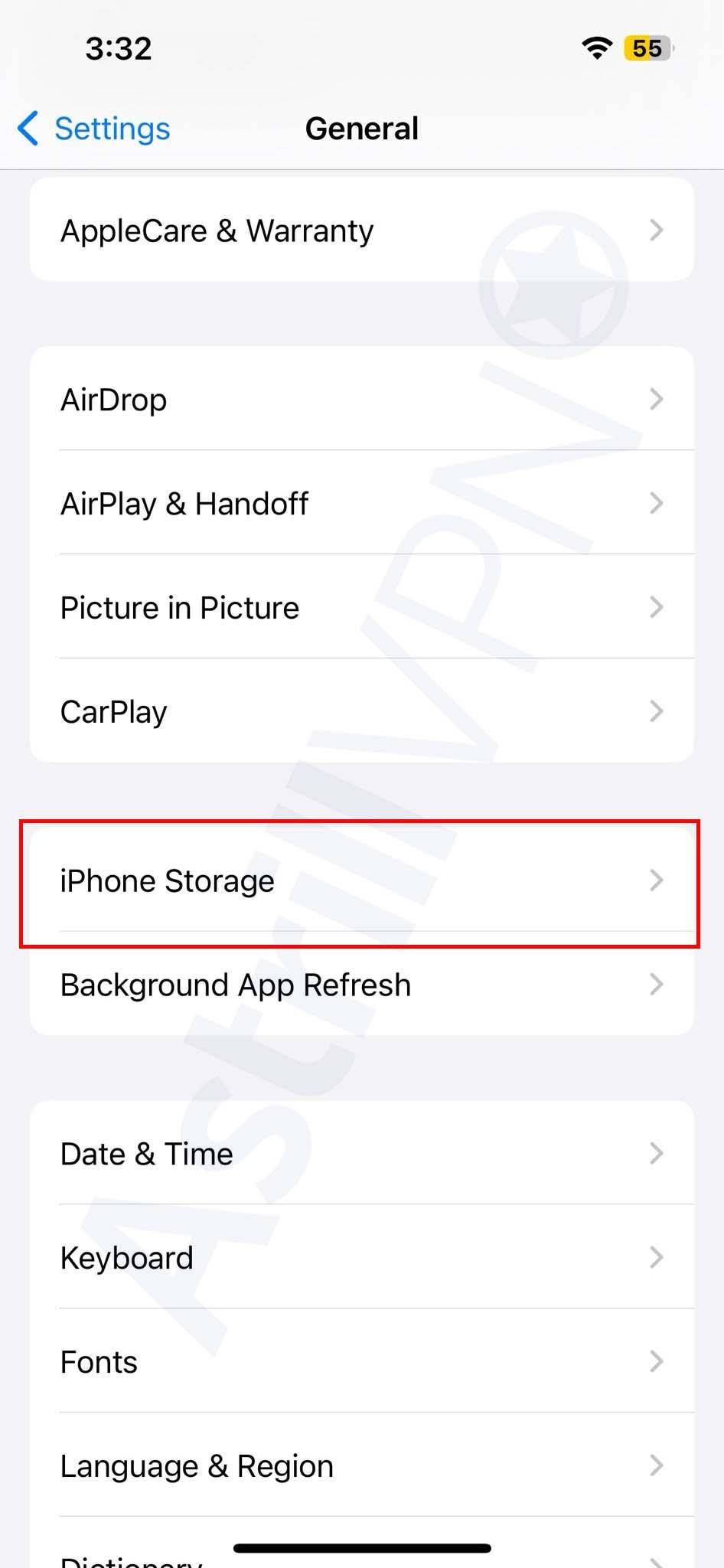
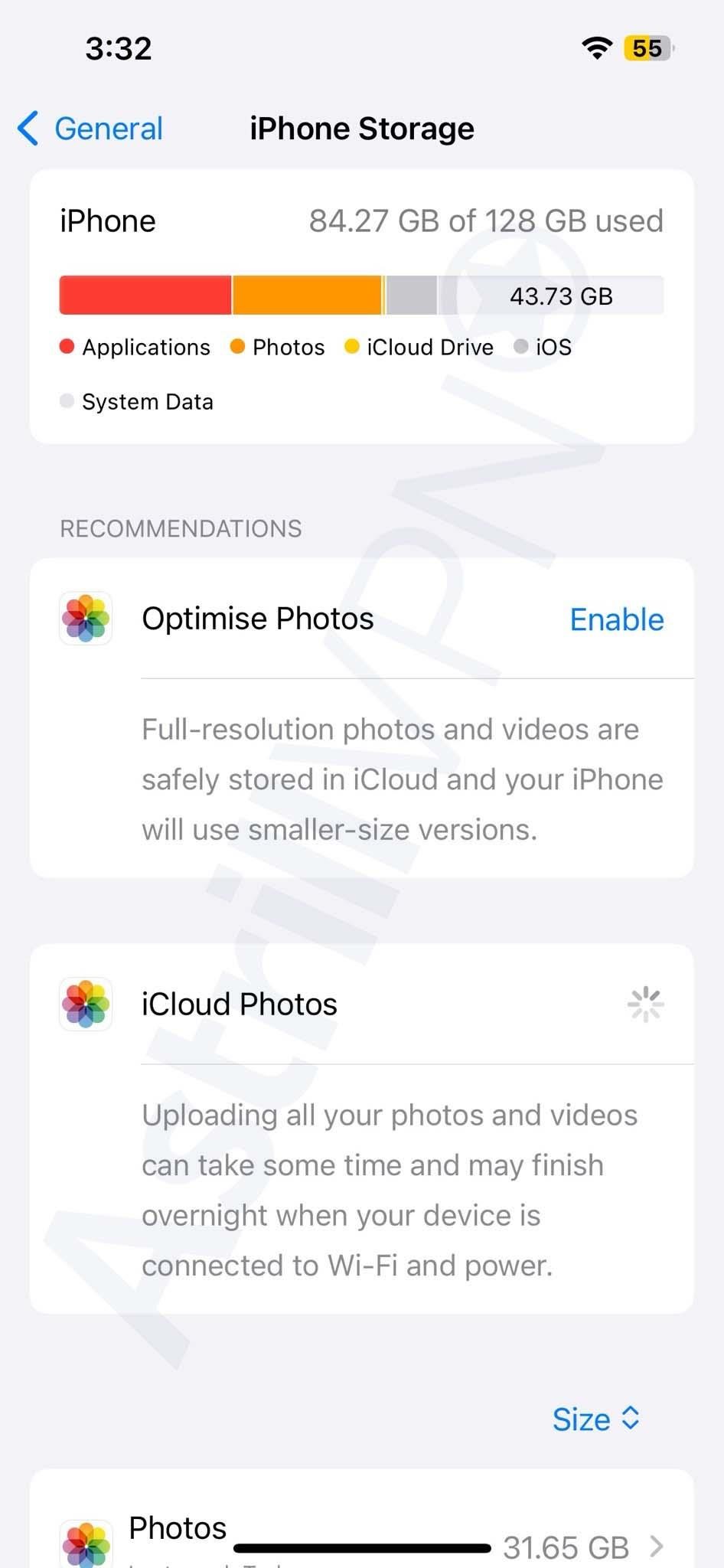
- Tap Messages.
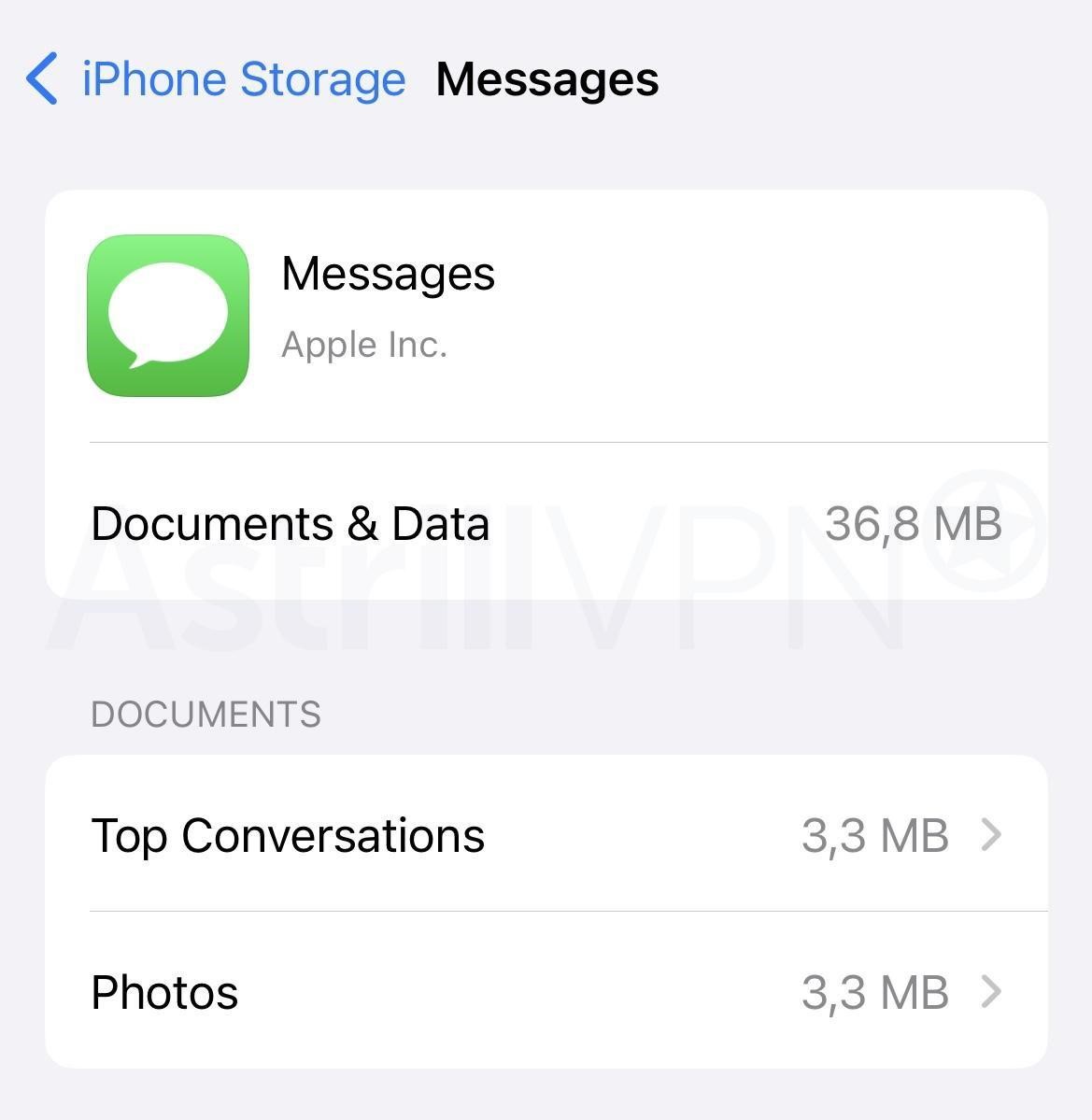
- Under the Documents section, you will find different categories like Top Conversations, Photos, and Videos.
- Go to these categories and then delete any useless attachments.
- Aside from removing unnecessary message attachments, you can also reduce message history to free up space. Head to Settings > Messages and select the Keep Messages option.
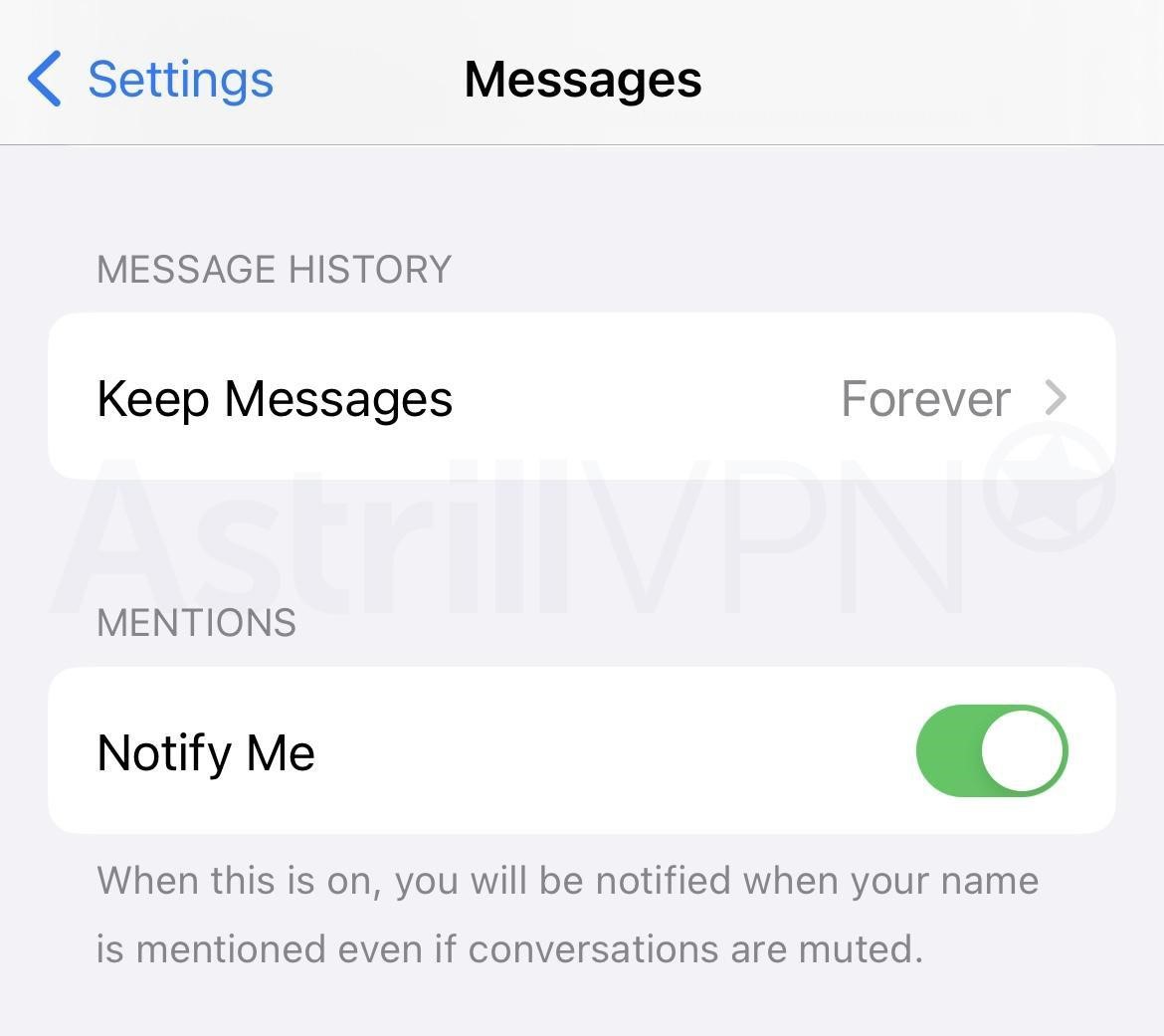
- From there, choose to go for 30 days to a year instead of Forever. Once you choose 30 years to 1 year, you will be given the option to delete the older messages. This will help all your messages to get deleted frequently.
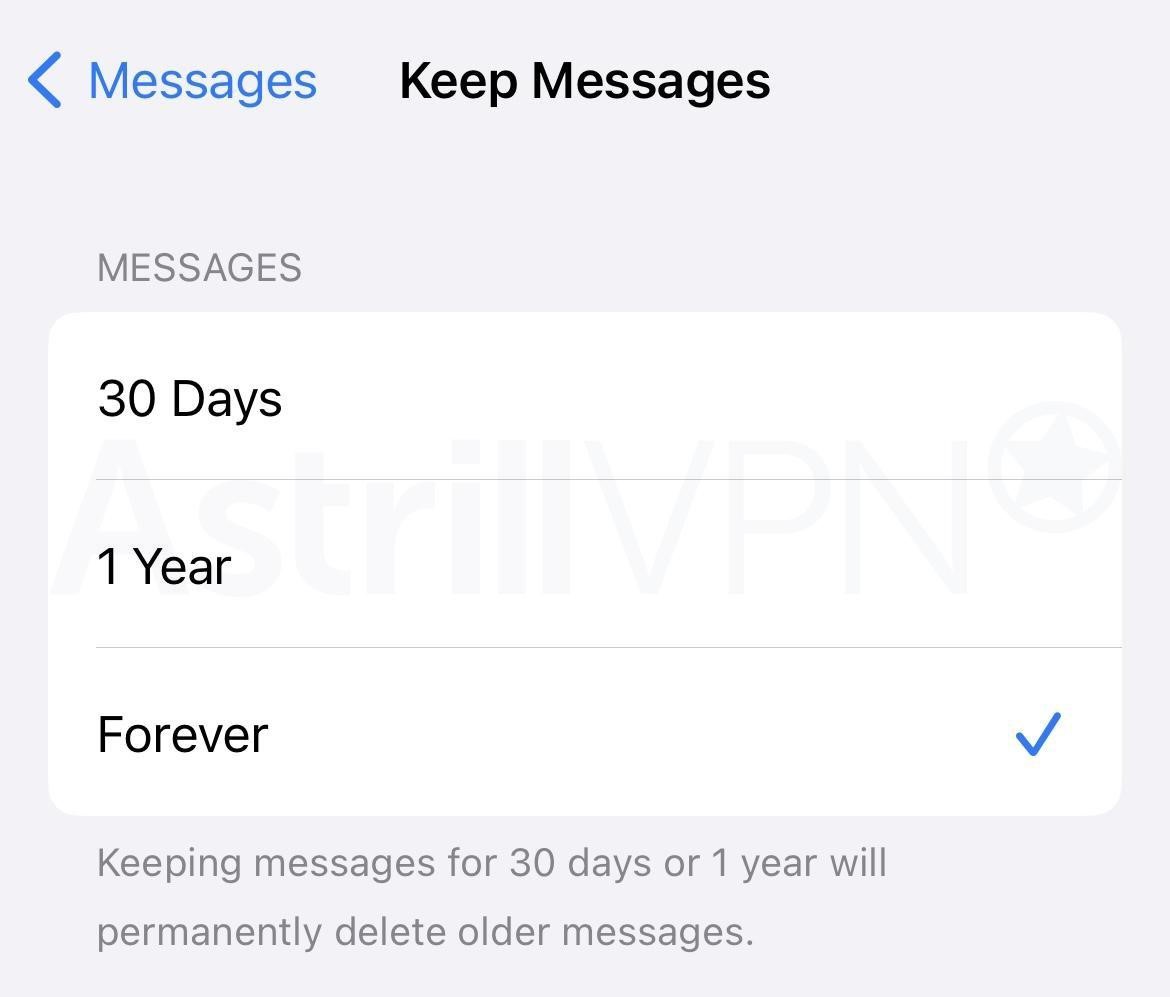
3) Delete Photos From The Recently Deleted Album
You may think you’re deleting the pictures on your iPhone, freeing up space. But it doesn’t end there. The deleted pictures are lingering under the “Recently Deleted Album” folder, found at the bottom of the Albums app on your iPhone. Hundreds of photos may be accumulated in the Recently deleted folder, and they are taking up a lot of space. You can delete all those folders by heading to the Recently Deleted Album, clicking Select, and then Delete All. All of the pictures will then be removed from the folder.
4) Enable Offload Unused Apps
If the above steps don’t help in clearing up storage, here’s another trick you can try.
- Go to Settings > General > iPhone Storage.
- Go to Offload Unused Apps and tap Enable. The number of GBs mentioned here is included in your system data.
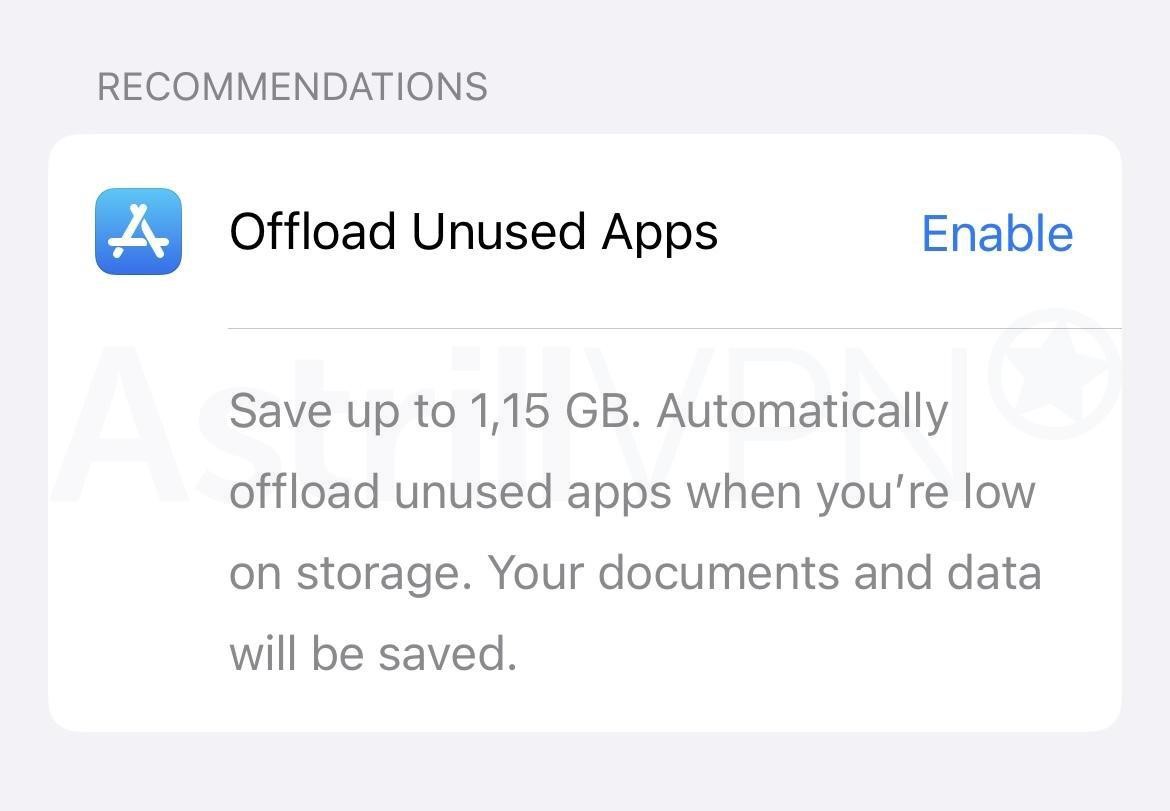
5) Backup and Restart Your iPhone
If nothing else frees up storage space, the best thing to do now is backup all your files on your iPhone and factory reset. We emphasize backing up your files somewhere before a factory reset since all your files and data will be permanently deleted from your phone once you implement this feature.
Before you begin the Factory Reset, here are a few things to remember. Backup all your data shortly before erasing your iPhone. You can restore the data later on a new iPhone. Keep your iPhone passcode ready. Also keep your Apple ID ready as well. Here’s how to do the Factory Reset through settings:
- Go to Settings > General > Transfer or Reset iPhone.
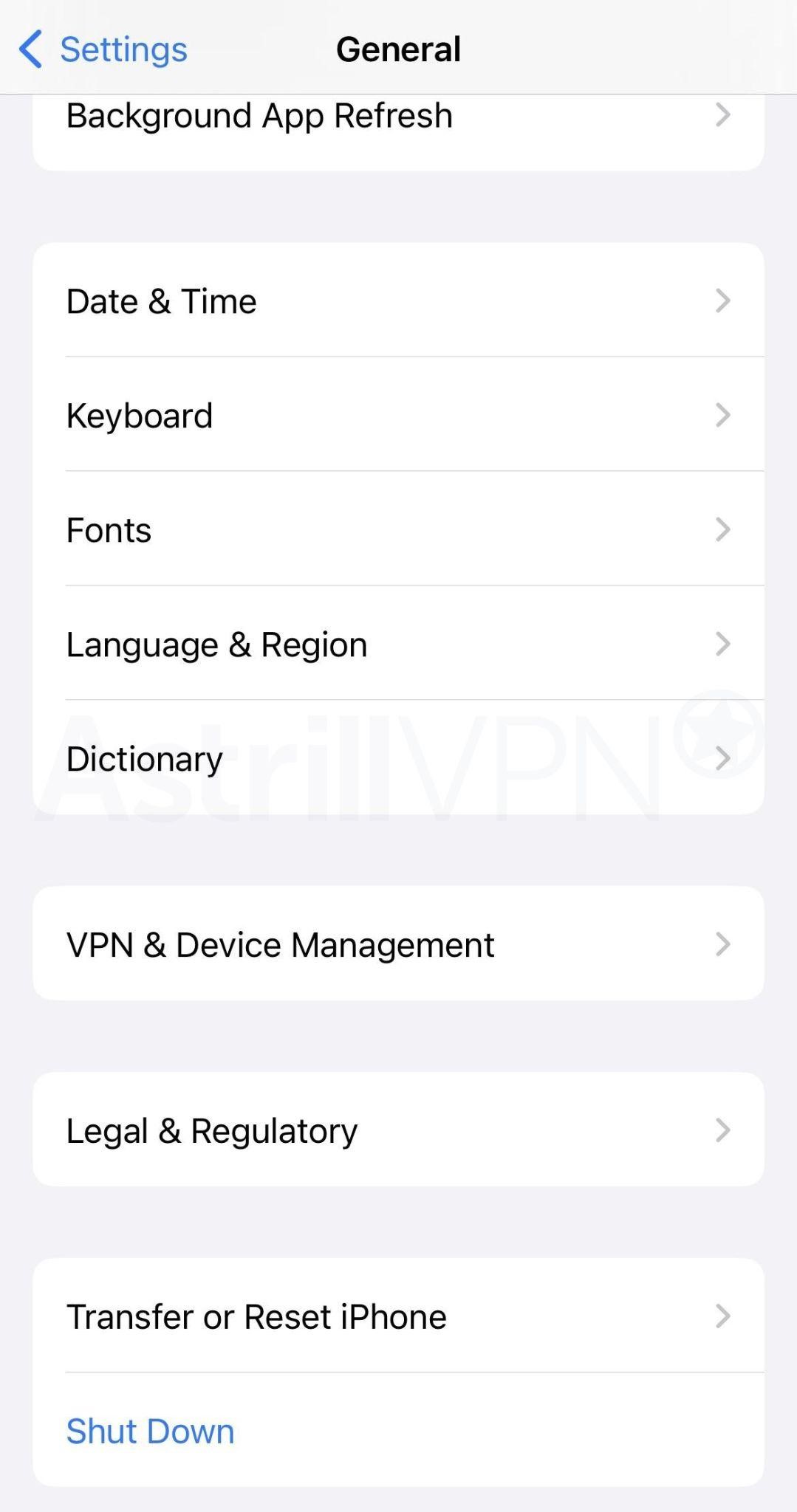
- You can then erase all of the data from your iPhone by clicking Erase All Content and Settings.
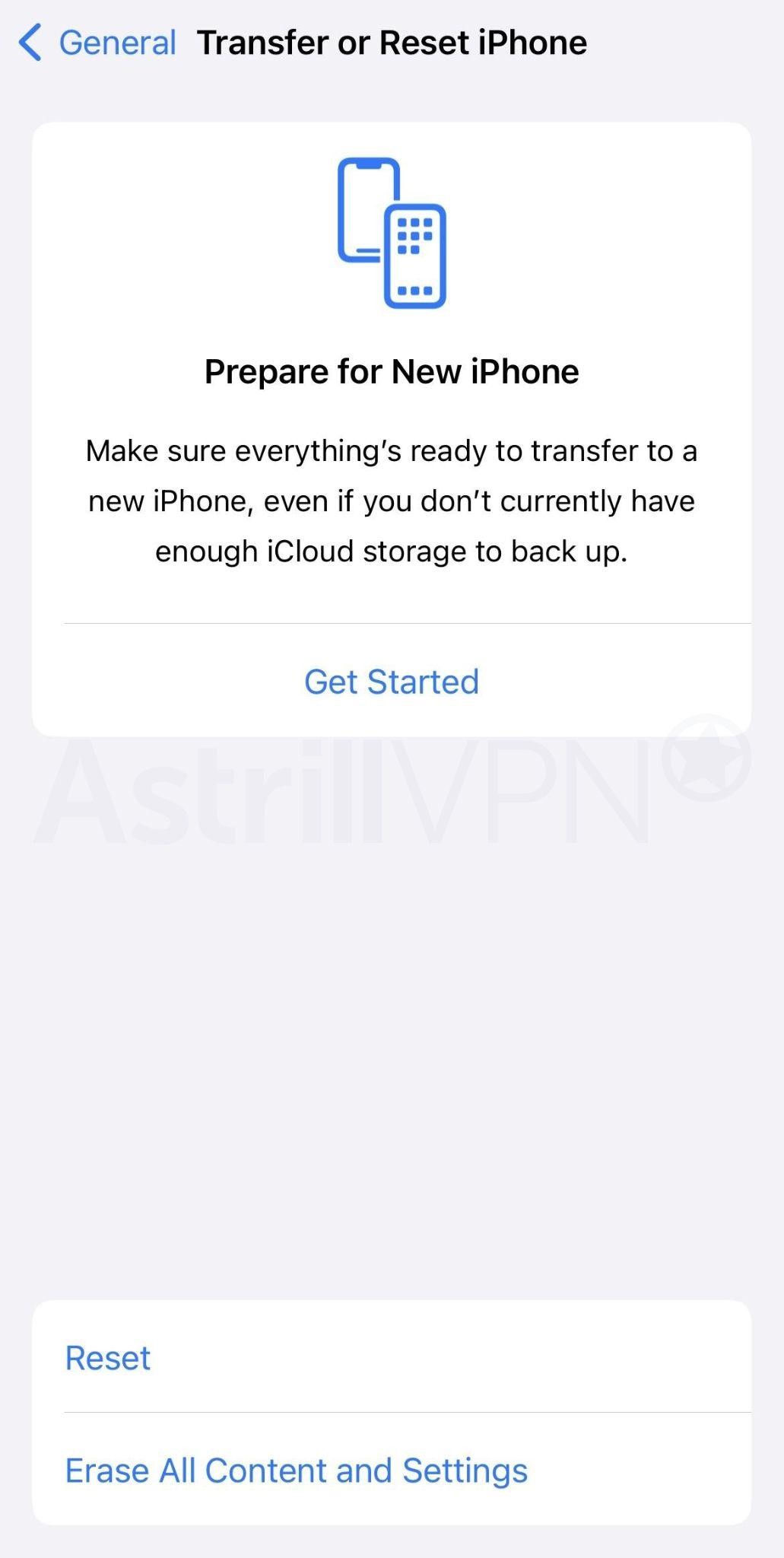
Final Thoughts
And there you have it! We’ve listed the best tips and tricks to clear the system from your iPhone. So, the next time your iPhone runs out of storage, return to this article and review all the tips mentioned. You’ll then be easily able to free up storage space.
Frequently Asked Questions (FAQs)
There are many reasons why there is a lot of system data on your iPhone, including the fact that you might be streaming a lot of music and watching many videos and music. When downloading these from different apps, it gets indexed as Media. However, streams have caches to ensure smooth playback, and these get categorized as Other System/Data.
The iOS 17 update size varies across different iPhone models. As the updates are over 6GB in size, ensure that your iPhone has at least 20GB of free internal storage before starting the update process. However, if you’re updating from iOS 16.6 to iOS 17, the update size is 3.1 GB.
If you’ve turned your iCloud backup on and the iCloud storage is full, the iPhone storage will also be full. To solve this problem, you can delete the backups from your phone.
If your iPhone cache builds over time and takes up too much storage space, it would be a good idea to clear it from your phone. Too much cache on your iPhone can ultimately impact its performance so it’s best to clear system data on iPhone and the cache.
Only the original software pre-installed by Apple remains on your iPhone after a factory reset, including iOS, Calculator, Calendar, iMessage, Facetime, Camera, Contacts, etc. However, any of the data that was previously saved on these apps gets deleted.
If you see that your device storage is full, you can free up space by using iCloud photos or deleting the content on your iPhone. You can also delete backups on your iCloud to save more storage.
iOS devices don’t have SD card slots. You can’t expand the storage space of your iPhone by inserting an additional SD card. Therefore, you can only increase iPhone memory through other means, like freeing up storage space on your iPhone.


No comments were posted yet