It’s just an average day; you’re online, doing whatever you’re doing. Suddenly, you experience your browser not performing as well and then hit with the million-dollar question, “Why is my browser so slow?”. Whether gaming online or catching up on your favorite show on Netflix, a slow browser can hinder your online experience. There are various reasons why your browser slows down, from outdated software to Malware and opening up too many tabs.
We’ll explore all of these reasons in detail and also determine whether your browser is slow or if its performance is being affected because of issues with your internet connection. This is the ultimate guide that will provide you with all of the clarity you need. So, if you’re ready to figure out how to improve your web browsers’ speed, let’s get started right away.
Table of Contents
Common Reasons Why Your Browser Is Slow
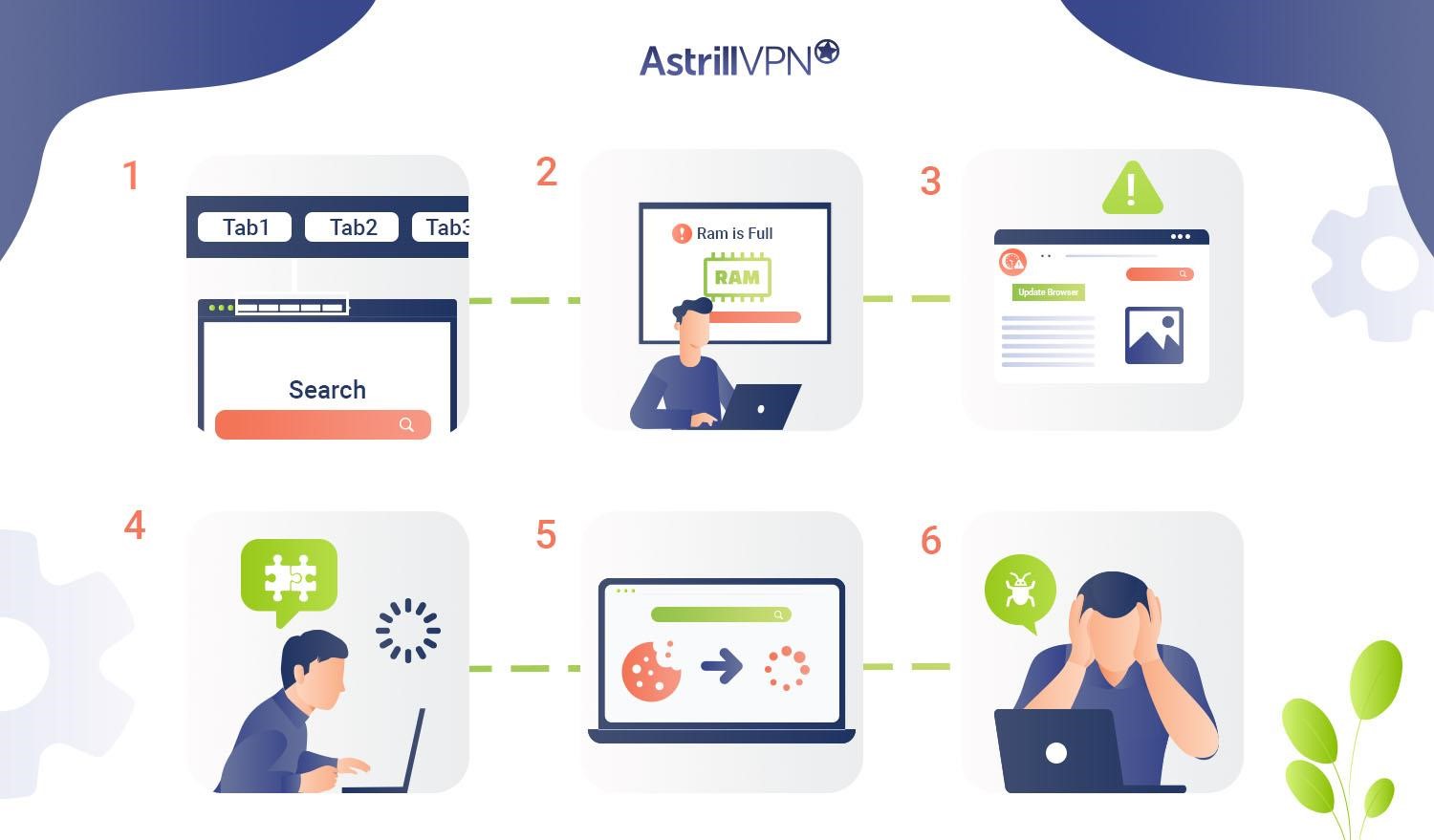
If your browser takes too long to load pages alongside videos you’re watching, there’s an underlying cause behind it, all of which we’ll explore in this section. There are several reasons why your browser may be slower, and the common factors that contribute to it:
1) Too Many Open Tabs
Too many tabs open on your web browser leads to using up a significant amount of your device’s resources, ultimately affecting the browser’s performance. It would help if you tried to close any unnecessary tabs you aren’t using.
2) Insufficient RAM
If your computer lacks sufficient RAM, it may struggle to handle multiple processes, affecting browser performance. It would be best to consider upgrading your RAM to make your browser fast.
3) Outdated Browser
Make sure that you’re using an updated version of your browser. Newer versions come with performance improvements and fixing bugs, which enhances your online experience.
4) Extensions & Add-Ons
Some browser extensions and add-ons can negatively impact your browser performance. Disable and remove any unnecessary extensions and check if it improves browser speed. Also, be sure to remove third-party browser extensions.
5) Cookies and Cache
With time, your browser accumulates cached data and cookies, which affects the browser’s performance and slows it down. You should clear your browser’s cookies and cache regularly to help improve its speed.
6) Malware or Adware
If there’s malicious software on your device, then it slows down your browser’s performance. Installing reliable antivirus software will scan your device in real-time to scan for any emerging threats and then remove them from your device promptly before any real damage is done.
Check Your Internet Connection Before You Determine If Browser Is Slow
Before you think your browser is the sole problem:
- Check whether the issue lies with your internet connection. If your internet connection is slow, it will cause problems with your browser performance.
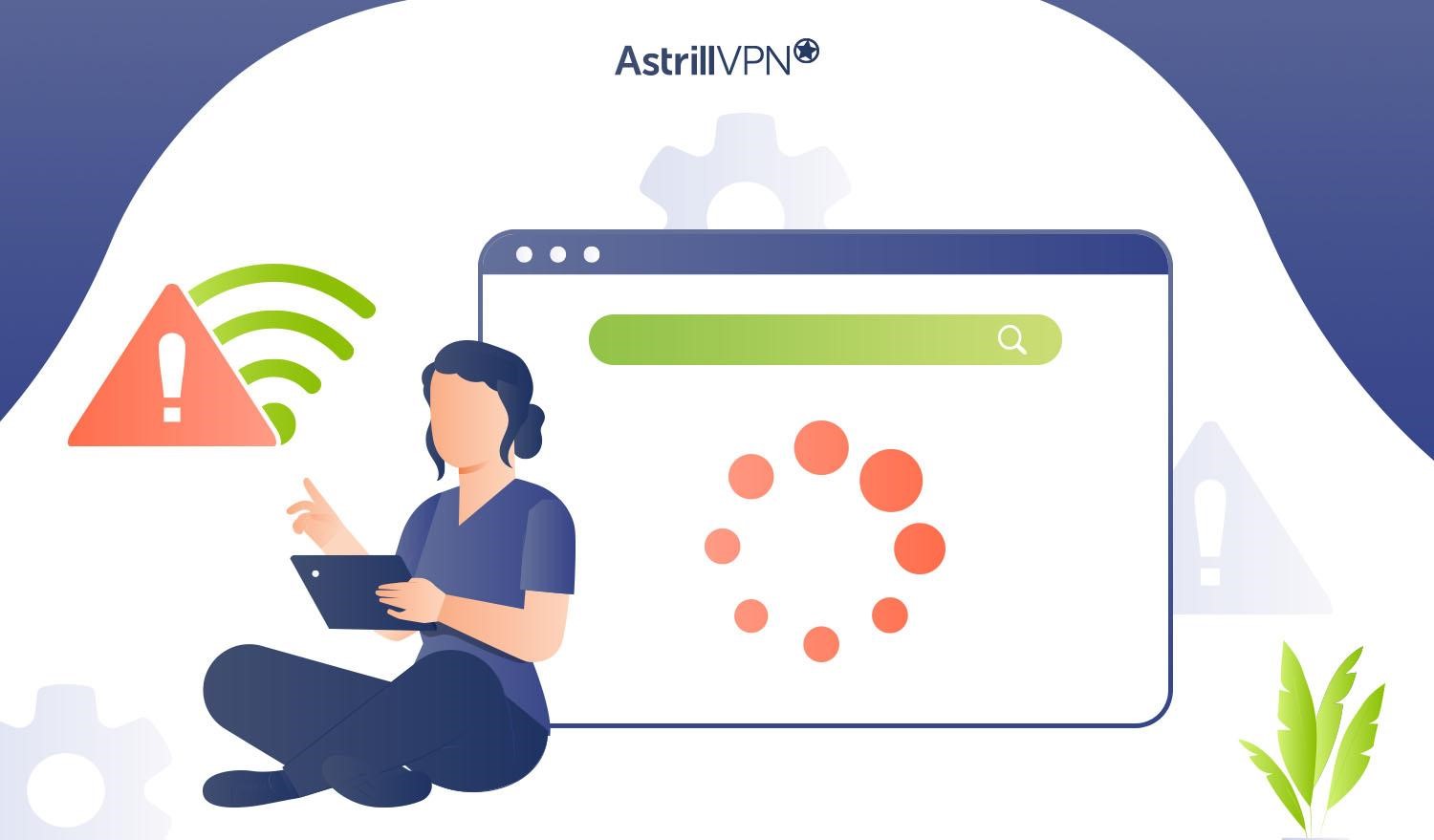
2. Go to SpeedTest.net or Fast.com to check your current internet speed.
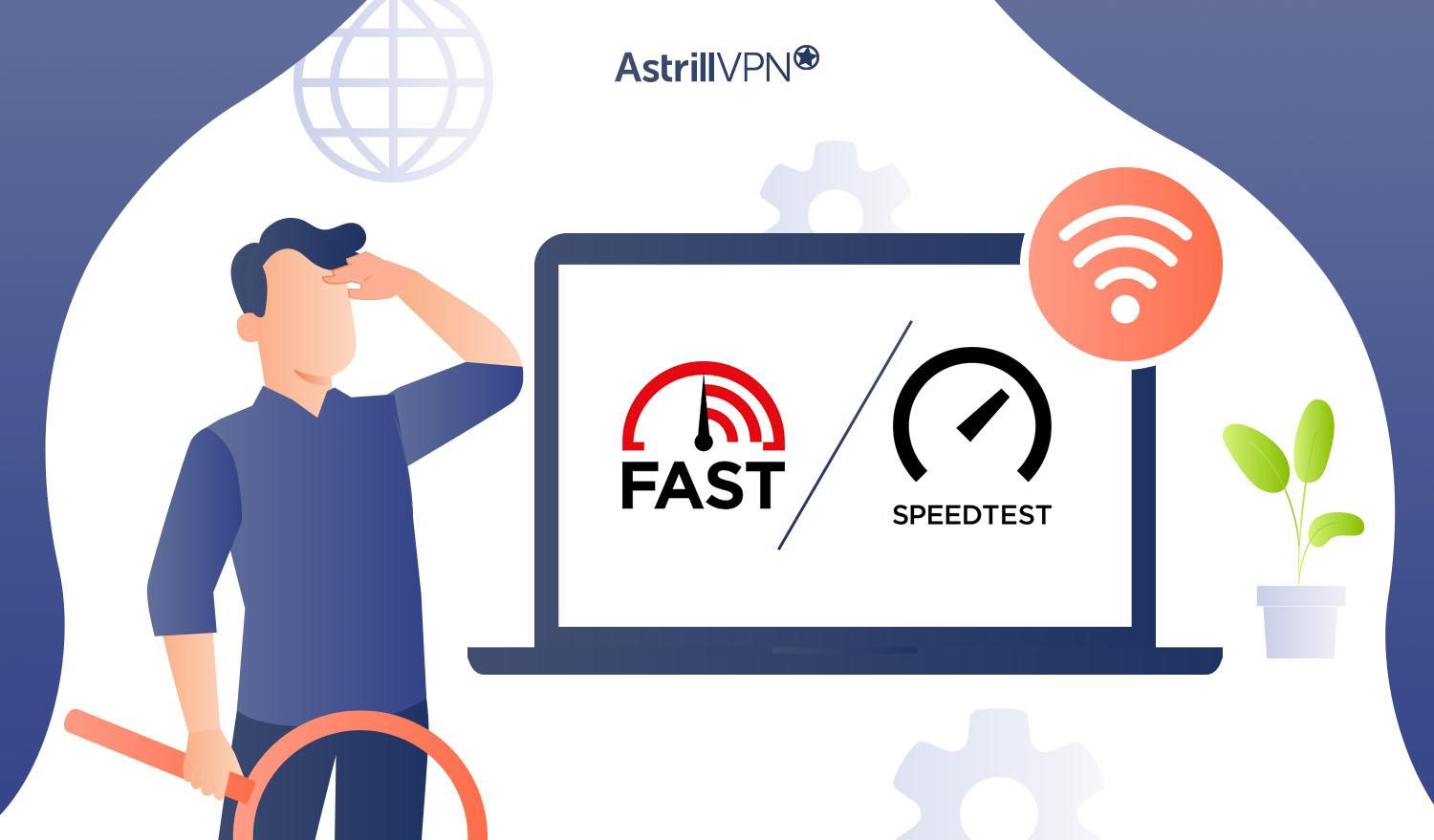
3. Restart your router to see if that helps improve anything.
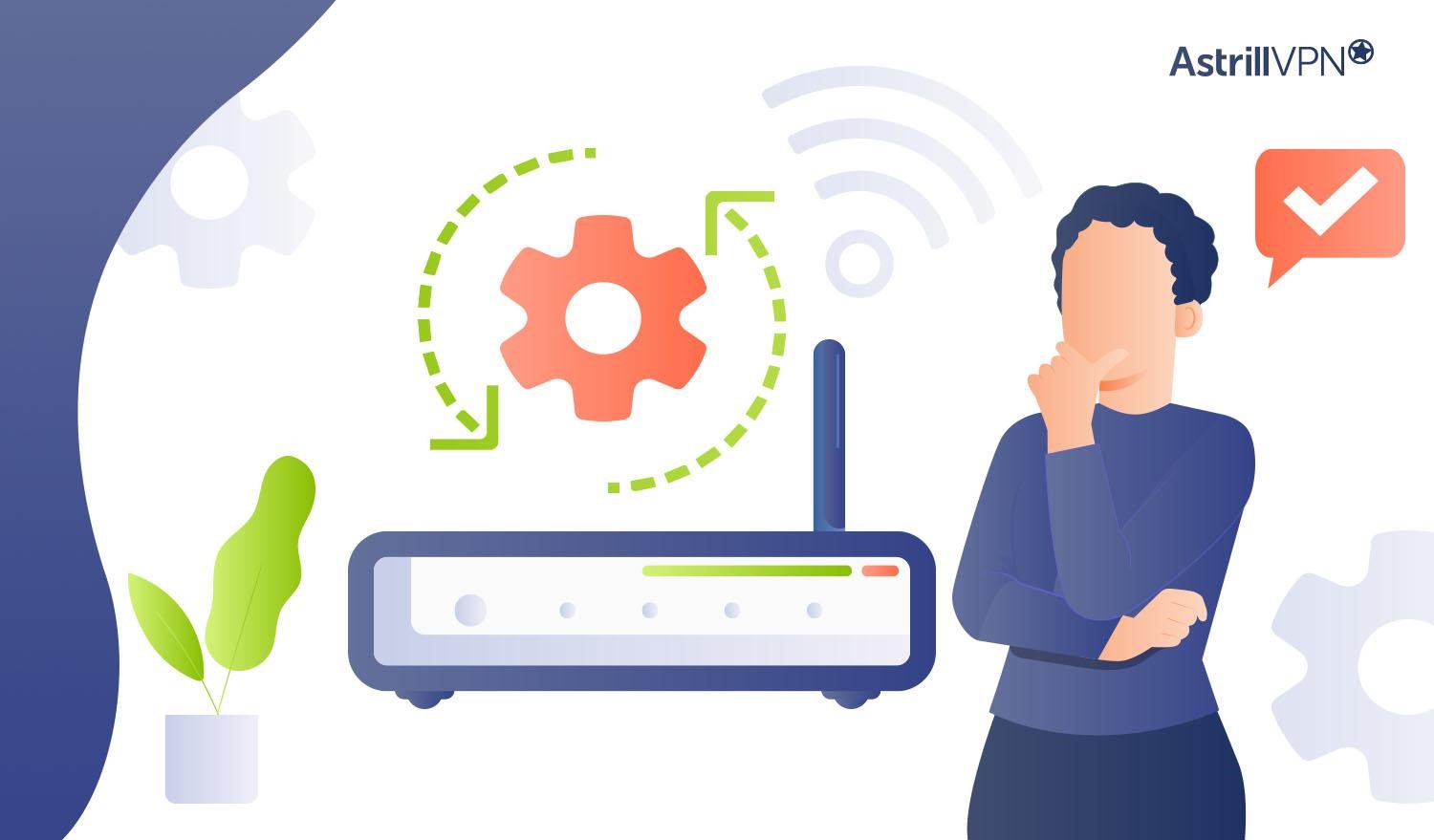
4. Don’t downplay server-side issues; it can lead to slow browsing speed. You can use website monitoring tools like Downdetector to detect if you’re dealing with a server outage.
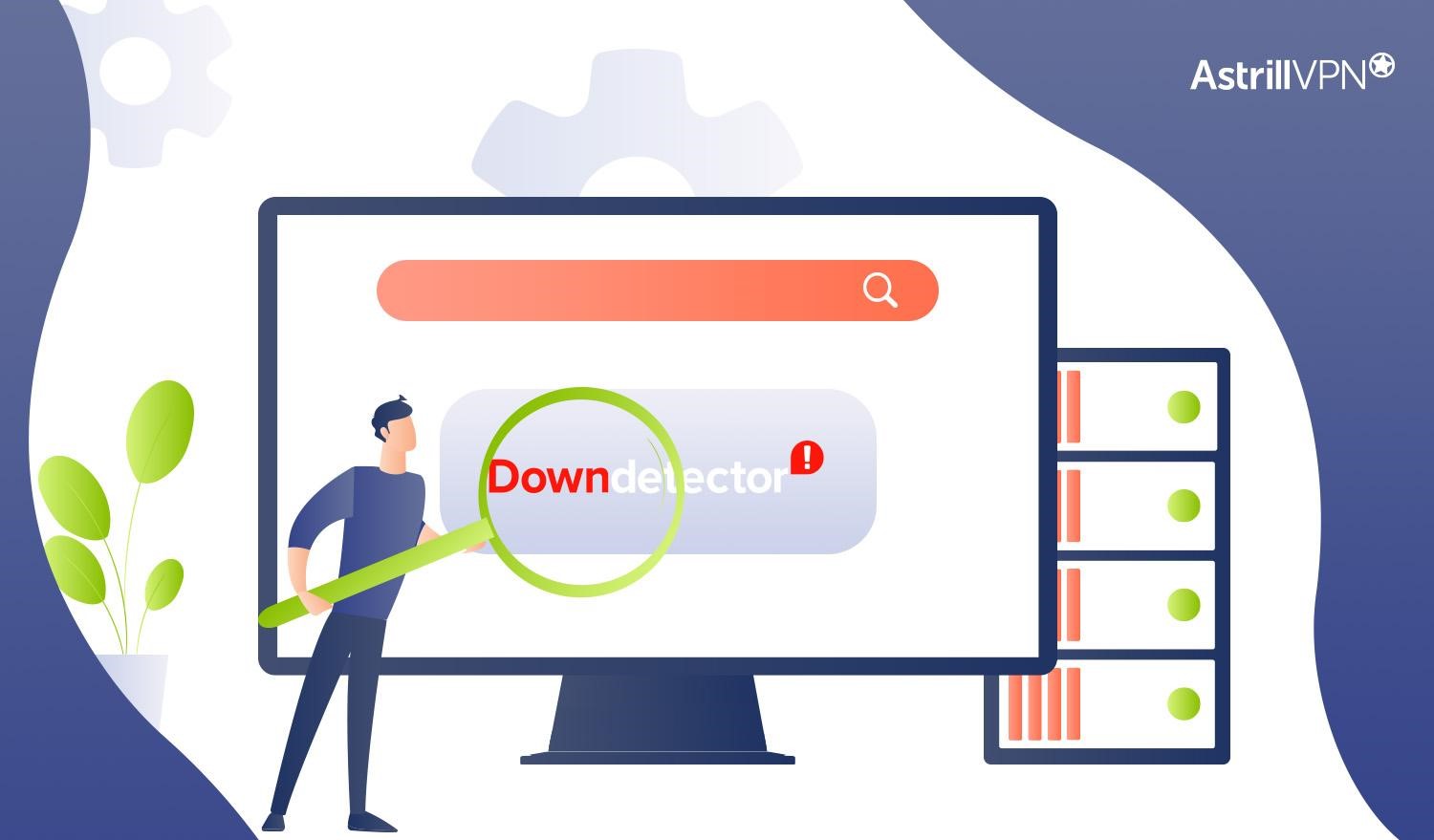
5. Moving the router closer to your computer, closing unnecessary background applications, and using an Ethernet connection instead of WiFi can all help enhance internet speed.

How To Speed Up Google Chrome, Microsoft Edge, Mozilla Firefox & Safari
Now that we’re aware of the most common causes of a slow web browser, we can now get into the details on how to fix a slow browser to enable you to have a seamless browsing experience. Let’s go over how you can speed up the most commonly used web browsers for an engaging and seamless online experience:
How To Speed Up Chrome
Is your Chrome browser appearing to be more sluggish than usual? These are the most effective tips and tricks to help enhance the speed of your Chrome browser:
1) Update Google Chrome
The first step to improving browser speed is to keep Google Chrome up to date. Here’s how you can achieve this:
- Go to the Chrome browser and click the three-dot menu in the top right corner.
- When you see the menu, click Help > About Google Chrome.
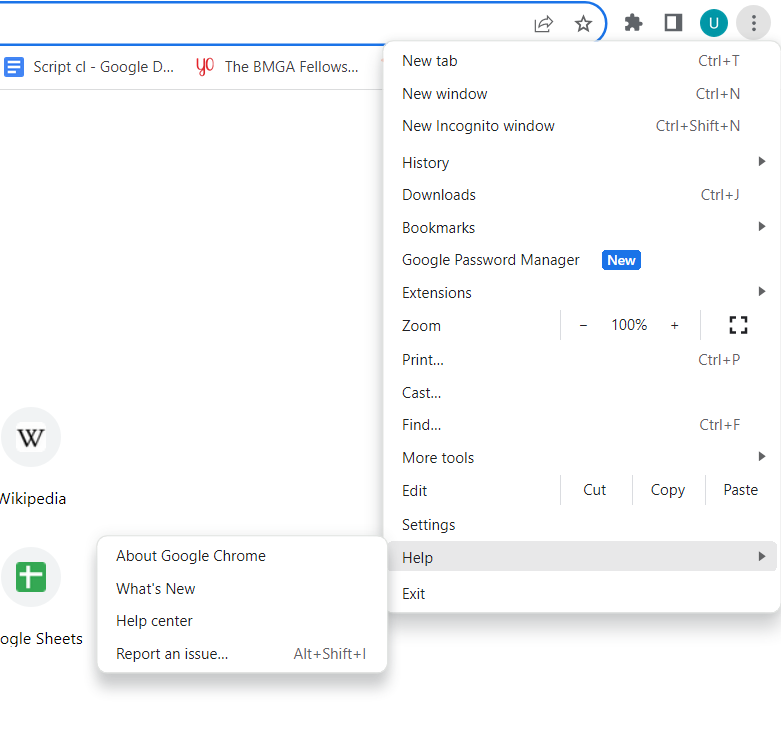
- Once you’ve entered the About Chrome settings page, the browser will check for any updates needed. If there’s something to be updated, it will show you the version and the Relaunch button to update your browser.
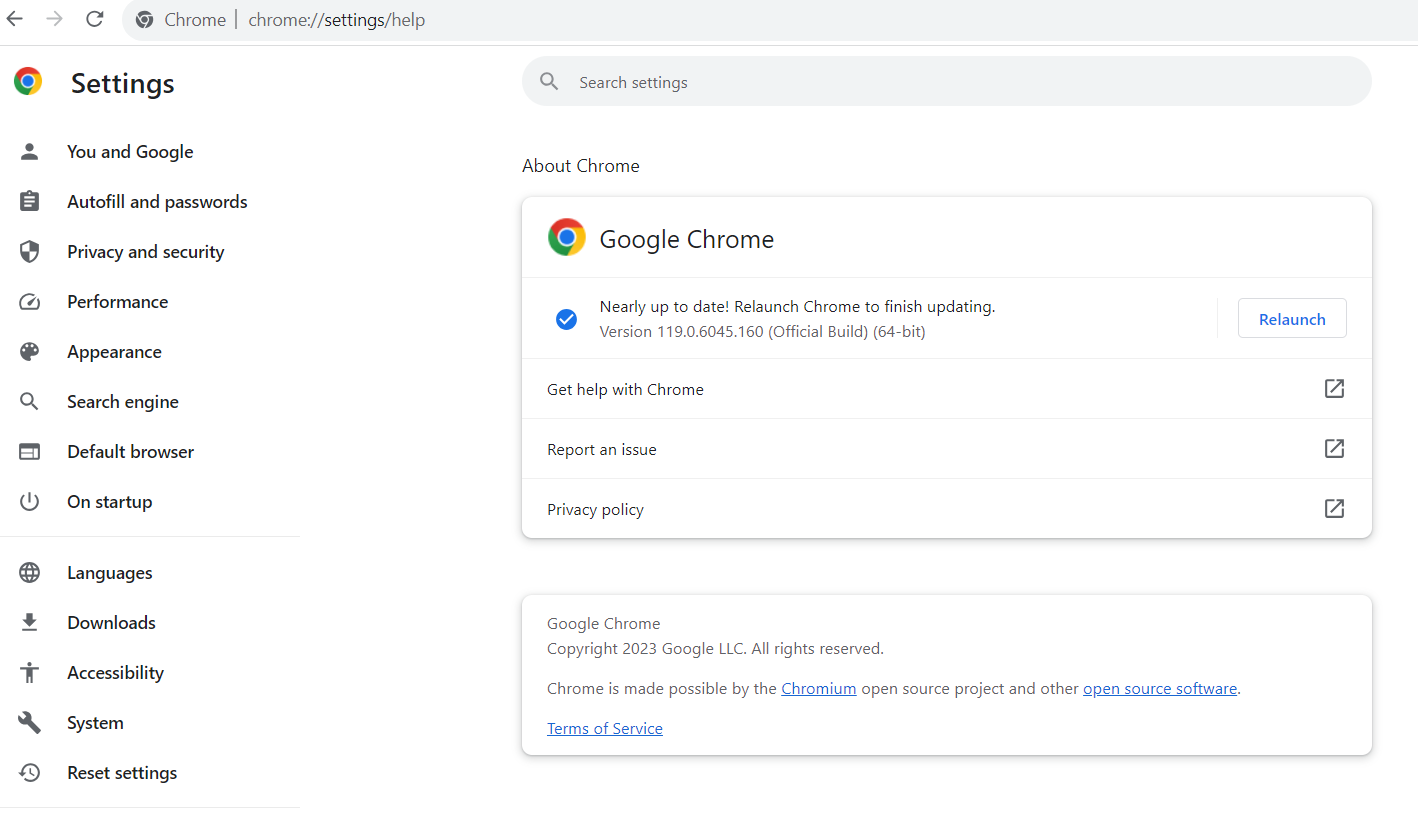
- When you restart Chrome, you will have the latest updates, including performance tweaks in the update.
2) Remove Extensions
Although installing third-party extensions can help improve Chrome’s functionality, it can also cause your browser to slow down. If this happens, removing any unnecessary extensions or add-ons becomes essential. Suppose you need help determining which extensions you’d like to remove. In that case, Chrome’s Task Manager helps you find resource-hogging extensions, especially tools running in the background, even when the browser is closed. This can slow your browser. To access Google’s Task Manager, go to Google Chrome and press the three-dotted menu > More tools > Task Manager. Here’s how you can disable or uninstall Chrome extensions:
- Go to Google Chrome.
- Once entered, go to the address bar, type chrome://extensions, and press Enter.
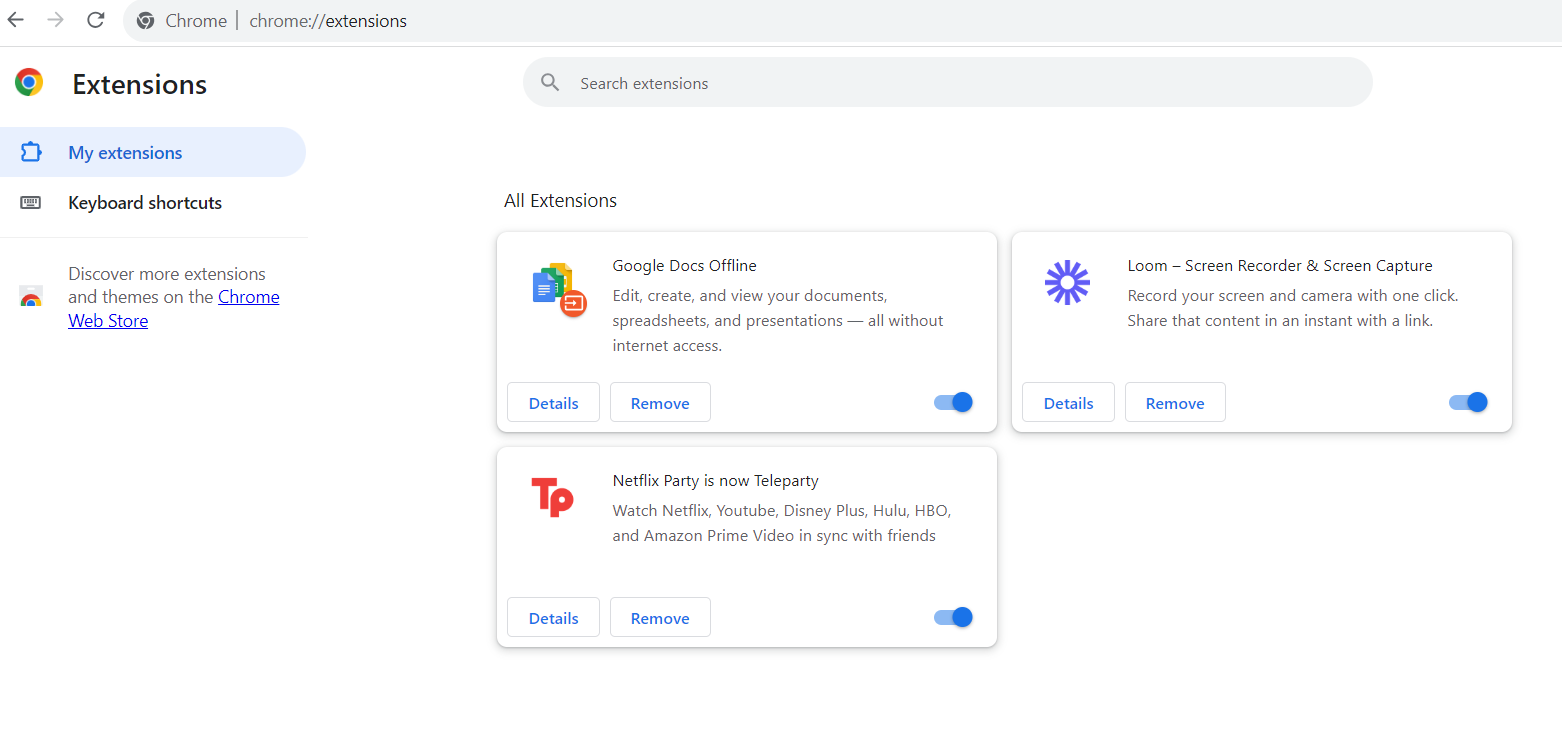
- Go to the Extensions menu; you can toggle the slider next to any extensions you aren’t using. This will disable the extensions.
- Alternatively, you can uninstall the extensions by clicking Remove and then Remove again.
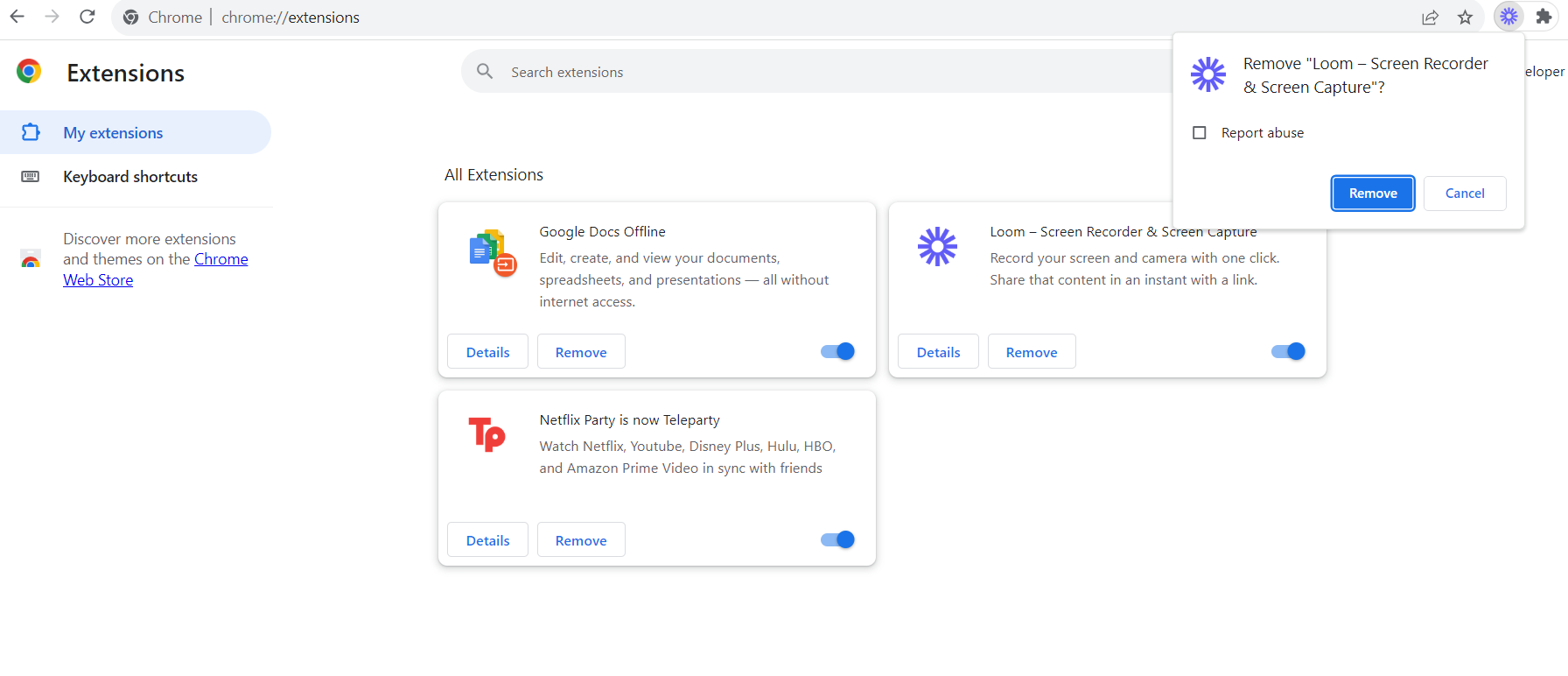
3) Remove Cookies & Cache
Chrome is notorious for storing your data, browsing history, cookies, cache data, images, and other files. If your cache files become large, your browser can slow down. It’s essential to clear cookies and cache as it ultimately starts affecting your browser’s performance if there’s too much of it. Here’s how you can remove Cookies & Cache:
- Go to the three-dotted menu on the top-right corner when you enter the Chrome browser.
- Through the menu, press Settings.
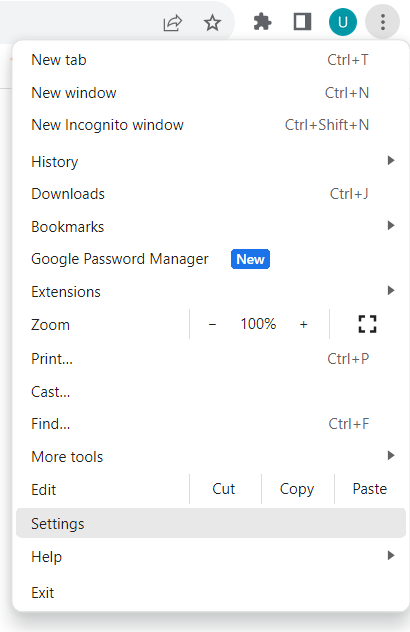
- Once you’re in the settings, click Privacy and Security from the panel on the left.
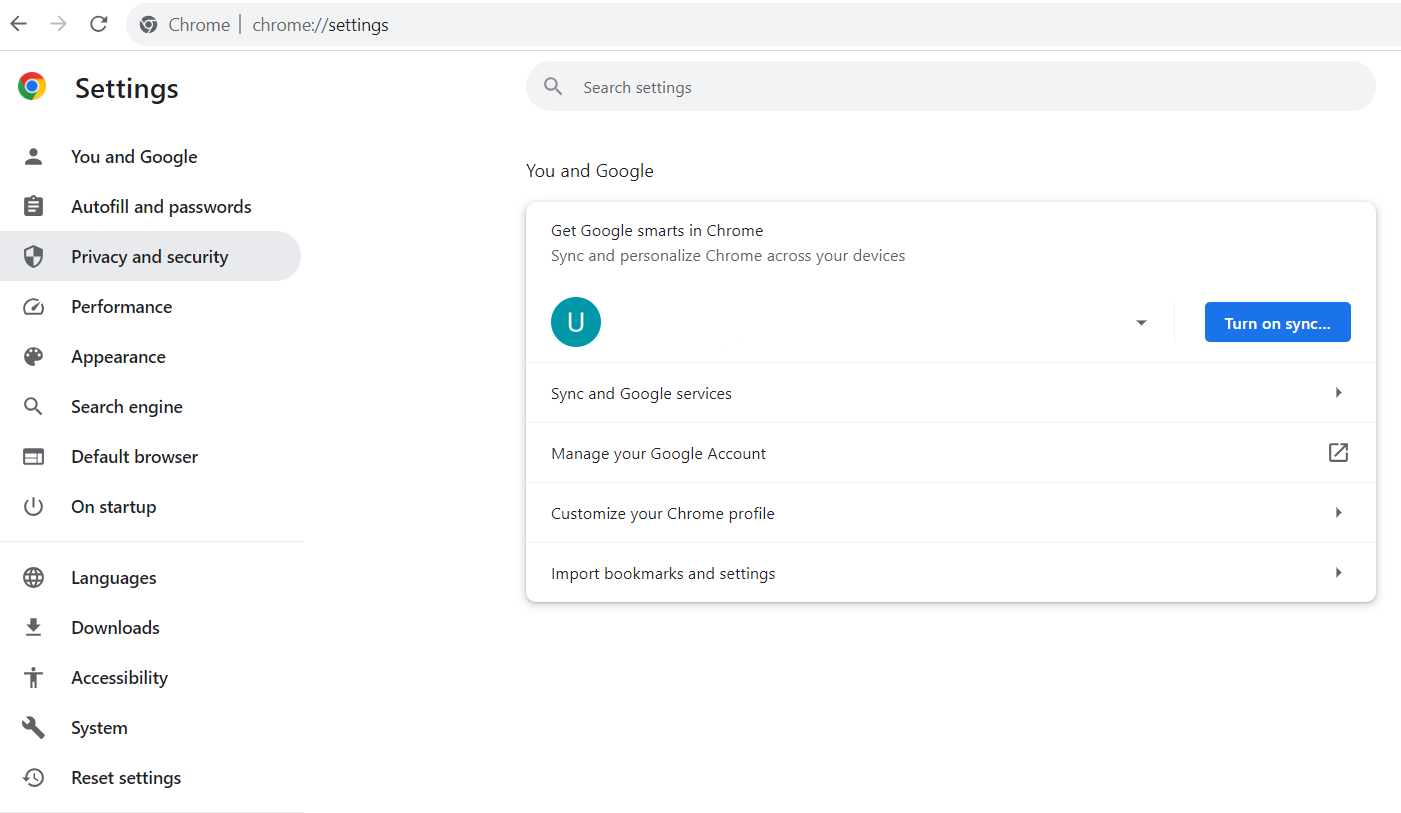
- From there, click Clear browsing data.
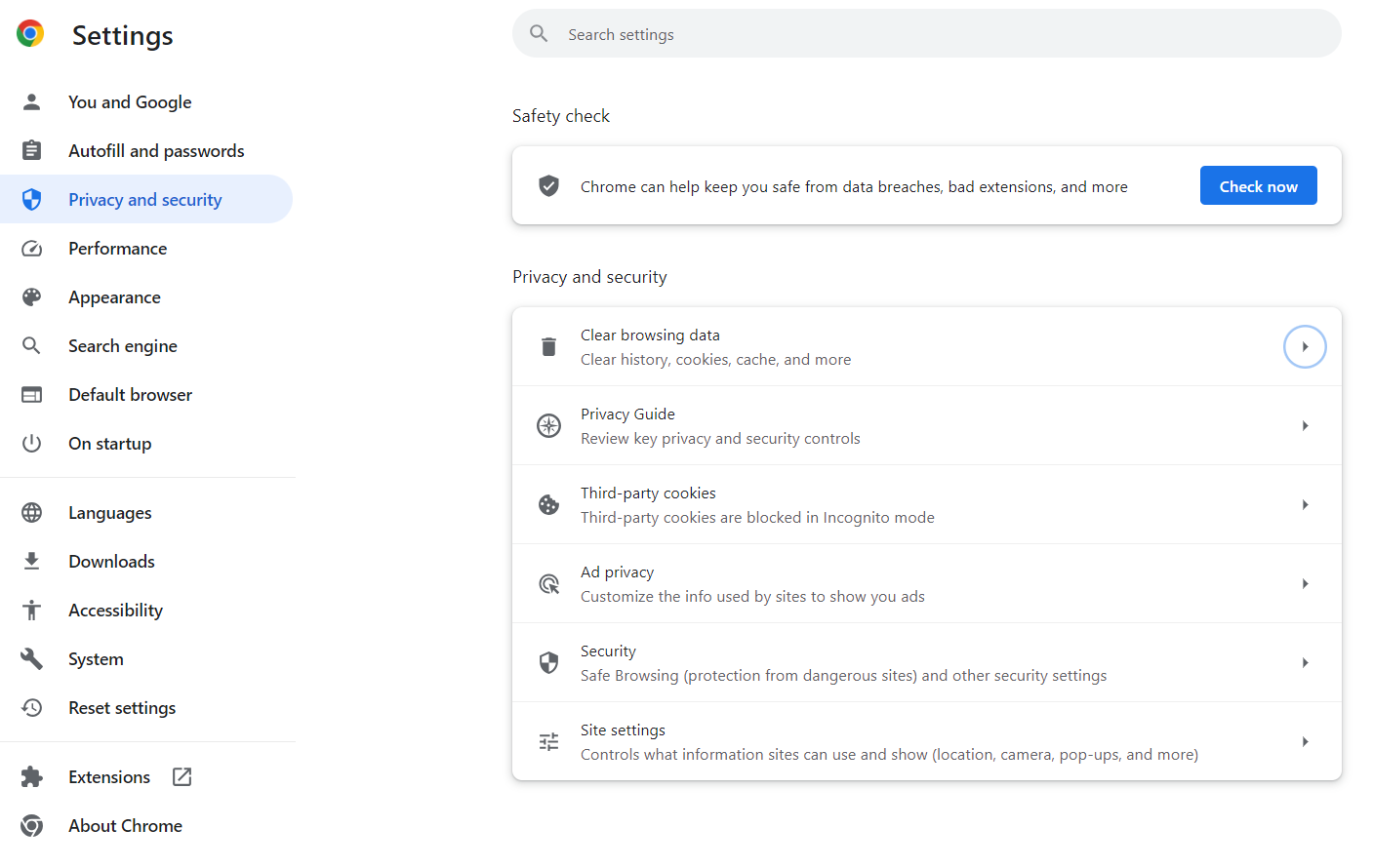
- On the Clear browsing data window, click Advanced.
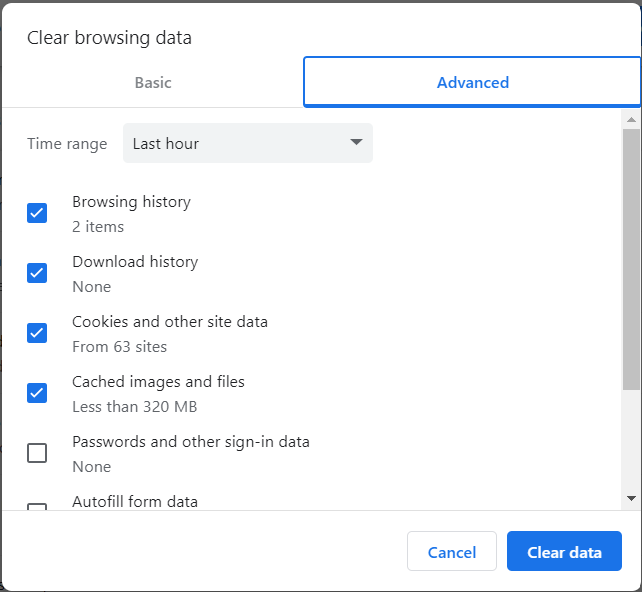
- Scroll through it and then select all the items you want to remove.
- Select the Time range drop-down menu and choose the time range to clear data. You can select from 24 hours to All time.
- Click the Clear data button to remove all your cookies and cache.
4) Scan For Malware
If Chrome is performing slowly and you’re witnessing a lot of pop-up ads, then it may be a warning sign of Malware. Now would be the time to do a Malware scan. Luckily, Windows 10 and Windows 11 have built-in Malware and virus protection with Windows Security. It’s a good idea to run regular Malware and viruses, especially if you’re noticing that Chrome is performing slower than usual. Here’s how you can scan with Windows Security:
- Open Start, and then enter Windows Security in the search bar.
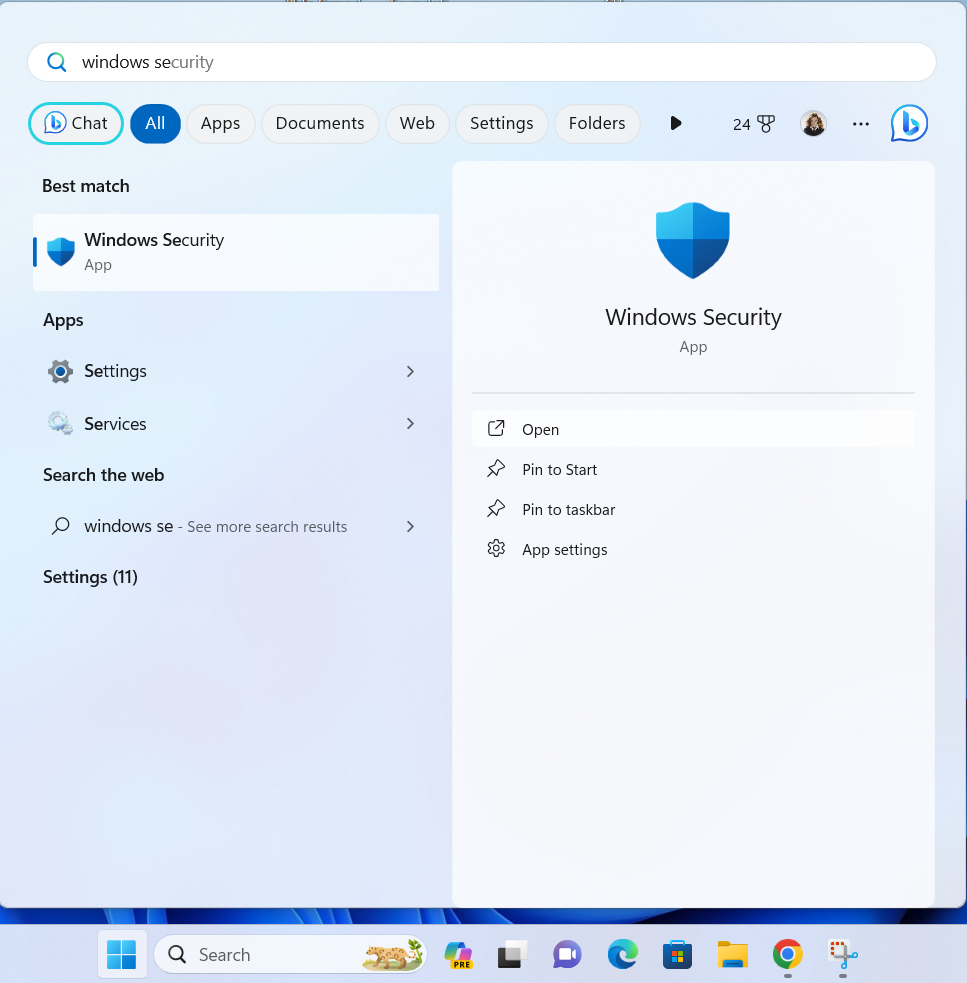
- Once you’ve entered, click the Virus & threat protection option under Security at a glance.
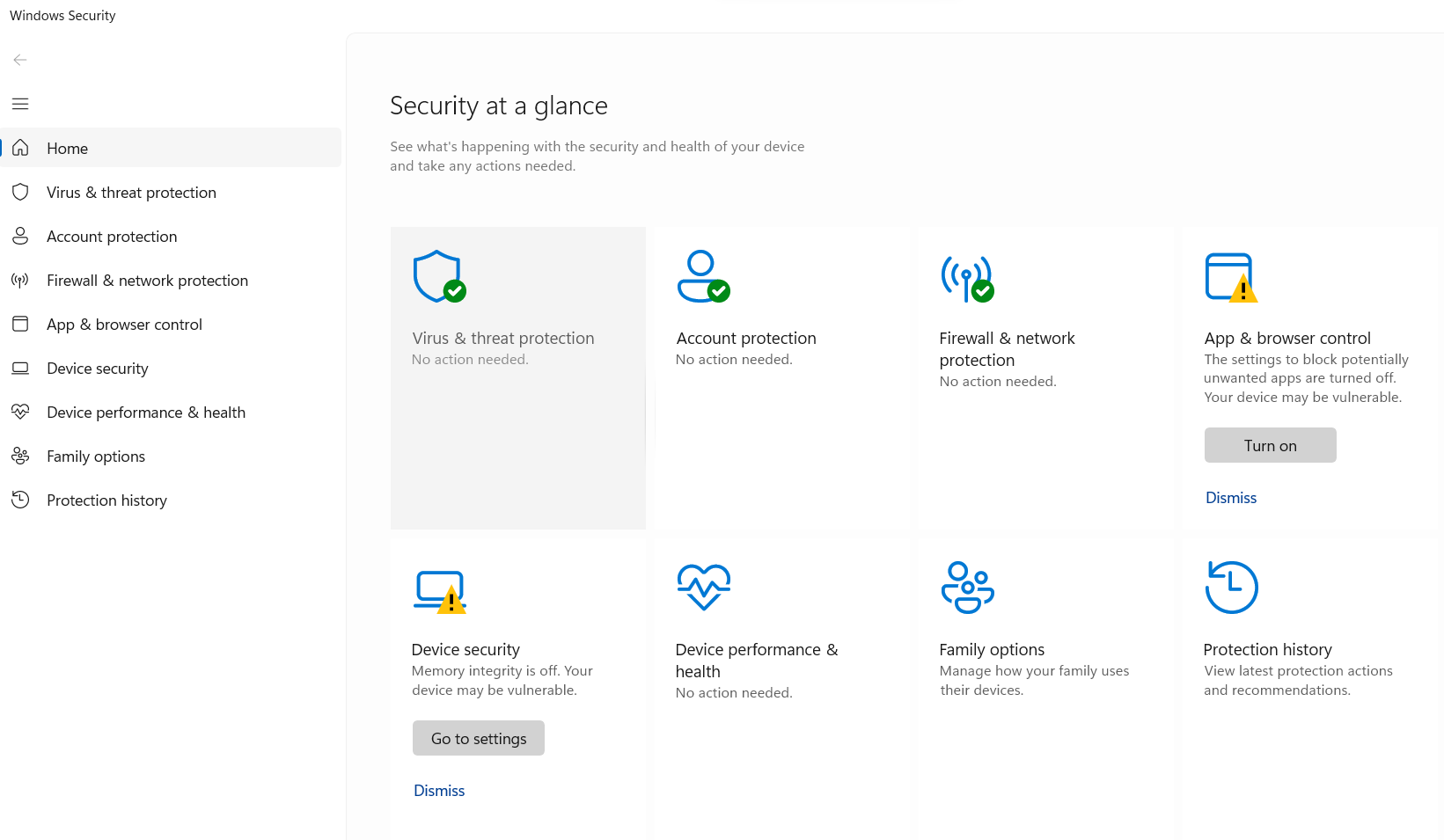
- Once you’ve entered, click the Quick scan button to check folders and other locations where you may find malicious code.
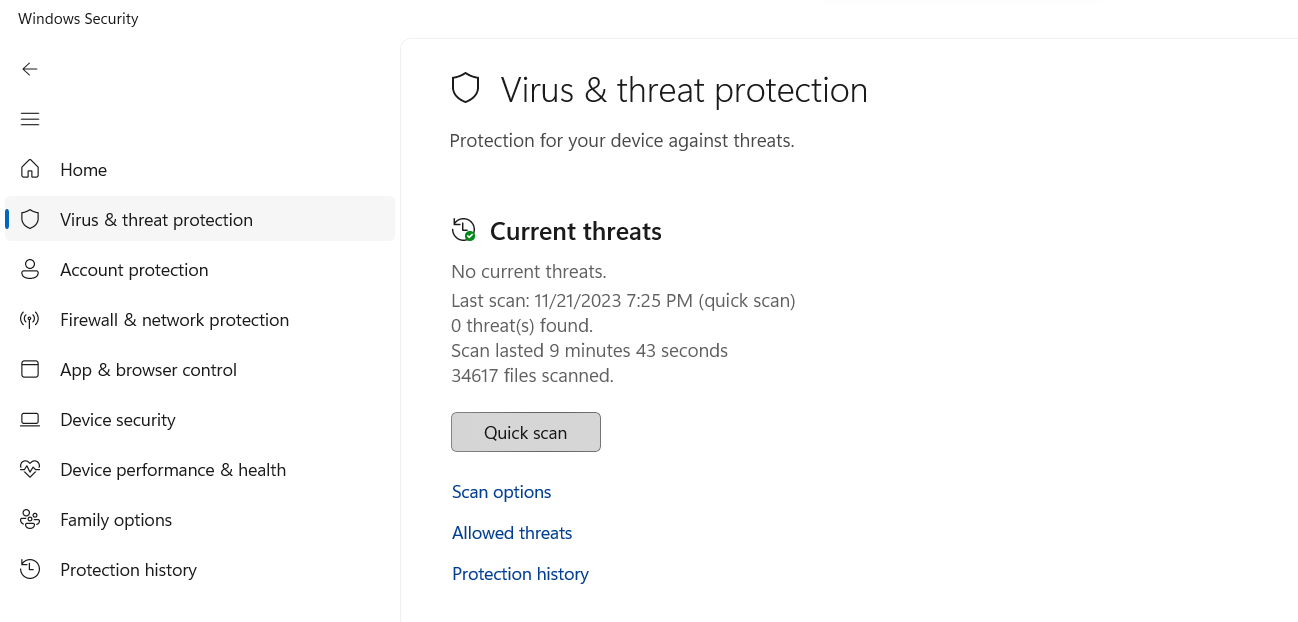
- Click Scan options under the Quick scan button if you still have issues, or scroll down and press Scan now.
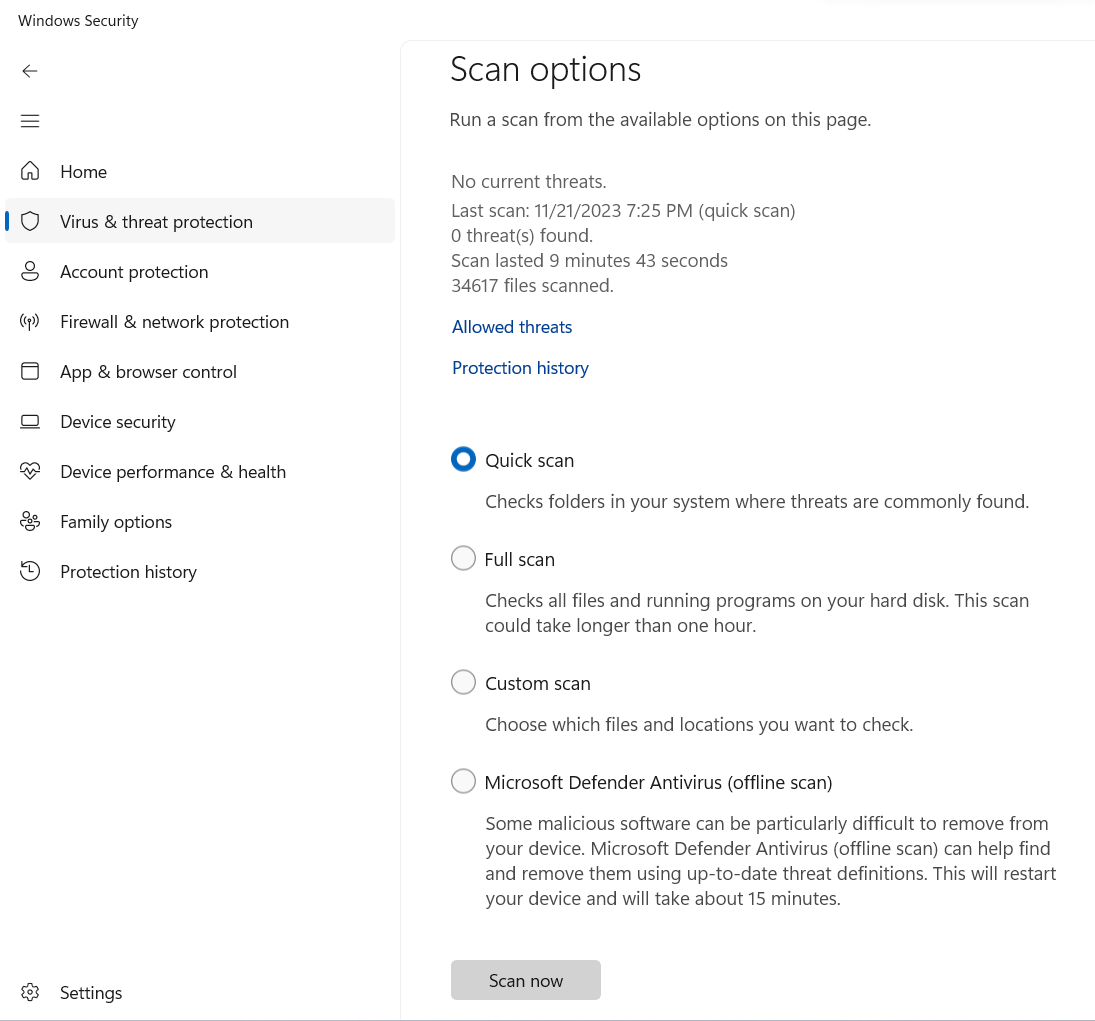
- Windows Security will then scan your PC in real time, enabling you to detect Malware immediately.
5) Use Fewer Tabs
Different browser tabs enable you to open many websites on a single browser window. However, this can result in Google Chrome slowing down since each open tab on your PC can affect your system’s resources. That’s why using a few tabs during a regular browsing session is better. If you experience your browser slowing down, then you should automatically close any tabs you aren’t using. Closing the tabs on Google Chrome is a simple process. Press the “x” icon to close the tabs you aren’t using.
6) Reset Google Chrome
If nothing else is working, and Chrome is still not speeding up, then the best action is to reset Google Chrome. When you reset Google Chrome, your search engine, browsing history, settings, and shortcuts will all be reset. It will also disable extensions and remove cache and cookies. Resetting Google Chrome should be the final straw if you’ve tried all the above strategies and nothing works. Here’s how you can reset Chrome:
- Click the three-dotted menu and open Settings.
- In Settings, click Reset settings.
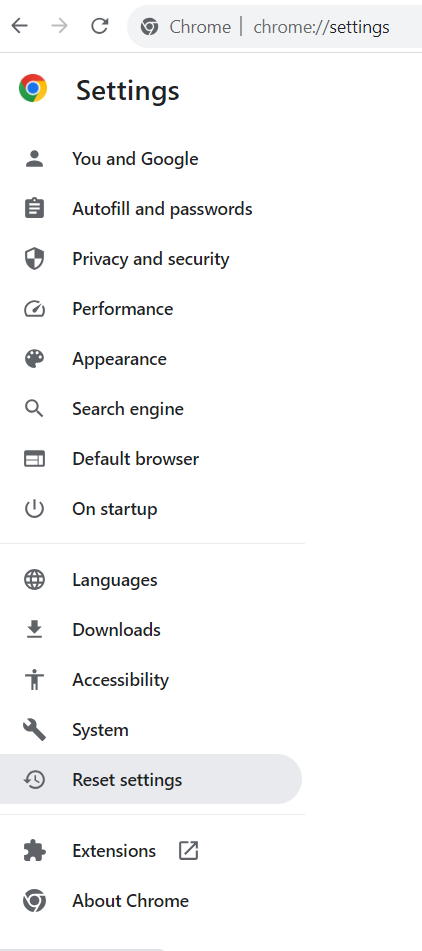
- Then click Restore settings to their original defaults.
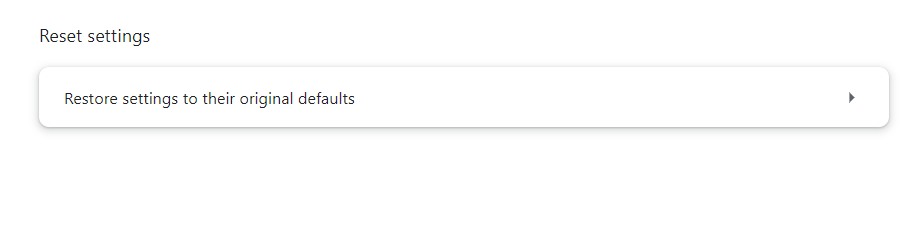
- You will then get a Reset settings verification screen to let you know what the reset does. Once you’ve agreed, click the Reset settings button, and you’re all set.
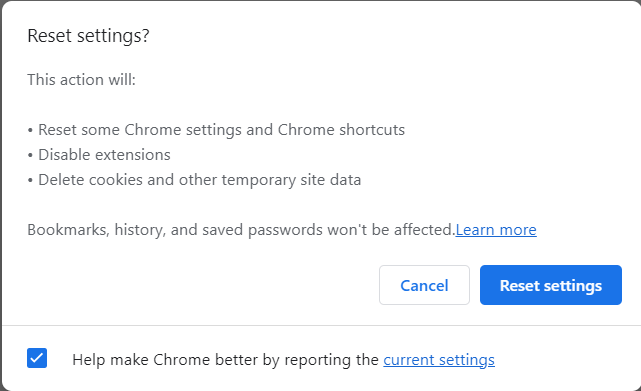
How To Speed Up Microsoft Edge
Although Microsoft Edge is considered the fastest browser out there, it’s not immune to slow speed or pages being unable to load quickly. Let’s go over how you can fix this issue:
1) Update Microsoft Edge
Updating Microsoft Edge is as straightforward as updating any other web browser. Sometimes, Edge may perform slowly since it needs to be updated. Let’s go over how you can easily update Microsoft Edge:
- Go to Edge, then click on the three-dotted menu in the upper right corner.
- Go to Help and feedback, and then select About Microsoft Edge.
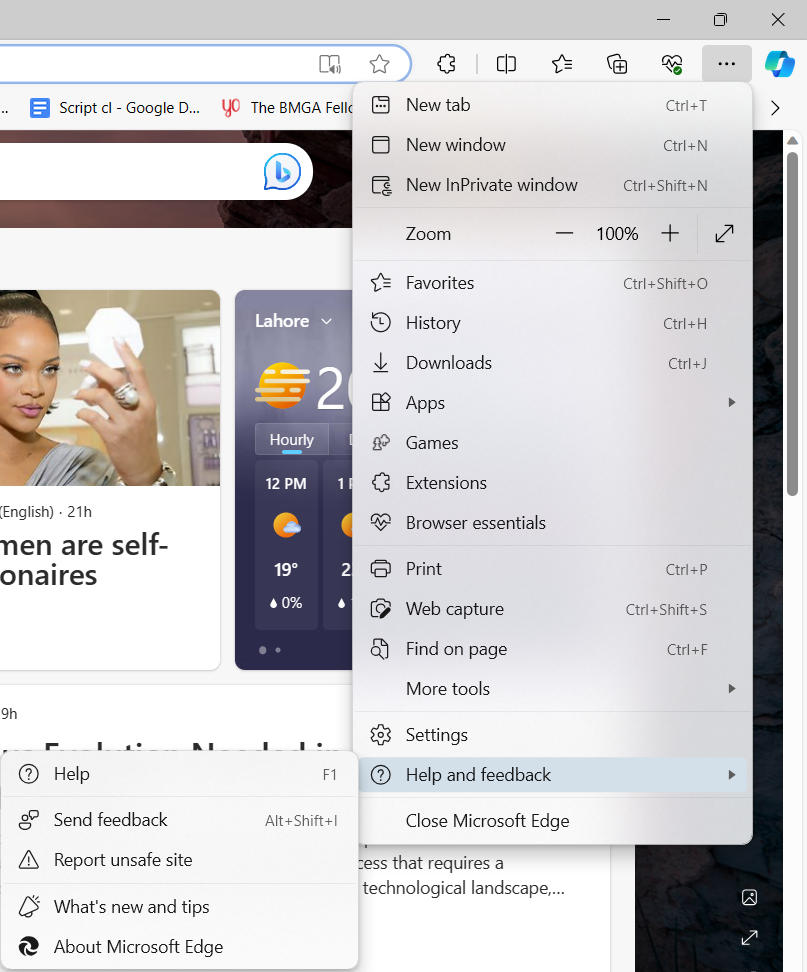
- Edge will check for any updates and notify you if anything needs updating.
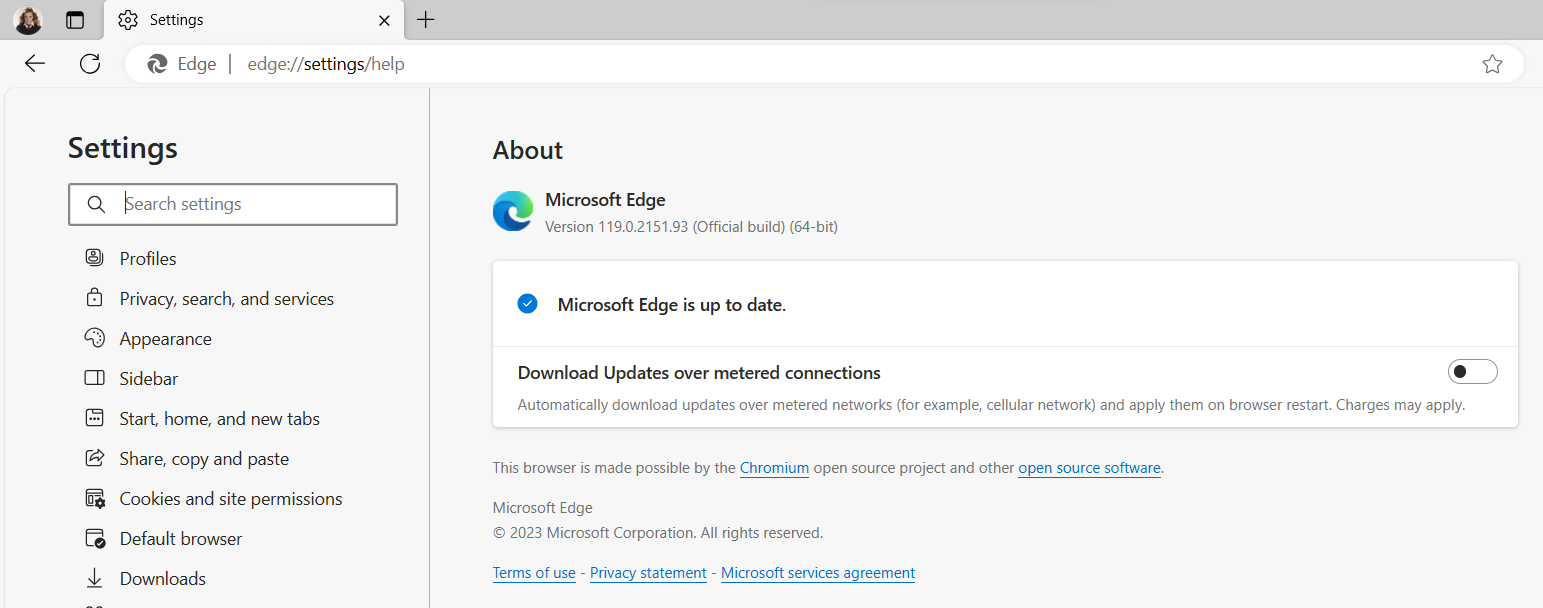
- If there’s any update, click Restart to finish the updating process.
2) Remove Extensions From Edge
Third-party extensions can also contribute to slowing down the Edge browser. Here’s how you can remove them:
- Click the three-dotted menu at the top-right of the screen.
- Then click Extensions.
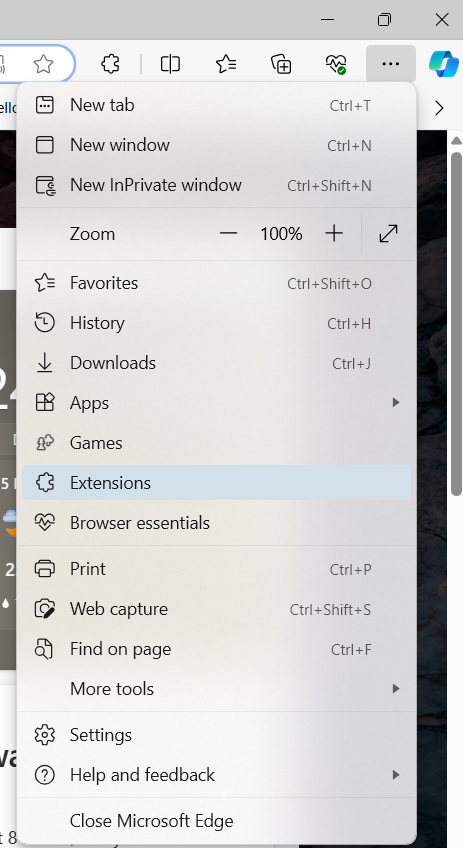
- You can then individually remove any Extensions you don’t want to use by clicking the corresponding Remove button.
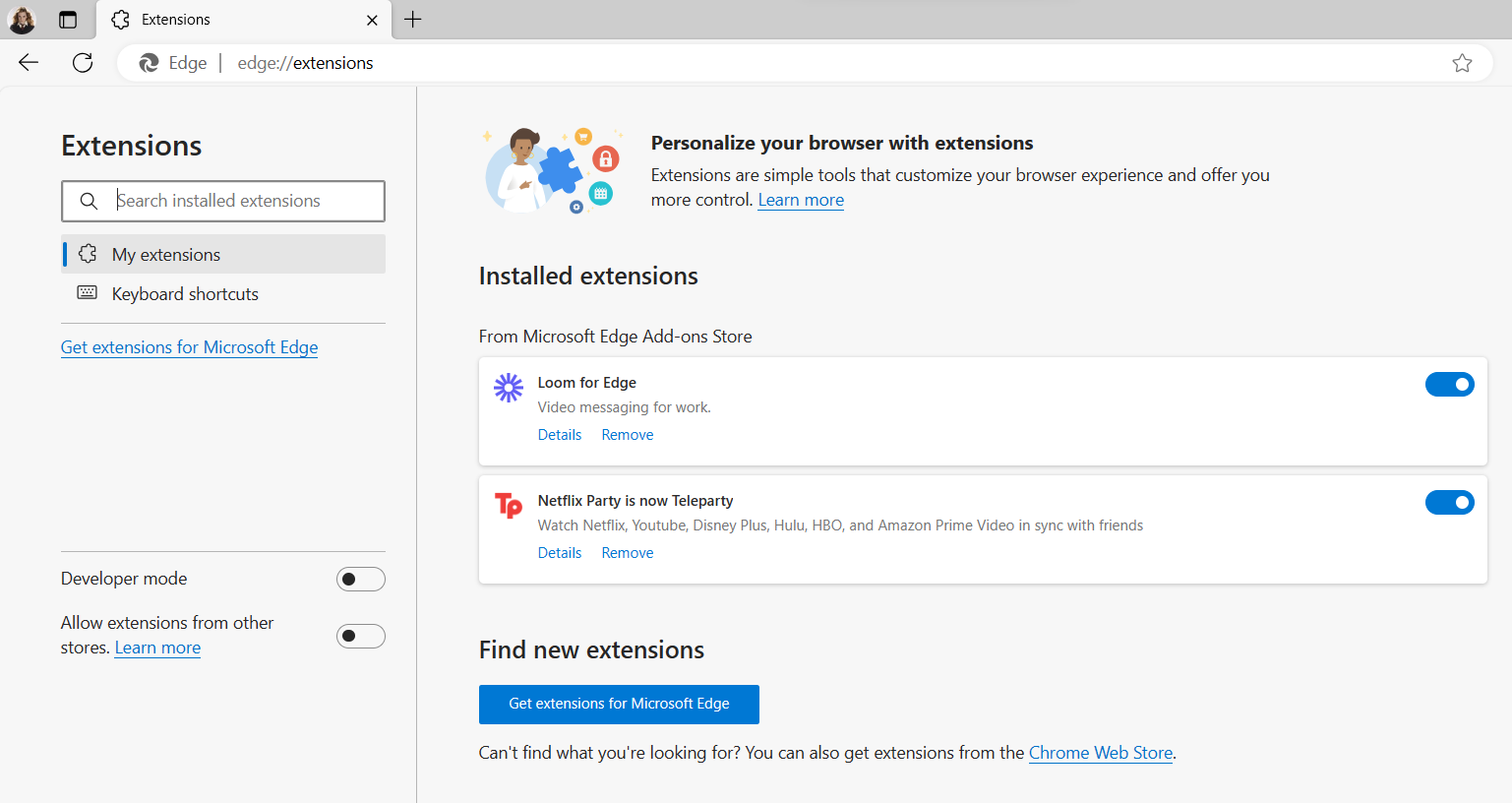
- All the extensions that are useless and not required will then be removed.
- Alternatively, you can open the Edge tab, type edge://extensions/, andpress Enter. You can then begin removing any of the tabs you think are unnecessary and not required.
3) Clear Cookies & Cache
To clear cookies and cache, follow this straightforward process:
- When you enter the Edge browser, click the three-dotted menu at the top right corner of the screen.
- From there, click Settings.
- From the left menu, click Privacy, Search, and Services.
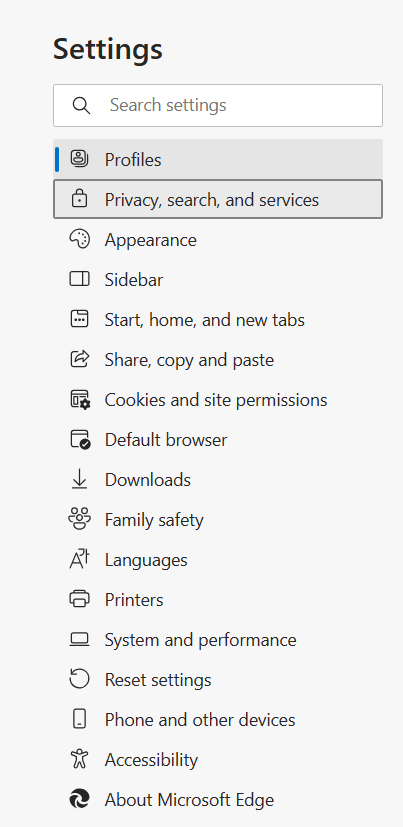
- Scroll down, and under Clear browsing data, click the Choose What to Clear button.
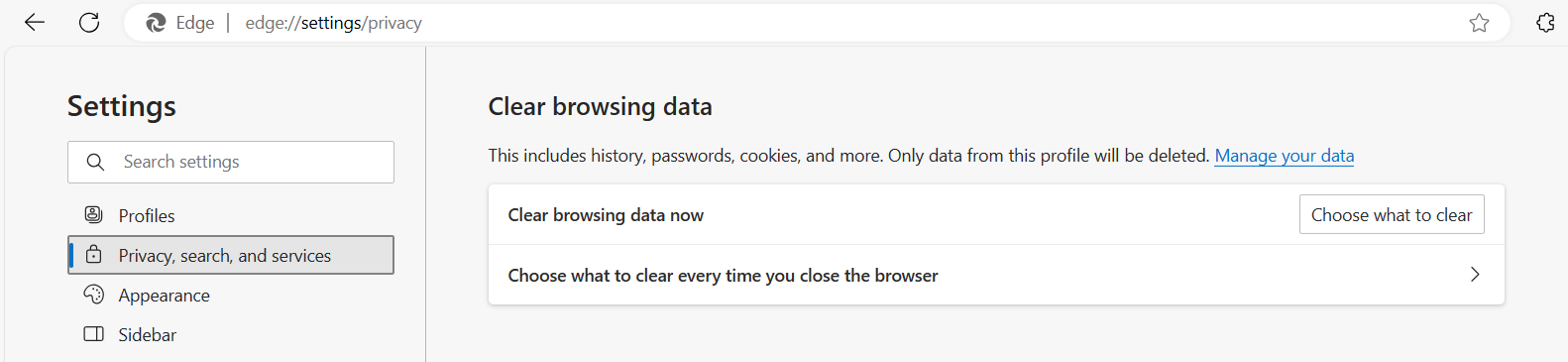
- Select the Cookies and other site data and Cached images and files options and then click the Clear now button to clear them both.
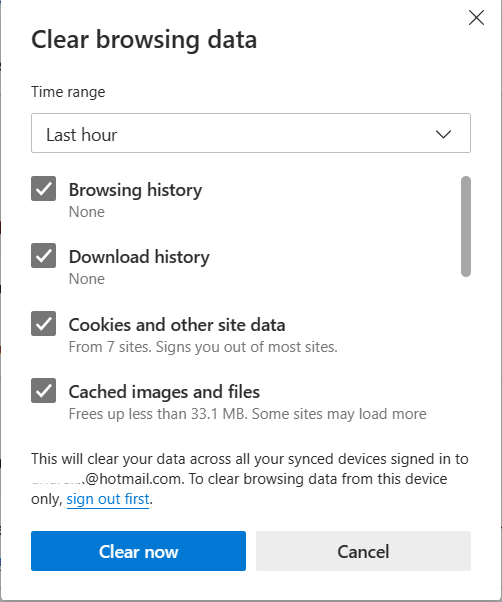
4) Reset Microsoft Edge
You can also try resetting Microsoft Edge and check if that helps improve your browser’s performance. To reset Edge:
- Click the three dots at the top right corner of the screen.
- Click Settings.
- After that, click Reset Settings on theleft menu.
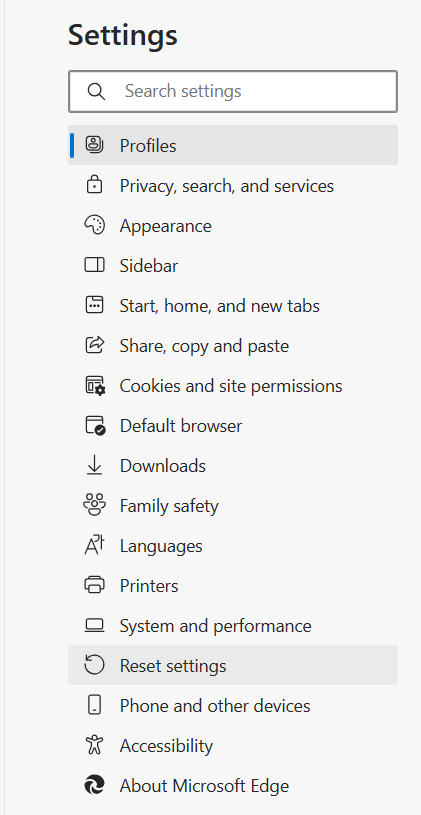
- Click the Reset settings to their default values box.
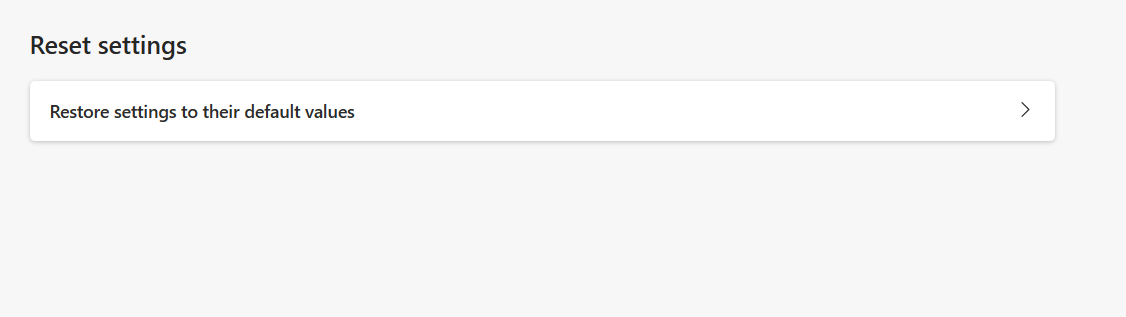
- Confirm Reset by clicking the Reset button. That will enable Edge to reset completely.
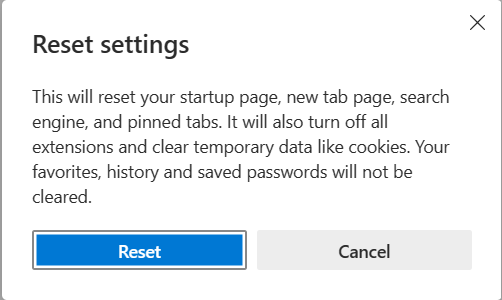
How To Speed Up Mozilla Firefox
Although Firefox is one of the top browsers, it can also encounter issues regarding increasing page loading speed. Let’s look at how to resolve this issue:
1) Update Firefox To The Latest Version
Updating Firefox to the latest can help improve the browser’s speed. To update Firefox:
- Click the burger menu at the top right of the screen.
- Then click Help from the drop-down menu.
- Click About Firefox.
- The next screen will then show you whether Mozilla Firefox is up to date or needs updating.
2) Clear Cookies, Cache & History
Clearing your browser’s cookies, cache, and history can help speed up your browser’s performance. If something doesn’t feel right and the browser’s performance isn’t subpar, clearing your cookies and cache is a good idea. Here’s how you can do this on Firefox:
- Open Firefox, click on the three lines in the top right corner, then click Settings.
- Go to the Privacy and Security page. Scroll down until you see the Cookies and Site Data header.
- Click the Clear data button to open the interface. Select both options and wait for Firefox to clear the data.
- When this process is done, scroll down to the History section and click the Clear history button.
- Select all the items that you want to remove. Once you’ve selected those items, click Clear now. Repeat this process anytime you feel that Firefox is performing slowly.
3) Disable Add-Ons
Add-ons and third-party extensions can slow down your browser and cause performance issues. Here’s how you can disable add-ons and remove third-party extensions from Firefox:
- Go to Firefox, click the menu, and select Add-ons and Themes from the context menu.
- Switch to the Extensions tab, and check if you’re using extensions you haven’t used that much or find suspicious or sketchy.
- To uninstall extensions you don’t want on your device, click the More actions button and select Remove from the context menu.
4) Turn Off Accessibility Services
People have reported that they experience the browser slowing down when using Accessibility Services. So, the way to resolve this is to disable Accessibility Services. Here’s how you can turn it off:
- Go to Firefox, type about:config in the address bar, and press enter. You may be shown a warning. Click Accept the risk and continue to be taken to the about:config page.
- In the about:config page, search for the preference accessibility.force_disabled.
- Observe the Value column of the accessibility.force_disabled row. If it’s set to 1, then don’t do anything. However, if it’s set to 0, double-click on it to open an editing field, type 1, and then click the blue check mark button or press the enter key to complete the update.
5) Reset Firefox
Resetting Firefox can also help improve the browser speed. To reset Firefox, you must do the following:
- Go to Firefox and click the three-dotted menu.
- Click Help and then click More troubleshooting information.
- Click Refresh Firefox, and then confirm by clicking the Refresh Firefox button in the window that pops up.
- Once the process is complete, click Finish.
How To Speed Up Safari
Although Safari is notorious for its excellent speed, performance, and reliability, just like any other web browser, Safari is also not immune to slow speed and other issues. If you discover that Safari is running slower than usual, here are some of the most effective ways you can fix it:
1) Switch DNS servers for Ethernet or WiFi
DNS (Domain Name System) matches domain names with IP addresses. Not all DNS servers are fast, so changing your WiFi or Ethernet’s DNS settings to Google DNS or other popular services can help improve Safari’s speed.
- Open the Apple Menu and then select System Preferences.
- Select the Network category.
- Then select WiFi > Ethernet Advanced.
- Switch to the DNS tab.
- Enter 8.8.8.8 and 8.8.4.4.
- Select OK > Apply to save all your changes.
2) Remove Unnecessary Extensions From Safari
When you’re running unnecessary extensions on the Safari browser, it can increase the load on the CPU and RAM. This leads to slower browser performance, so you should review your list of add-ons and extensions and disable those you don’t use that often. Here’s how you can do it:
- Open Safari and then select Safari > Preferences from the menu.
- Go to the Extensions tab.
- Clear the boxes next to any extensions you want to disable.
3) Clear Cache and Cookies
Clearing cookies and cache accumulated for a long time on your browser can help impact browser performance, especially if the cache file is corrupted. That’s why removing them can help increase speed. Here’s how you can clear cookies and cache from Safari:
- Open Safari and then select Safari > Preferences from the menu bar.
- After that, click Privacy.
- Click Manage Website Data and then decide what you’d like to remove.
4) Update The Browser
Updating the Safari browser is essential since it receives occasional bug fixes and performance enhancements from Apple. To update the browser:
- Click the Apple menu.
- Select System Preferences and then select Software Update.
- If you find any updates available, press Update Now to install new updates.
5) Close Tabs Not In Active Use
Having many tabs open on the Safari browser can affect Mac’s memory. This takes time for the pages on the Safari browser to load quickly. If you notice any slowdowns, closing unnecessary tabs is the best action. It would be best to close any resource-intensive tabs as they contribute to slow performance. Check your Mac’s dock and close anything you use less frequently. There would be other apps and processes that could take too much processing power and memory. You can stop them by:
- Go to the Launchpad and select Other> Activity Monitor.
- Go through your Mac’s activity using the % CPU column and then shut down any third-party processes using a significant amount of CPU.
- Then, switch to the memory tab and remove third-party items that take up much RAM.
6) Reset Safari To Factory Default
Sometimes, underlying issues can cause the browser to be slow, so sometimes, the only way to fix it is to reset Safari to Factory Default. All the extensions get deactivated by resetting Safari to default, and the browser reverts to its default settings. Here’s how to do it:
- Save all your work and then exit Safari.
- Open Finder, then select Go> Go to Folder from the menu bar. Then, visit the ~/Library/Preferences/ directory.
- Search for com.apple.Safari.plist file and delete it.
- Return to the Go to Folder box and visit ~/Library/Safari/. Delete each item from the folder except for the Bookmarks.plist file.
- Visit ~/Library/Containers/, search for Safari, and then delete all files and folders that appear in the search results.
- Open Safari and visit its Preferences pane to reactivate necessary extensions.
7) Boot Mac To Safe Mode
If none of the above ways seem to work, then there’s another way you can fix it. Consider booting your Mac device into and out of Safe Mode. This helps remove any temporary data that can interfere with or affect Apple’s browser.
- You can access Safe Mode on Intel Mac while holding the Shift key during reboot.
- If you’re using an Apple Silicon Mac, shut down your Mac.
- Please turn it on, but hold the Power button until you see the Startup options screen.
- Hold the Shift key and then select Macintosh HD > Safe Mode.
How AstrillVPN Helps Enhance Your Privacy When You’re Browsing
As you may be well aware, the popular web browsers we frequently use are notorious for collecting data on users, most of the time without their consent if browser speed is essential to you, but at the same time, you want to be assured that your Privacy isn’t compromised and that your confidential data isn’t stored about you when you’re using these browsers.
If you’re looking for the most effective privacy tool to offer you a seamless browsing experience and preserve your privacy, AstrillVPN is here to help. AstrillVPN encrypts your internet traffic and masks your IP address, protecting you from Man In The Middle Attacks and session hijacking. In addition, AstrillVPN has robust security protocols that are guaranteed to take your privacy and security to the next level. Users can use Astrill’s StealthVPN since it has obfuscated servers, which helps protect their online browsing activities from ISPs (Internet Service Providers) and prying eyes.
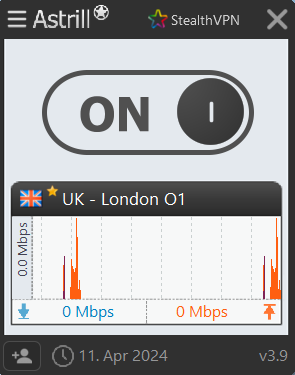
Wrapping Up
A slow browser can hinder the online experience and be a source of annoyance and frustration to the user. However, a slow browser is usually due to an underlying cause and needs to be looked into and resolved ASAP. This guide offers an in-depth guide into how to speed up each of the most commonly used and popular web browsers. Once you apply these steps, you will no longer have to worry about a slow browser.
FAQs (Frequently Asked Questions)
You can find many tests online which have determined that Edge is considerably faster than Chrome. Many users have run their tests and concluded that Edge is faster than Chrome. Avast, for example, tested many browsers and concluded that Edge is faster than Chrome, Firefox, and Opera.
On Google Chrome, right-click the Google Chrome shortcut on your desktop and select Properties. After that, click the Shortcut Tab, and in the shortcut field, add –disk-cache-size=1073741824 (the numbers represent the size of cache you want in bytes) at the end of the path. After that, click OK.
Browser speed is essential because it is crucial in determining how quickly a web page loads. Sites that load quickly will have better conversion rates, but sites that load slowly will drive users away and affect your website traffic for the long term.
While they offer fast page loading times, seamless scrolling, and navigation, Brave has an ad-blocking feature that stands out against Google Chrome, especially regarding Mobile performance. Since Brave blocks ads and trackers, it reduces the time needed to load web pages, resulting in faster load times and a smooth browsing experience.


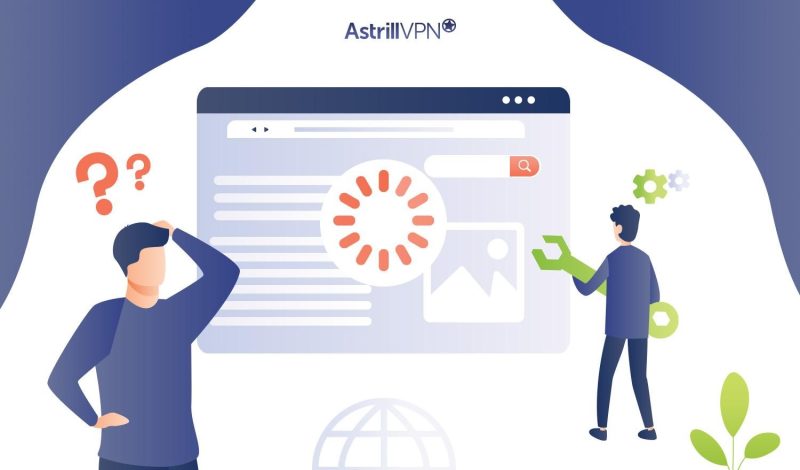
No comments were posted yet