How to Effortlessly Share VPN Connection on Windows 10?

Bisma Farrukh
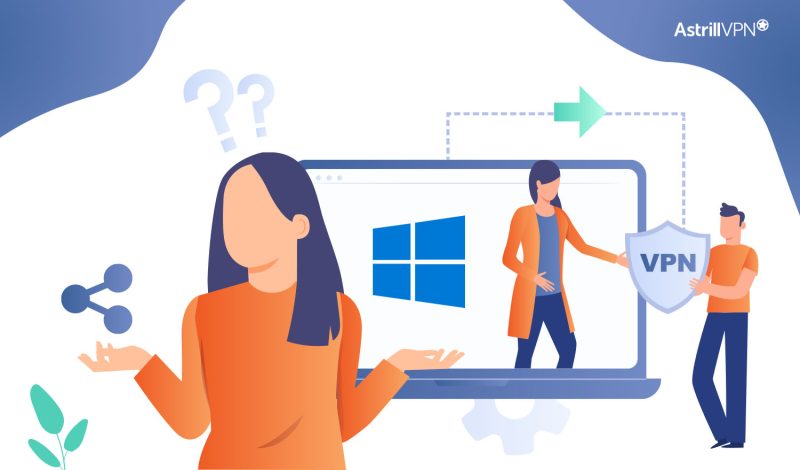
You’re not alone if you’ve struggled to share your Virtual Private Network (VPN) connection on Windows 10. It’s a common issue that can be tricky to solve without the right know-how.
Fortunately, a few simple tricks can help you effortlessly share your VPN connection on Windows 10 with only a few clicks. In this article, we’ll walk you through each step of the process and give you the tools and tips to make it happen in no time. Afterward, you can use your VPN connection hassle-free on any device in your home or business. Let’s get started!
Table of Contents
Why May You Want to Share Your VPN Connection?
Are you looking for an easy way to share your VPN connection with other computers or devices? Fortunately, Windows 10 makes this process simple and straightforward. With just a few clicks, you can set up a secure connection to access the internet from any device connected to your network.
Sharing a VPN connection has many benefits that make it worth your while. It can help reduce your data bill by allowing multiple users to run on the same connection, allowing access to geo-restricted content, and protecting against cyber threats like identity theft and online scams since all data traffic is encrypted. Plus, it’s easy to manage even if you don’t have much technical know-how. All you need are simple tricks, and you’re on your way!
How to share VPN connection via hotspot?
The first step to sharing your VPN connection on Windows 10 is to set up Windows 10 as a mobile hotspot. This feature allows you to turn your computer into a virtual router that can be accessed by other devices to connect to the internet. Setting up a mobile hotspot is an easy process that can be done quickly.
To get started,
- You’ll first need to turn on the mobile hotspot feature in Windows 10.
- To do this, go to Settings > Network & Internet > Mobile Hotspot and toggle on the ‘Share my Internet Connection from’ option.
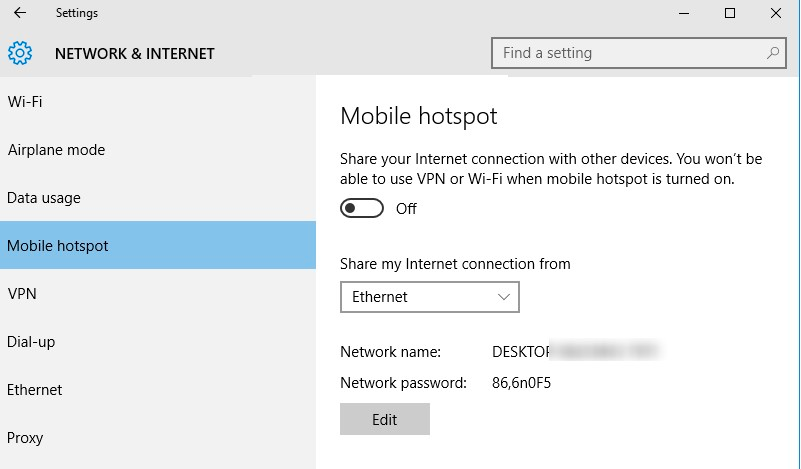
- Once this is enabled, you can customize your mobile hotspot’s settings, including your network’s name and password.
- Next, you’ll need to enable sharing of your VPN connection through the mobile hotspot.
- To do this, open Control Panel and navigate to Network Connections > Right-click on your VPN connection > Properties > select Allow Other Network Users To Connect Through This Computer’s Internet Connection check box > OK.
- Now that sharing has been enabled, all devices connected through your mobile hotspot will use the same VPN connection as your computer!
Using the Built-in VPN Sharing Feature in Windows 10
One great feature that Windows 10 brings is the ability to share your VPN connection with others easily. All you have to do is a few clicks and everyone on your network can access a secure, encrypted connection. Here’s how you can do it in five simple steps:
- Go to the Network & Internet section of your settings menu.
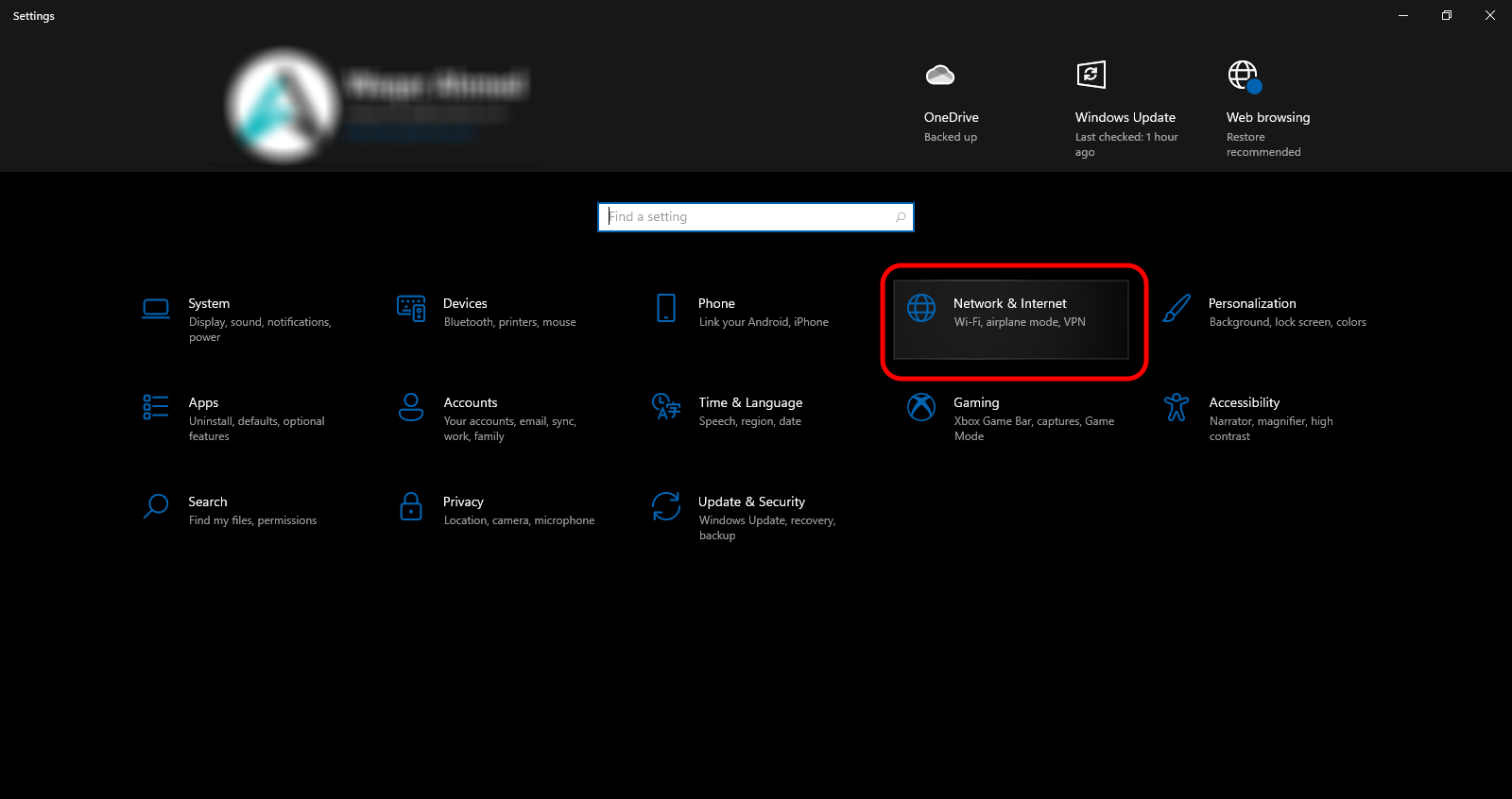
- Click on VPN, then select the name of the VPN connection you want to share.
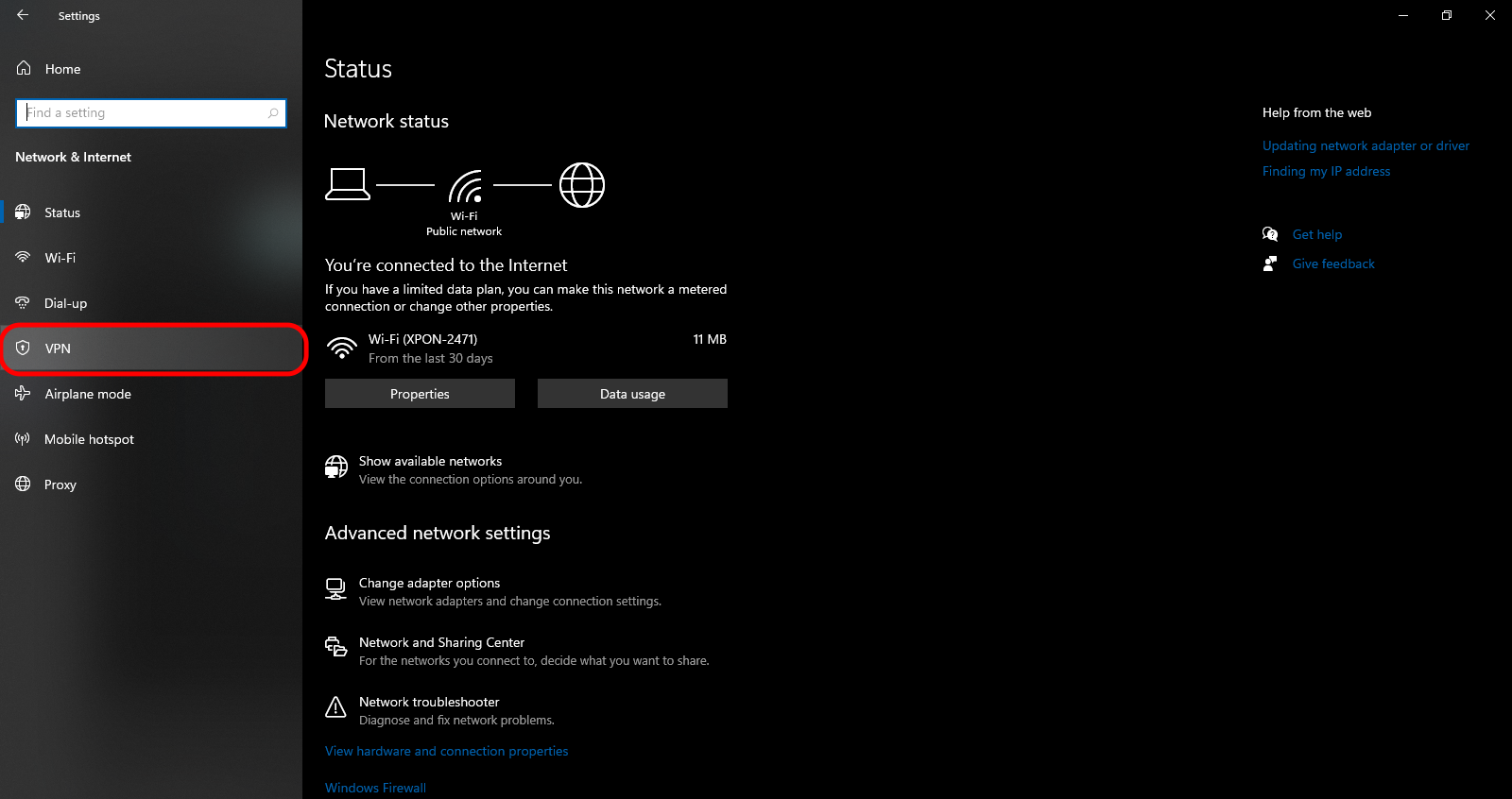
- Click on Advanced Options under the VPN connection name and select Allow other network users to connect through this computer’s internet connection in the window that opens up.
- Select Home Networking Connection from the list of available networks and click OK.
- Finally, click Save so your changes take effect and you’re done!
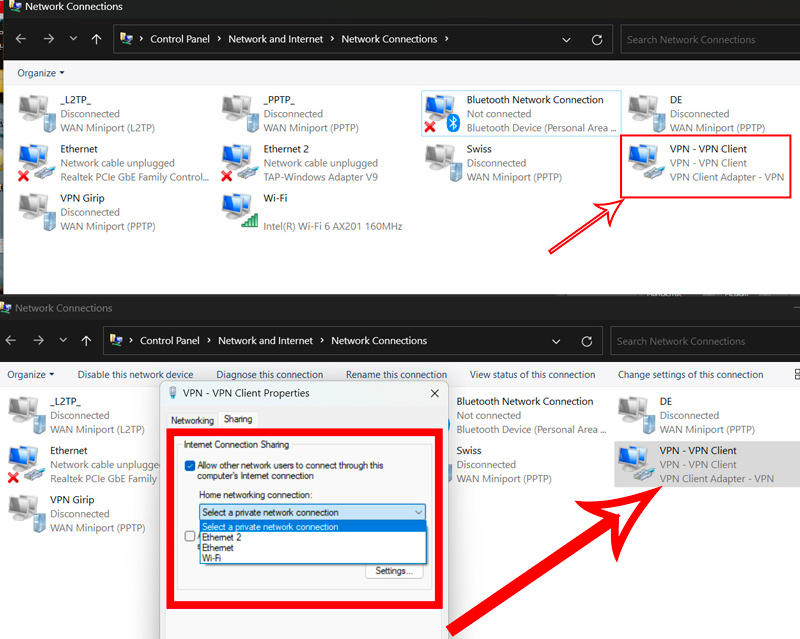
With these steps, sharing your VPN connection on Windows 10 has never been easier and doesn’t require extra software or hardware. This method also improves workplace security as only authorized people can use the secure network for work tasks.
Using Third-Party Tools to Create a VPN Hotspot
Here are 5 tricks to help you effortlessly share your VPN connection:
1. Using the Command Prompt
The command prompt is an excellent tool for tech-savvy Windows users, as it lets you configure your Windows computer to share a VPN connection with other devices. To use the command prompt to share your VPN connection, you’ll need to open the command prompt as an Administrator and then type in the ‘netsh’ command followed by a few additional parameters. This process isn’t necessarily simple, so it’s best to skip this option if you’re not confident in your tech skills.
2. Using Virtual Router Manager
Virtual Router Manager is a free, open-source software that makes creating a virtual WiFi network elementary and straightforward. It can be used with any Network Interface Card (NIC) and supports all versions of Windows since XP. The user interface is clean and intuitive, allowing even novice users to generate their own virtual hotspots in no time!
3. Using Connectify Hotspot
Connectify Hotspot is another third-party tool that makes creating a virtual hotspot in Windows 10 using your existing VPN connection easy. It also allows for simultaneous connections from multiple devices, so you don’t have to worry about sharing it with just one computer or device at a time. The software also has advanced features like network bridging and port forwarding, perfect for more complex tasks like running servers from home or business networks without compromising security.
4. Connecting Through Wi-Fi Direct
Wi-Fi Direct is another excellent way to share your VPN connection on Windows 10 without having to go through the hassle of setting up a virtual router or dealing with complicated commands in the Command Prompt window. With Wi-Fi Direct, you can connect directly to other devices without an access point, allowing them access to whatever data or programs run over the VPN connection. It’s swift and reliable, perfect for quickly sharing secure connections between devices without interruption or data loss!
Configuring Your Router to Broadcast a Shared VPN Connection
First, you must configure your router to broadcast the shared connection. Don’t worry, and you don’t need to be a networking whiz! Just follow these steps:
- Log into your router’s admin page, usually located at http://192.168.1.1, or the URL found in the user manual for your router.
- Find the ‘Network Settings’ tab and select ‘Wireless’.
- Select ‘Security’ and ‘WPA2-PSK (AES)‘ encryption mode, ensuring that only devices with the appropriate password can access the shared network connection from the computer connected to a VPN service.
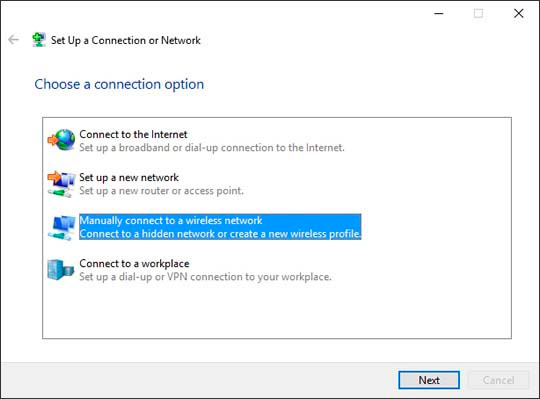
- Enter a strong password into both fields and click ‘Save.’ This password will be required when other devices connect their wireless network to your shared VPN connection from Windows 10 machine.
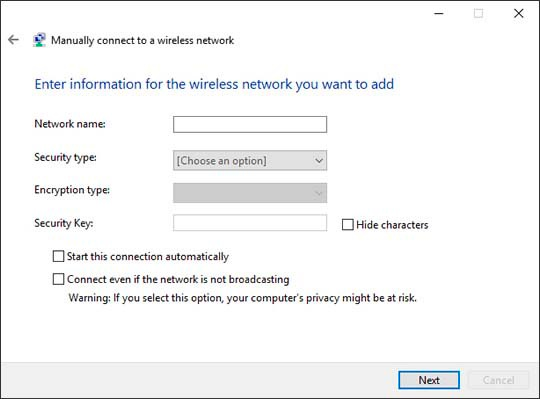
- Now you’re all set! Your router is ready to broadcast your VPN connection for others to share effortlessly when they enter the correct password you created.
How to share VPN connection with Astrill VPN?
Ready to take your Windows 10 VPN connection sharing to the next level? Try Astrill VPN. This easy-to-use VPN sharing feature of app makes sharing your VPN connection on Windows 10 more accessible than ever.
How easy is it?
It only takes a few seconds to set up Astrill VPN. Here’s how:
- Download and install the Astrill VPN software on your computer.
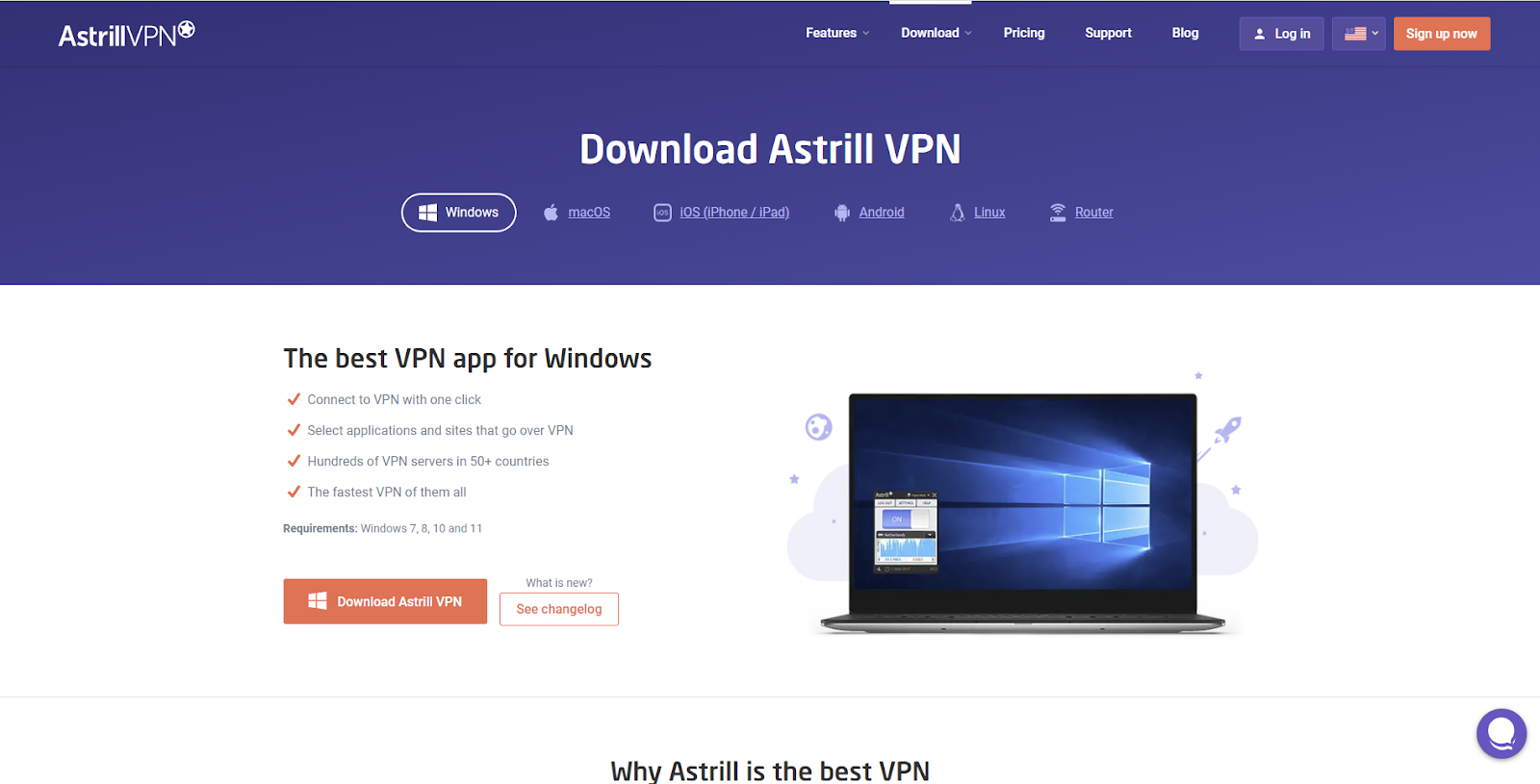
- Make sure you have an active subscription with Astrill VPN
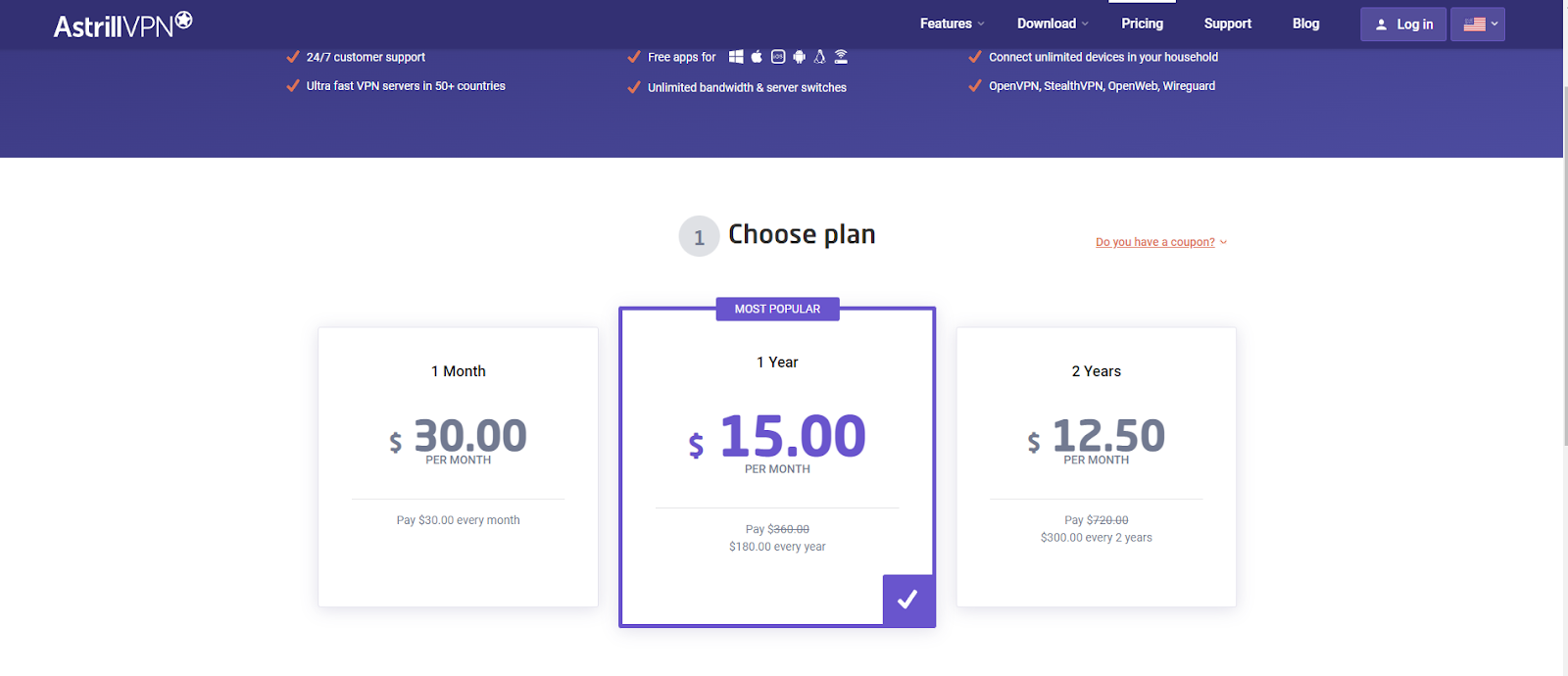
- Go into the settings of the app and enter your username and password.
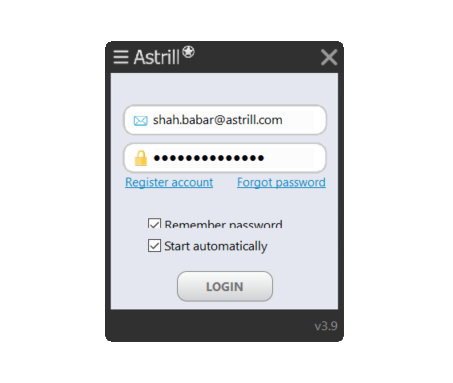
- Select the type of connection you’re looking for
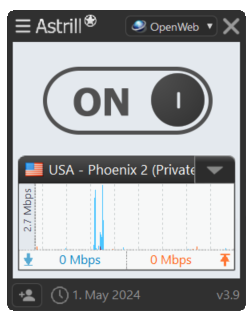
- Enable sharing from within the app.
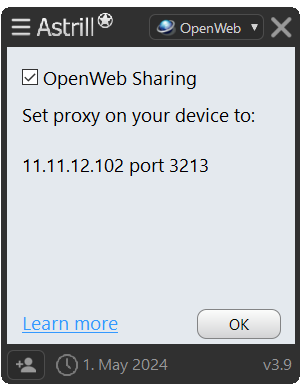
- Once everything is enabled, your connection will be visible to others
- You can then share it with them by sending them an invite or simply telling them the network name and password.
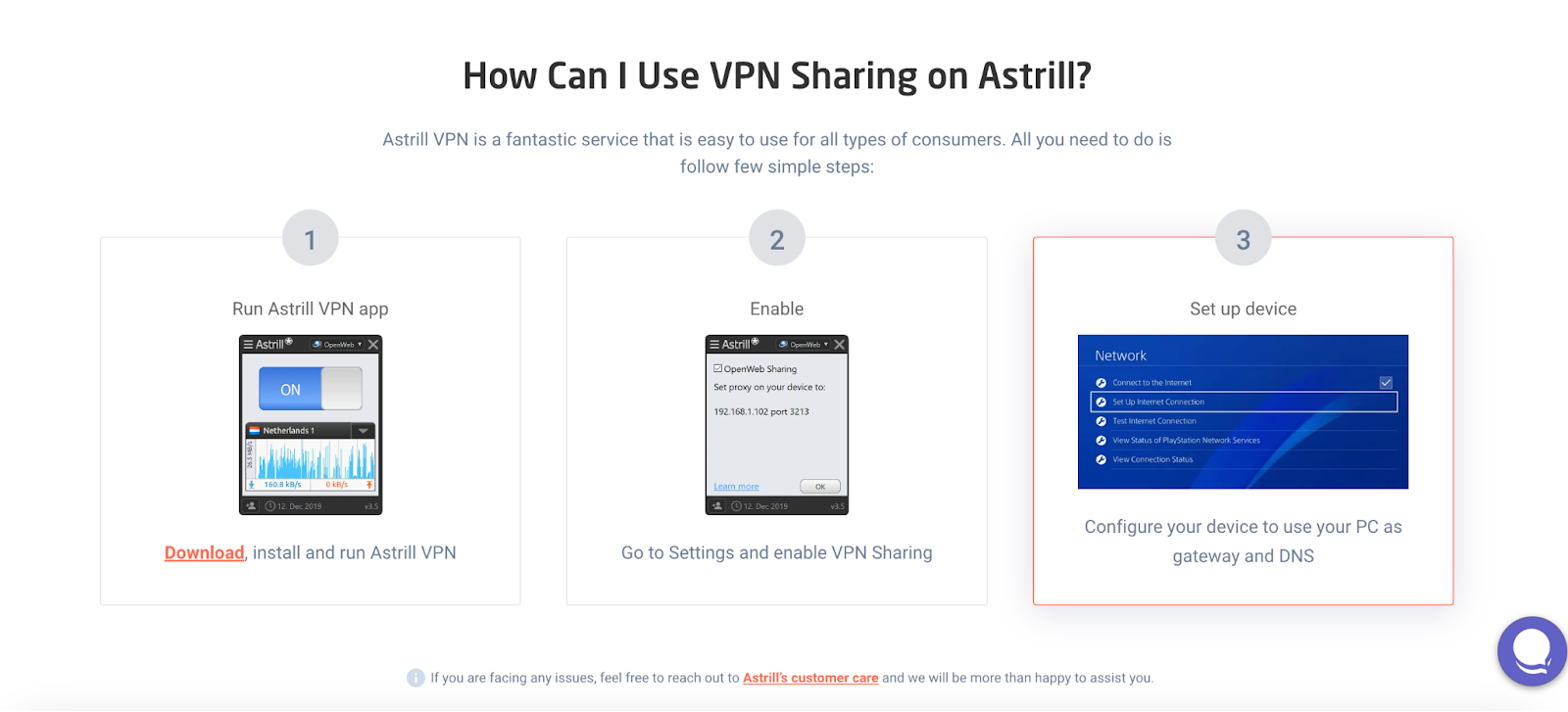
Now that you’re all set up, enjoy effortless VPN connection sharing on Windows 10 with Astrill!
How to share a VPN connection from iPhone to PC?
To share a VPN connection from your iPhone to your PC, you can use a method called “USB Tethering.” Here is a step-by-step guide on how to achieve this:
On your iPhone:
- Make sure your iPhone is connected to a VPN.
- Connect your iPhone to your PC using a USB cable.
- Go to “Settings” on your iPhone.
- Tap on “Personal Hotspot” and turn it on.
- Enable the “Allow Others to Join” option.
- Make sure the VPN is active and connected on your iPhone.
On your PC:
- Connect your iPhone to your PC via USB.
- Go to your PC’s network settings.
- Locate the iPhone connection (which should be listed as a network connection).
- Right-click on the iPhone connection and select “Properties.”
- In the properties window, go to the “Sharing” tab.
- Check the box that says “Allow other network users to connect through this computer’s internet connection.”
- In the dropdown menu below, select your iPhone connection.
- Click “OK” to save the settings.
By following these steps, your PC should now be able to share the VPN connection from your iPhone. This method allows you to utilize your iPhone’s VPN connection on your PC for secure and private browsing.
Troubleshooting Issues When Sharing Your VPN Connection
You’ve followed all the steps to share your VPN connection on Windows 10, but there’s still something not quite right. Here are five troubleshooting tips that can help you get back on track:
Check your antivirus
Sometimes your antivirus software can interfere with the sharing process if configured properly. Ensure you’ve given your VPN-sharing app permission in your antivirus software and that the VPN connection is whitelisted.
Check your firewall
Double-check that you’ve enabled file and printer sharing in both Windows Firewall and any third-party firewalls you might have running. If your firewall is blocking traffic from specific IP addresses, make sure those IPs aren’t related to the VPN service.
Disable remote access
If you have remote access enabled on a computer connected to the same network as the one where you’re trying to share a VPN connection, disable it temporarily and try again. This often helps, since remote access can affect network connections unpredictably.
Update drivers and firmware
If none of the above tips work, check for any updates related to drivers and firmware associated with networking devices such as routers, modems, or NIC cards. Ensure they’re up-to-date and compatible with the operating system of all devices sharing a VPN connection.
Reset or reconfigure settings.
If things still aren’t working correctly after doing all of this, try resetting or reconfiguring certain settings related to networking and Internet connections on all devices involved in sharing a VPN connection. You might also need to reset or reconfigure specific settings in your router or modem (check their respective manuals).
Is sharing a VPN safe?
Are you looking for an easy way on how to share VPN connection over Wifi?
Sharing a VPN have benefits and risks, so it’s essential to consider a few factors before deciding to share your VPN with others. Here are some points to keep in mind:
Benefits:
Access to Geo-Restricted Content: Sharing a VPN can allow others to access geo-restricted content or websites not available in their region.
Enhanced Privacy: By using a VPN, all users can benefit from the encryption and privacy features it provides, enhancing online security and anonymity.
Risks:
Security Concerns: Sharing a VPN means sharing the same IP address, which could potentially lead to abuse of the service and affect the reputation of the IP address.
Speed and Performance: If multiple users are connected to the same VPN server, it can lead to slower speeds and decreased performance due to shared bandwidth.
Best Practices:
Choose a Trusted VPN Provider: Opt for a reputable VPN service that offers multiple simultaneous connections and ensures user privacy.
Use Multi-Login Features: Some VPN providers allow multiple simultaneous connections, enabling you to share the VPN without compromising security.
While sharing a VPN can be convenient and beneficial, it’s crucial to weigh the pros and cons, ensure the security and integrity of the service, and follow best practices to maintain privacy and performance.
FAQs
You may have questions about sharing your VPN connection on Windows 10. So here are some of the most frequently asked ones:
Q: Can I copy a VPN connection to another computer?
Yes, you can copy a VPN connection from one computer to another. All you need to do is open the Network Connections window, right-click the VPN connection, and select “Copy”. Then open the other computer, and paste it into the Network Connections window.
Q: Can you use a VPN with Ethernet?
Yes, you can use a VPN with an Ethernet connection. Whether you are connected to the internet via Wi-Fi or Ethernet, a VPN can be used to secure your online activities and encrypt your internet traffic. VPNs work at the network level, so the type of connection (wired or wireless) does not affect their functionality.
When using a VPN with an Ethernet connection, you can set up the VPN on your device just as you would with a Wi-Fi connection. The VPN software will encrypt your data before it leaves your device and securely transmit it over the Ethernet connection to the VPN server. This process helps protect your privacy, security, and anonymity while browsing the internet, regardless of how you are connected.?
Q: Do I need a separate VPN for each device?
No, you can share one connection with as many devices as possible. Just remember you’ll need to set up each device individually so they can connect to your network.
Q: Can you hotspot a VPN connection?
Yes, you can turn your device’s Wi-Fi hotspot on and use your mobile data plan instead of an ISP network. But watch out for any potential data charges that may come from this.
Conclusion
Hopefully, this guide has given you an insight into the world of VPN sharing and how it can benefit you and your family or friends. When it comes to VPN sharing, Windows 10 may provide some challenges, but thankfully, with a few tricks up your sleeve, you can easily share your VPN connection and benefit from the extra layer of protection that it offers.

No comments were posted yet