12 Fixes that Resolve Firestick Buffering Issues – Guaranteed [Updated]

Arsalan Rathore
![12 Fixes that Resolve Firestick Buffering Issues – Guaranteed [Updated]](https://www.astrill.com/blog/wp-content/uploads/2023/10/11-Fixes-that-Resolve-Firestick-Buffering-Issues-800x470.jpg)
Buffering issues can turn your streaming paradise into a buffering nightmare! Doesn’t matter if you’re a newbie with a Firestick or an experienced user, you’ll at some point in time face buffering issues with your Fire TV stick device.
Nevertheless, in this comprehensive guide, we’ll discuss why Firestick keeps buffering and how can these issues be resolved.
Table of Contents
Why does my firestick keep buffering?
Buffering is one of the most frustrating issues Firestick users face, especially when you’re in the middle of an intense movie scene or a live sports event. But what exactly causes this annoying problem? Understanding the root causes can help you troubleshoot and fix Firestick buffering issues effectively.
Here are the most common reasons why your Firestick might be buffering:
Slow Internet Connection
Streaming requires a stable and fast internet connection. Buffering is almost inevitable if your internet speed is below the recommended threshold (at least 10 Mbps for HD streaming). Factors like distance from the router, interference, or an outdated router can also contribute to slow speeds.
Network Congestion
If multiple devices are connected to your network or if you’re streaming during peak hours, your bandwidth may be stretched thin. This can lead to network congestion, causing your Firestick to buffer frequently.
Outdated Firestick Software
Running an outdated version of the Firestick operating system can lead to performance issues, including buffering. Updates often include bug fixes and optimizations that improve streaming stability.
Overloaded Cache or Storage
Over time, cached data from apps can accumulate valuable storage space. This can slow down your Firestick and cause buffering. Similarly, if your device’s storage is nearly full, it may struggle to stream content smoothly.
App-Related Issues
Sometimes, the problem lies with the streaming app itself. Glitches, outdated app versions, or corrupted data can all lead to buffering. Apps like Netflix, Hulu, or Prime Video may require troubleshooting to function properly.
How to stop buffering on Firestick – Quick Fixes
1. Reboot Firestick
A simple reboot often works wonders if your Firestick is experiencing buffering issues.
To do this, follow these steps:
- Go to the “Settings” menu on your Firestick.
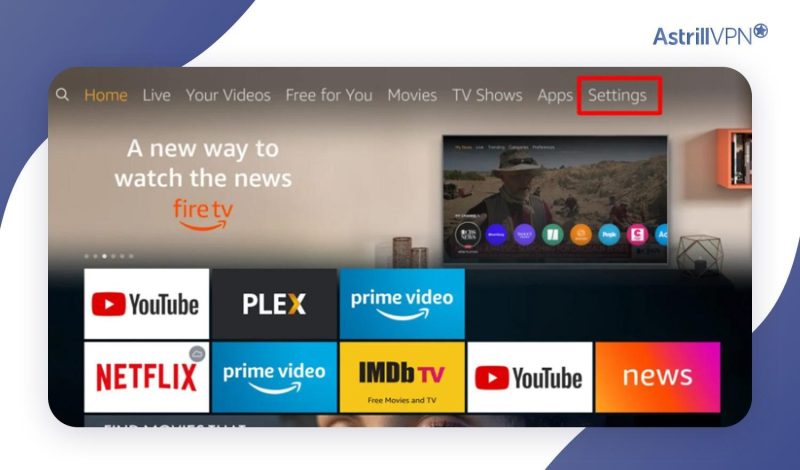
- Select “Device” or “My Fire TV” (depending on your Firestick model).
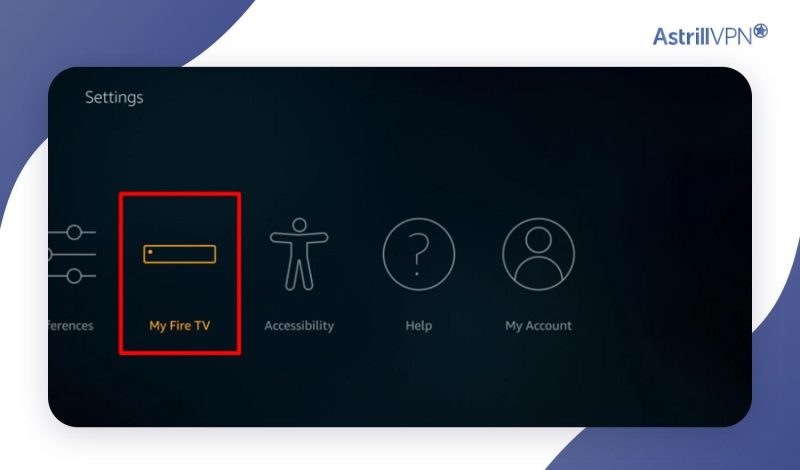
- Scroll down again and choose “Restart.”
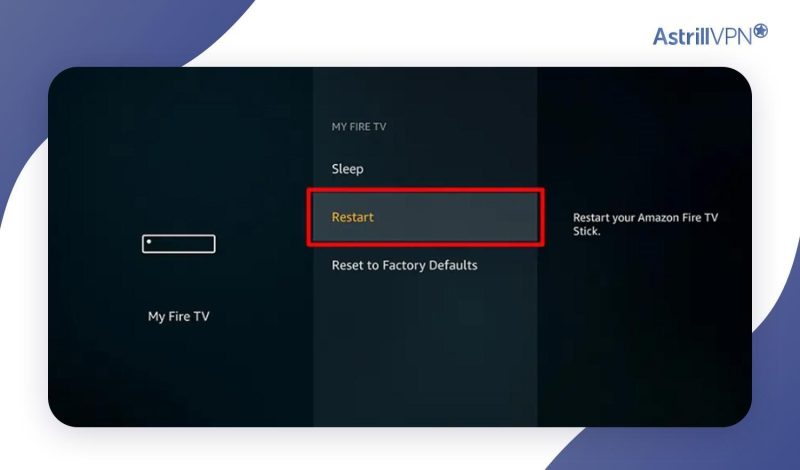
This process will refresh your Firestick, clear its memory, and close any background apps that may consume resources. It’s a quick and effective way to resolve buffering problems caused by temporary glitches.
2. Improve wi-fi signal
For 1080p streaming, you’ll need at least 10Mbps; for 4K, you’ll need at least 20Mbps. Buffering problems occur while using a sluggish internet connection.
Follow these steps to check the Fire TV Stick’s connection status and network speeds:
- Go to the Settings menu and click on Network.
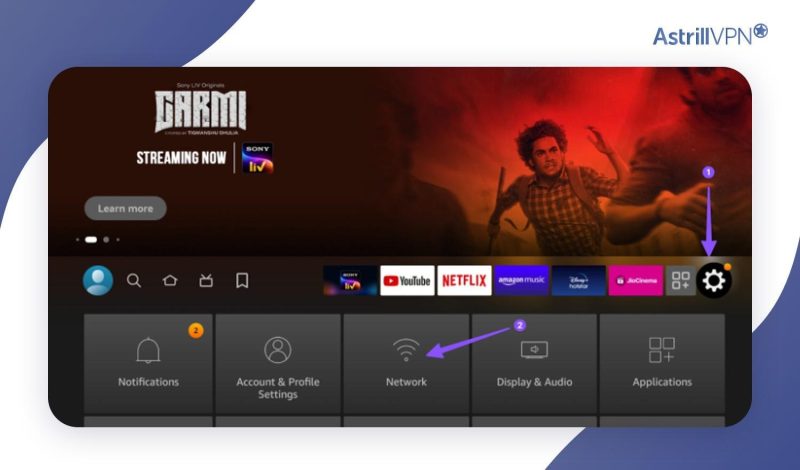
- Choose your current network.
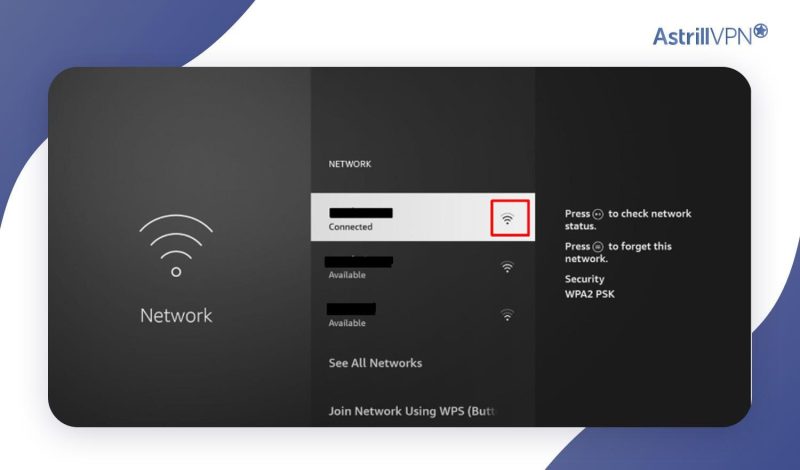
- You may inspect the current Wi-Fi frequency from this menu, check the connection’s status, and run a speed test.
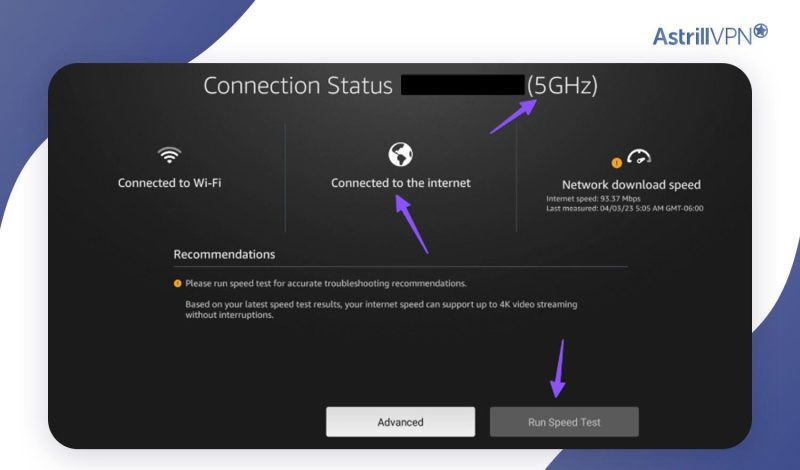
3. Use an ethernet cable.
For the most stable and reliable connection, connecting your Firestick directly to your router using an Ethernet cable is highly recommended. This eliminates potential Wi-Fi-related buffering issues and ensures a fast and consistent data transfer.
4. Use a VPN
Will a VPN stop buffering on firestick? Yes, VPN can be a smart way to mitigate buffering issues on your Firestick and enhance your streaming experience. Firstly, it can help in reducing throttling imposed by some ISPs. These ISPs may intentionally slow down your connection, known as throttling, especially when they detect high data usage from streaming services.
By encrypting your internet traffic, a VPN makes it challenging for your ISP to identify your streaming activities, preserving your connection speed.
It will also enhance your bandwidth by routing your traffic through its server; hence, due to lesser load and unlimited bandwidth, you’ll be able to enjoy seamless streaming.
Additionally, a VPN can be a handy tool for bypassing geo-restrictions. It achieves this by masking your IP address and making it appear as if you’re connecting from a different location. This can be particularly beneficial when accessing content unavailable in your region.
Therefore, get a reliable VPN like AstrillVPN, which offers many servers and top-notch military-grade encryption. Additionally, AstrillVPN provides excellent VPN protocols tailored for online streamers.
Fix Buffering Issues Now – Download AstrillVPN
5. Turn off background apps and processes
Background apps and processes running on your Firestick can consume valuable system resources and contribute to buffering during streaming. To optimize your Firestick’s performance, managing and closing unnecessary background activities is essential. Here’s how:
- Go to “Settings” and select “Applications.”
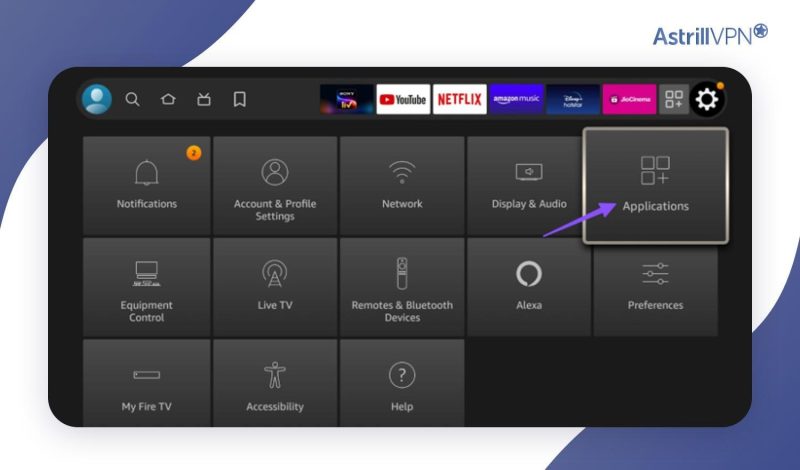
- Under the Applications menu, choose “Manage Installed Applications.” You’ll see a list of all the apps installed on your Firestick.
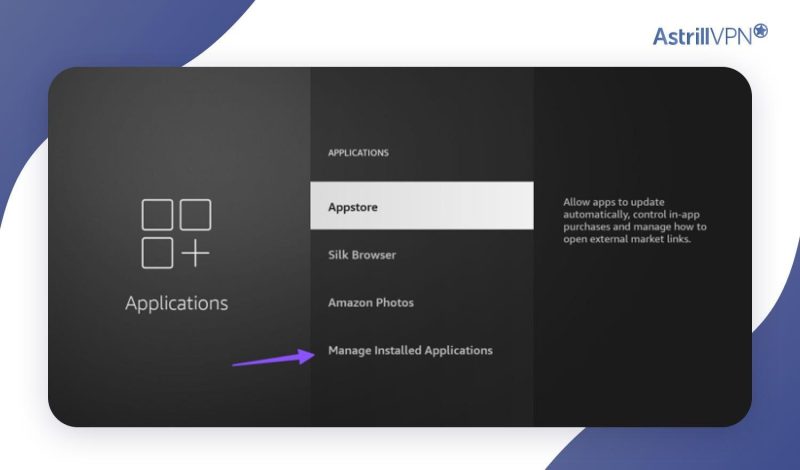
- To identify which apps consume resources, you can sort them by usage. Select “Sort by Usage.”
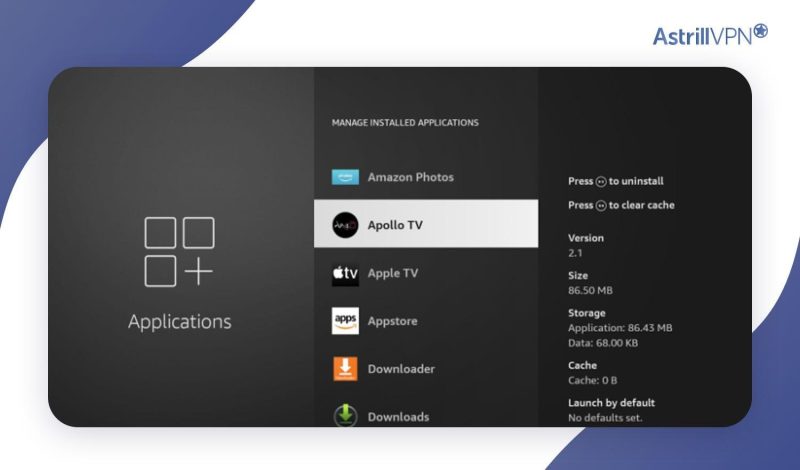
- Go through the list of apps and select those you don’t need running in the background. For each desired app, click on it and choose “Force Stop” to close it immediately.
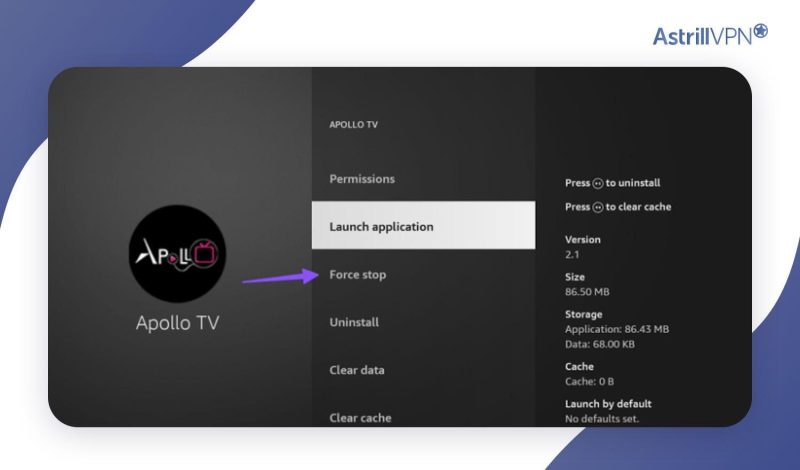
After closing background apps, it’s a good practice to restart your Firestick to ensure that any residual processes are entirely cleared.
6. Clear app caches and data
Over time, apps on your Firestick can accumulate cached data and temporary files, which can consume storage space and potentially lead to buffering issues. Clearing app caches and data can help optimize your Firestick’s performance and resolve buffering problems. Now, you’ll be wondering how I clear my FireStick cache. Well, here’s how to do it:
- Go to “Settings” in the top menu.
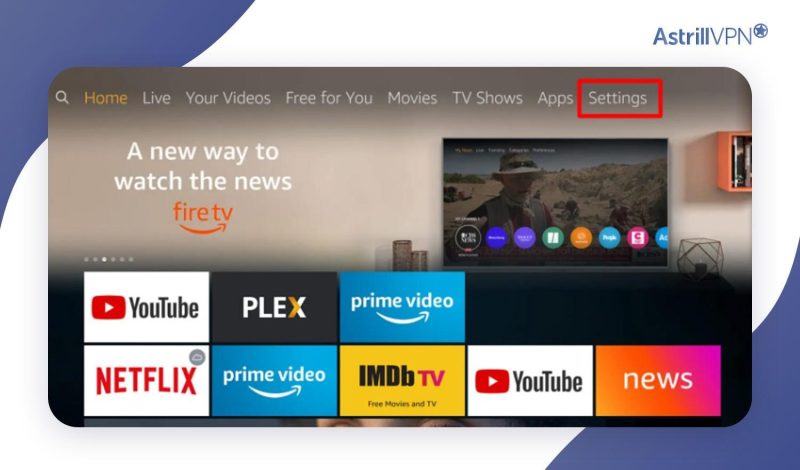
- Scroll down and select “Applications” within the Settings menu.
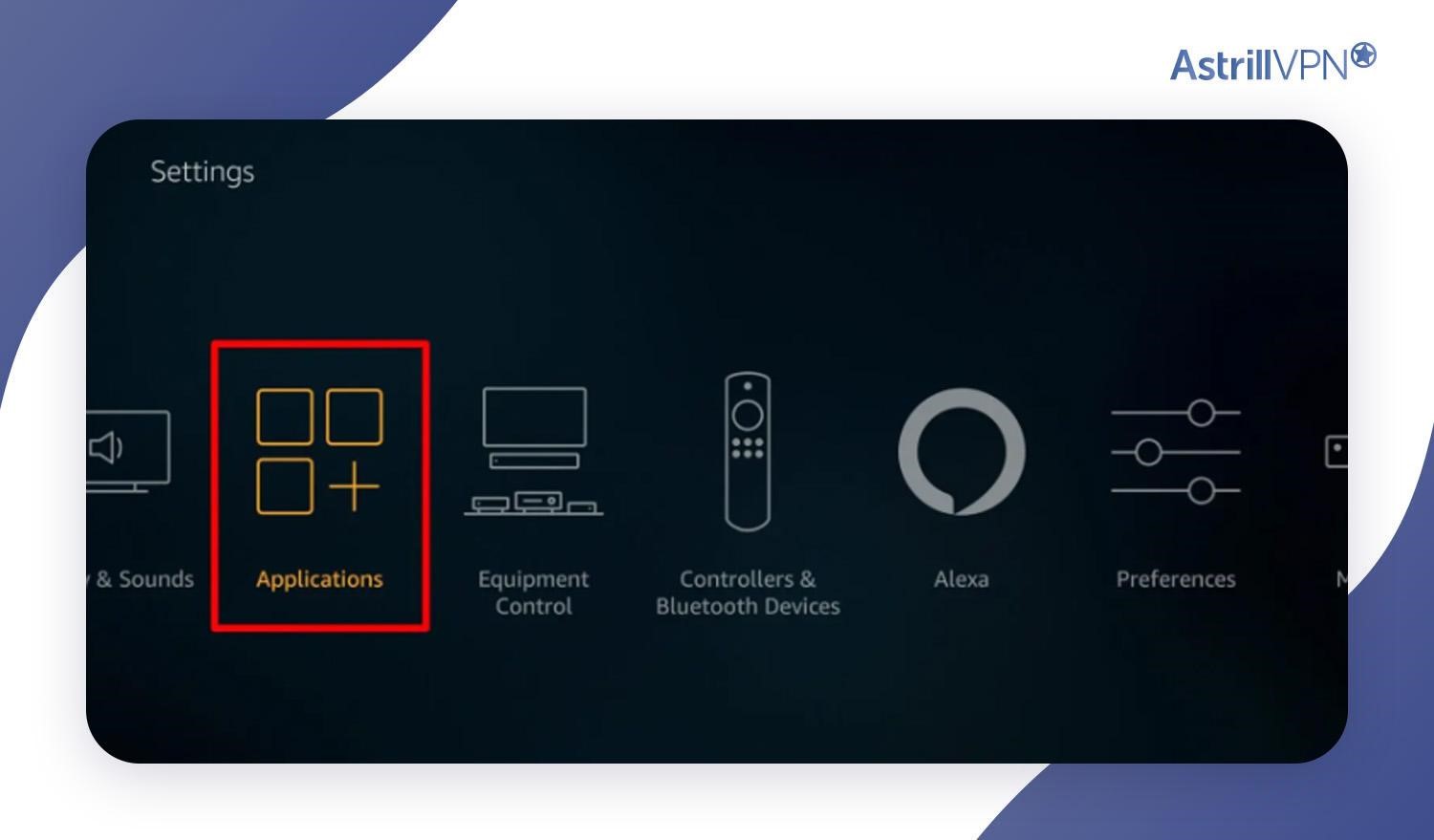
- Choose “Manage Installed Applications.”
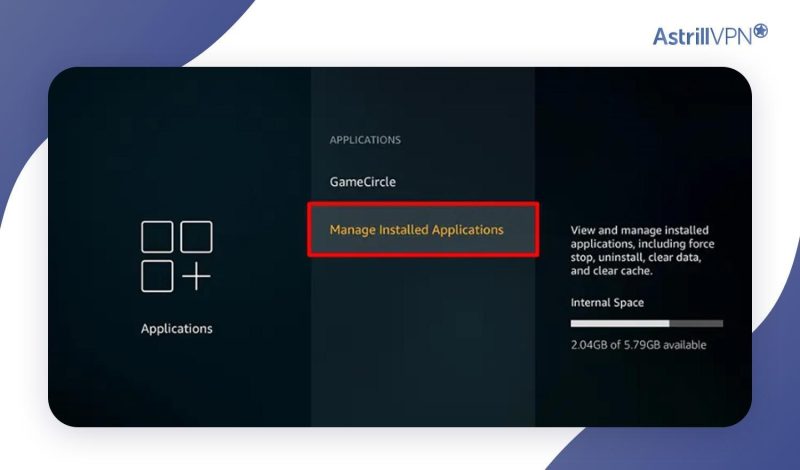
- Scroll through the list and select the app for which you want to clear the cache and data.
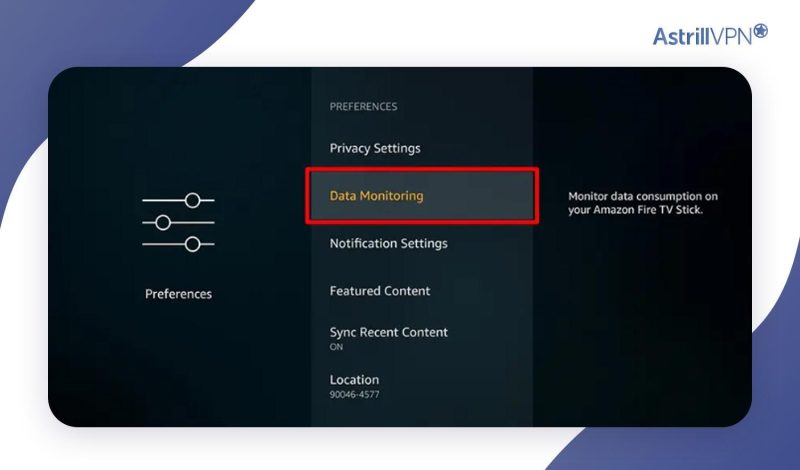
- On the app’s details page, select “Clear Cache.” This action will remove temporary files and cached data associated with the app. You can also choose “Clear Data.” This will reset the app’s initial state, erasing all associated data, including your settings and preferences.
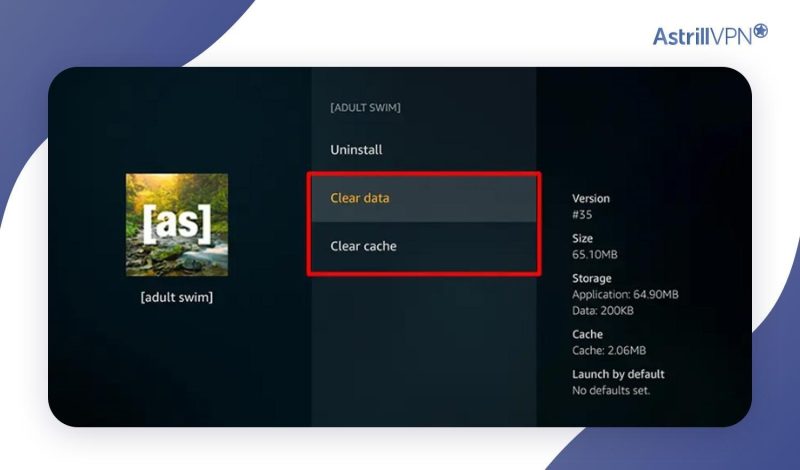
- You’ll be prompted to confirm the action. Confirm to proceed with clearing the cache or data.
7. Update Fire OS and apps
Keeping your Firestick’s operating system (Fire OS) and apps up to date is essential for smooth performance and to address buffering issues:
Update Fire OS
To update Fire OS on your Firestick, follow these steps:
- Navigate to “Settings” on your Firestick.
- Select “My Fire TV” or “Device.”
- Choose “About” and then “Check for System Updates.”
- Select “Install System Update” to start the process if an update is available.
Ensure your Firestick is connected to Wi-Fi and has sufficient storage for the update.
Update Apps
Outdated apps can also cause buffering issues on Fire TV Stick. To update your apps on your Firestick, follow these simple steps:
- Go to the Firestick’s home screen.
- Scroll to the “Apps” section and select “Appstore.”
- Go to the “Updates” tab in the App Store to see a list of available app updates.
- Select “Update All” to update all apps, or individually select the apps you want to update.
8. Ensure the Firestick Device isn’t Heating Up
When your TV is on, the Fire TV Stick is automatically linked to the power source and begins playing videos. Overheating of the streaming stick is possible in warmer climates and areas with higher average temperatures. Buffering is a noticeable issue in Fire OS when this happens. Turn off the Fire TV Stick and let it cool down before trying again.
9. Try Lowering the Video Quality
If you’re experiencing persistent buffering on your Firestick, one effective troubleshooting step is to adjust the video quality settings within your streaming apps. Lowering the video quality can significantly reduce the strain on your internet connection and minimize buffering interruptions, especially if you have a slower or less stable internet connection.
10. Turn Off Data Monitoring
Data monitoring can also be a cause of buffering issues on Firestick. You can follow these steps to turn off data monitoring:
- Go to the Settings menu.
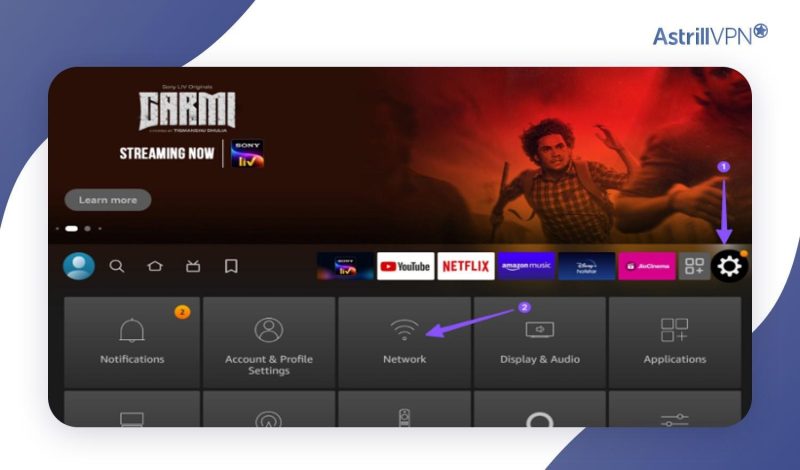
- Go to Preferences.
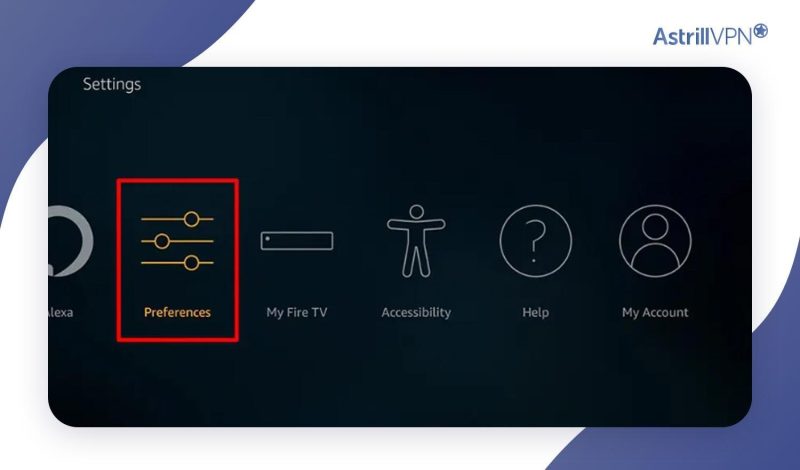
- Next, tap on Data Monitoring.
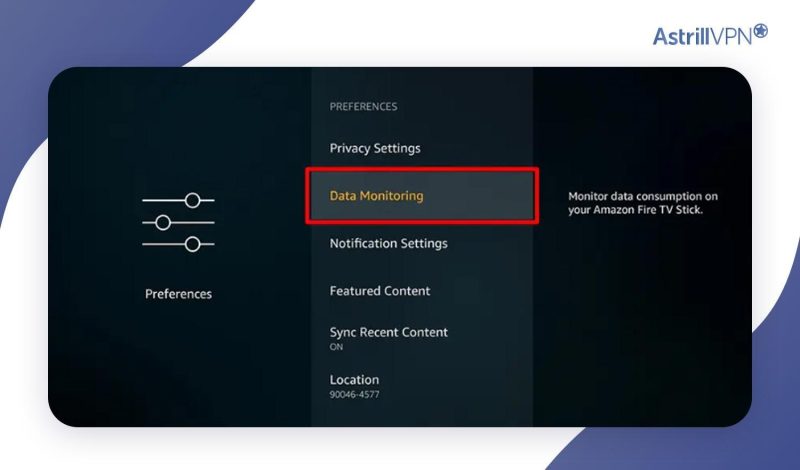
- Turn Data Monitoring off and restart your Firestick Device.
11. Factory reset
You could try a factory reset if all else fails. By doing this, your Firestick will be restored to its factory settings. That means you’ll lose access to all your data and apps, so be sure to save what you can and make a list of the ones you want to reinstall.
Follow these steps to reset your Firestick to its factory setting:
- From the home screen, go to Settings > My Fire TV.
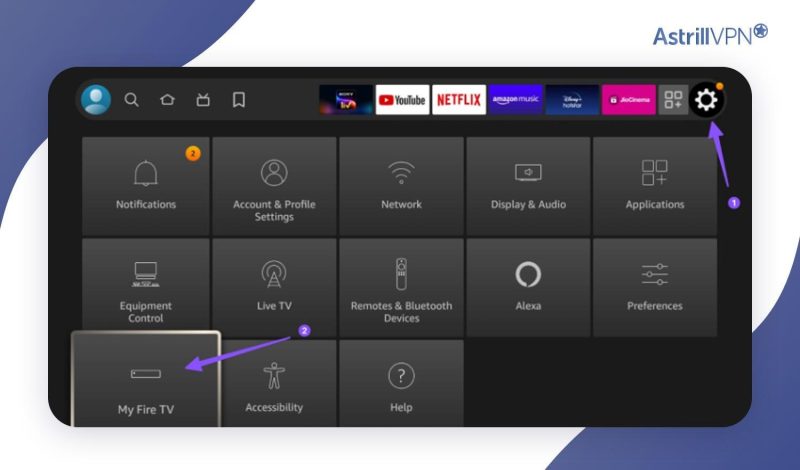
- Scroll down and select Reset to Factory Defaults.
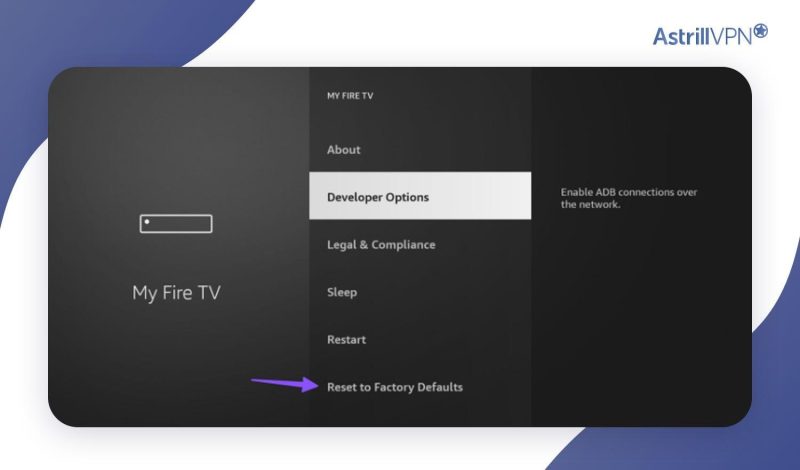
- Select Reset
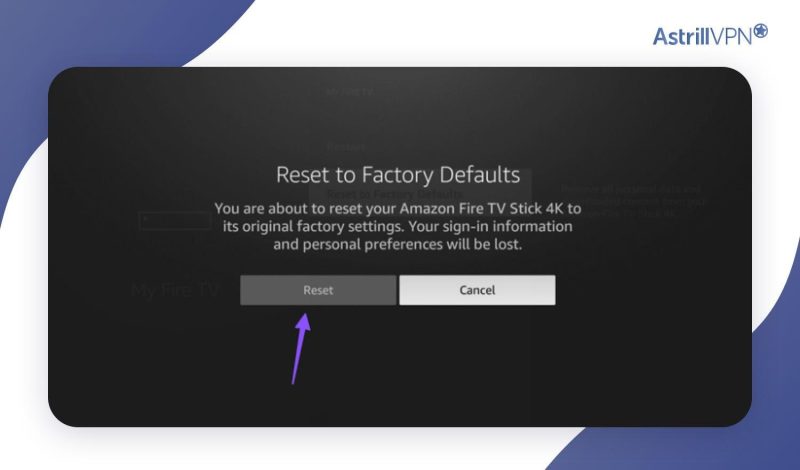
12. Router Configuration
Optimizing your router settings can help prioritize streaming data, ensuring a smoother Firestick experience. Here’s how to do it:
- Enter your router’s IP address into a web browser (check your router’s manual for the specific IP address).
- Use the provided username and password to log in.
- Find and enable QoS settings, prioritizing streaming traffic.
- Save the changes and restart your router.
- Reconnect your Firestick to the Wi-Fi network for improved performance.
Read also: Maximize streaming performance by configuring a VPN on your smart TV
How to Install AstrillVPN on Firestick
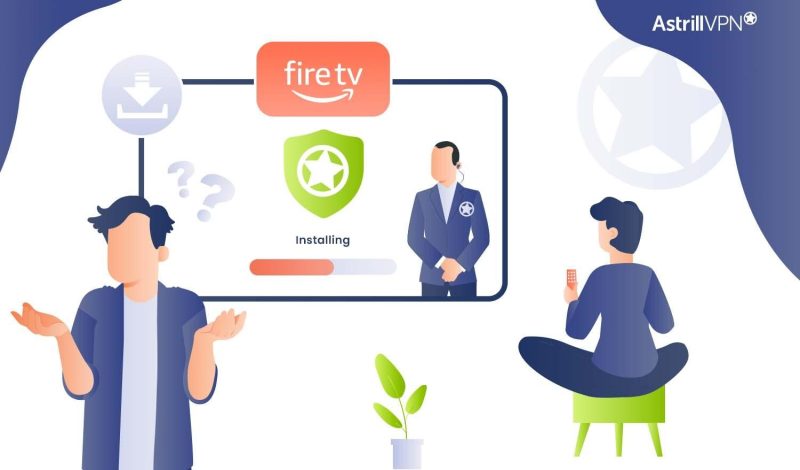
AstrillVPN is one of the best VPNs for Firestick users because it has highly optimized servers that provide unlimited bandwidth for streaming. Other than that, its unique security features ensure user’s online privacy.
We have detailed guides on “How to Install and Use VPN on Firestick” and “How to Install and Watch Sky Sports on Firestick“. Check them out and see the complete process. You’ll find other helpful information regarding VPN on Firestick and skysports in these guides.
Preventing Firestick Buffering Issues
To avoid buffering problems on your Firestick, follow these preventive measures:
- Optimize Wi-Fi Signal: Place your router in a central, elevated location away from obstructions and interference. Consider using a Wi-Fi extender if needed.
- Update Firestick and Apps: Ensure your Firestick and streaming apps are updated to the latest versions to benefit from performance improvements and bug fixes.
- Clear Cache: Regularly clear the cache of your Firestick apps to free up storage and improve performance.
- Reduce Network Traffic: Minimize the number of devices using the network simultaneously to ensure sufficient bandwidth for streaming.
- Use Ethernet Connection: For a more stable connection, connect your Firestick directly to the router with an Ethernet cable.
- Check Internet Speed: Ensure your internet speed meets the requirements for streaming. A minimum of 5 Mbps is recommended for HD streaming.
FAQs
If your FireStick is malfunctioning or has hardware issues, you might notice symptoms such as frequent crashes, frozen screens, or problems with the remote control.
A stable internet connection with a minimum speed of 5 Mbps is recommended for streaming content on a FireStick. However, for smoother performance and better quality, especially for HD or 4K streaming, a higher speed of 10-25 Mbps or more is ideal.
A better router can help reduce buffering if your buffering issues are related to a weak or congested Wi-Fi signal. Upgrading to a router with more substantial coverage, dual-band support, and faster speeds can improve your streaming experience.
Restarting your FireStick does not typically clear the cache. To clear the cache on a FireStick, you can go to “Settings” > “Applications” > “Manage Installed Applications” and select the app you want to clear the cache for. Then, choose the “Clear cache” option within that app’s settings.
Like any electronic device, firesticks can degrade over time due to wear and tear. However, proper care and maintenance can last for several years.
The lifespan of a Firestick can vary depending on usage and maintenance. On average, a well-maintained Firestick lasts 2-5 years or more.
Firesticks should be regularly updated to ensure they have the latest firmware and security patches. Additionally, updating apps and clearing the cache when necessary can help maintain optimal performance.

No comments were posted yet